Πώς να απαριθμήσετε όλες τις αντιστοιχισμένες παρουσίες μιας τιμής στο Excel;
Όπως φαίνεται το αριστερό στιγμιότυπο οθόνης, πρέπει να βρείτε και να απαριθμήσετε όλες τις εμφανίσεις αντιστοίχισης της τιμής "Linda" στον πίνακα. Πώς να το πετύχετε; Δοκιμάστε τις μεθόδους σε αυτό το άρθρο.
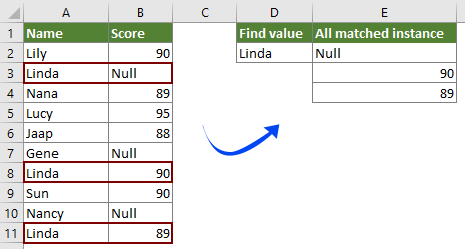
Λίστα όλων των αντιστοιχισμένων παρουσιών μιας τιμής με τον τύπο πίνακα
Καταγράψτε εύκολα μόνο την πρώτη αντιστοιχισμένη παρουσία μιας τιμής με το Kutools για Excel
Περισσότερα σεμινάρια για VLOOKUP ...
Λίστα όλων των αντιστοιχισμένων παρουσιών μιας τιμής με τον τύπο πίνακα
Με τον ακόλουθο τύπο πίνακα, μπορείτε εύκολα να παραθέσετε όλες τις εμφανίσεις αντιστοίχισης μιας τιμής σε έναν συγκεκριμένο πίνακα στο Excel. Κάντε τα εξής:
1. Επιλέξτε ένα κενό κελί για έξοδο της πρώτης αντιστοιχισμένης παρουσίας, εισαγάγετε τον παρακάτω τύπο και, στη συνέχεια, πατήστε το Ctrl + αλλαγή + εισάγετε ταυτόχρονα.
=INDEX($B$2:$B$11, SMALL(IF($D$2=$A$2:$A$11, ROW($A$2:$A$11)-ROW($A$2)+1), ROW(1:1)))
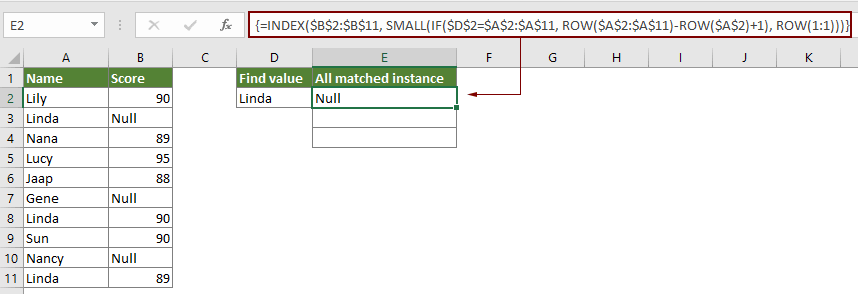
Note: Στον τύπο, B2: B11 είναι το εύρος στο οποίο εντοπίζονται οι αντιστοιχισμένες παρουσίες. A2: A11 είναι το εύρος περιέχει τη συγκεκριμένη τιμή στην οποία θα αναφέρονται όλες οι παρουσίες βάσει. Και το D2 περιέχει τη συγκεκριμένη τιμή.
2. Συνεχίστε να επιλέγετε το κελί αποτελεσμάτων και, στη συνέχεια, σύρετε τη λαβή πλήρωσης προς τα κάτω για να λάβετε τις άλλες αντίστοιχες εμφανίσεις.
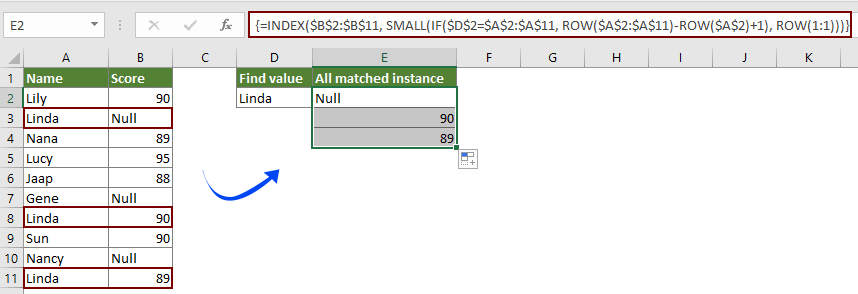
Καταγράψτε εύκολα μόνο την πρώτη αντιστοιχισμένη παρουσία μιας τιμής με το Kutools για Excel
Μπορείτε εύκολα να βρείτε και να απαριθμήσετε την πρώτη αντιστοιχισμένη παρουσία μιας τιμής με το Αναζητήστε μια τιμή στη λίστα λειτουργία του Kutools για Excel χωρίς να θυμόμαστε τύπους. Κάντε τα εξής:
Πριν από την εφαρμογή Kutools για Excel, σας παρακαλούμε κατεβάστε και εγκαταστήστε το πρώτα.
1. Επιλέξτε ένα κενό κελί που θα τοποθετήσετε την πρώτη αντιστοιχισμένη παρουσία και, στη συνέχεια, κάντε κλικ στο Kutools > Βοηθός τύπου > Βοηθός τύπου.
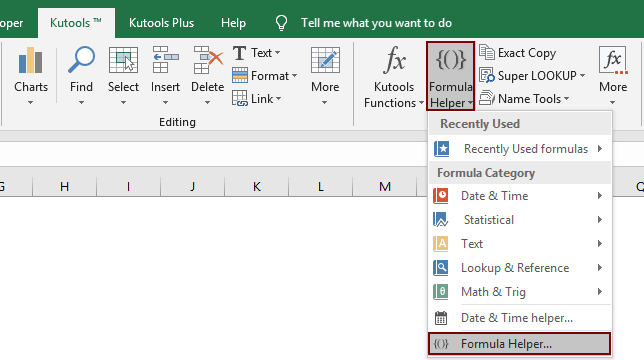
2. Στο Βοηθός τύπων πλαίσιο διαλόγου, πρέπει:
Συμβουλές: Μπορείτε να ελέγξετε το Φίλτρα πλαίσιο, εισαγάγετε τη λέξη-κλειδί στο πλαίσιο κειμένου για να φιλτράρετε γρήγορα τον τύπο που χρειάζεστε.
Συμβουλές: Ο αριθμός στήλης βασίζεται στον επιλεγμένο αριθμό στηλών, εάν επιλέξετε τέσσερις στήλες και αυτή είναι η 3η στήλη, πρέπει να εισαγάγετε τον αριθμό 3 στη Στήλη κουτί.
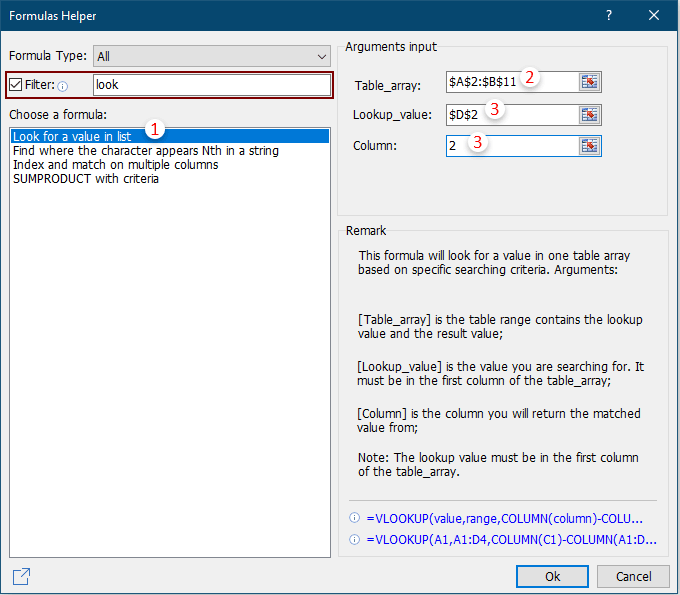
Στη συνέχεια, εμφανίζεται η πρώτη αντιστοιχισμένη παρουσία της δεδομένης τιμής όπως φαίνεται στο παρακάτω στιγμιότυπο οθόνης.
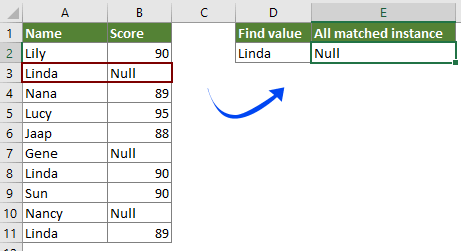
Εάν θέλετε να έχετε μια δωρεάν δοκιμή (30-ημερών) αυτού του βοηθητικού προγράμματος, κάντε κλικ για να το κατεβάσετεκαι μετά πηγαίνετε για να εφαρμόσετε τη λειτουργία σύμφωνα με τα παραπάνω βήματα.
Σχετικά Άρθρα
Τιμές Vlookup σε πολλά φύλλα εργασίας
Μπορείτε να εφαρμόσετε τη συνάρτηση vlookup για να επιστρέψετε τις αντίστοιχες τιμές σε έναν πίνακα φύλλου εργασίας. Ωστόσο, εάν πρέπει να δείτε την τιμή σε πολλά φύλλα εργασίας, πώς μπορείτε να το κάνετε; Αυτό το άρθρο παρέχει λεπτομερή βήματα για να σας βοηθήσει να λύσετε εύκολα το πρόβλημα.
Vlookup και επιστροφή αντιστοιχισμένων τιμών σε πολλές στήλες
Κανονικά, η εφαρμογή της λειτουργίας Vlookup μπορεί να επιστρέψει την αντίστοιχη τιμή μόνο από μία στήλη. Μερικές φορές, ίσως χρειαστεί να εξαγάγετε αντιστοιχισμένες τιμές από πολλές στήλες με βάση τα κριτήρια. Εδώ είναι η λύση για εσάς.
Vlookup για επιστροφή πολλαπλών τιμών σε ένα κελί
Κανονικά, κατά την εφαρμογή της συνάρτησης VLOOKUP, εάν υπάρχουν πολλές τιμές που ταιριάζουν με τα κριτήρια, μπορείτε να λάβετε μόνο το αποτέλεσμα της πρώτης. Εάν θέλετε να επιστρέψετε όλα τα αποτελέσματα που ταιριάζουν και να τα εμφανίσετε όλα σε ένα μόνο κελί, πώς μπορείτε να το επιτύχετε;
Προβλέψτε και επιστρέψτε ολόκληρη τη σειρά μιας αντιστοιχισμένης τιμής
Κανονικά, η χρήση της λειτουργίας vlookup μπορεί να επιστρέψει ένα αποτέλεσμα μόνο από μια συγκεκριμένη στήλη στην ίδια σειρά. Αυτό το άρθρο θα σας δείξει πώς να επιστρέψετε ολόκληρη τη σειρά δεδομένων με βάση συγκεκριμένα κριτήρια.
Πίσω προς τα πίσω ή σε αντίστροφη σειρά
Γενικά, η συνάρτηση VLOOKUP αναζητά τιμές από αριστερά προς τα δεξιά στον πίνακα πίνακα και απαιτεί η τιμή αναζήτησης να παραμένει στην αριστερή πλευρά της τιμής στόχου. Ωστόσο, μερικές φορές μπορεί να γνωρίζετε την τιμή-στόχο και θέλετε να μάθετε την τιμή αναζήτησης αντίστροφα. Επομένως, πρέπει να κοιτάξετε προς τα πίσω στο Excel. Υπάρχουν διάφοροι τρόποι σε αυτό το άρθρο για την εύκολη αντιμετώπιση αυτού του προβλήματος!
Τα καλύτερα εργαλεία παραγωγικότητας γραφείου
Αυξήστε τις δεξιότητές σας στο Excel με τα Kutools για Excel και απολαύστε την αποτελεσματικότητα όπως ποτέ πριν. Το Kutools για Excel προσφέρει πάνω από 300 προηγμένες δυνατότητες για την ενίσχυση της παραγωγικότητας και την εξοικονόμηση χρόνου. Κάντε κλικ εδώ για να αποκτήσετε τη δυνατότητα που χρειάζεστε περισσότερο...

Το Office Tab φέρνει τη διεπαφή με καρτέλες στο Office και κάνει την εργασία σας πολύ πιο εύκολη
- Ενεργοποίηση επεξεργασίας και ανάγνωσης καρτελών σε Word, Excel, PowerPoint, Publisher, Access, Visio και Project.
- Ανοίξτε και δημιουργήστε πολλά έγγραφα σε νέες καρτέλες του ίδιου παραθύρου και όχι σε νέα παράθυρα.
- Αυξάνει την παραγωγικότητά σας κατά 50% και μειώνει εκατοντάδες κλικ του ποντικιού για εσάς κάθε μέρα!
