Πώς να προστατεύσετε όλα τα βιβλία εργασίας σε ένα φάκελο ταυτόχρονα στο Excel;
Στο Excel, μπορείτε να προστατεύσετε ένα βιβλίο εργασίας για να αποτρέψετε την επεξεργασία του από άλλους χρήστες, αλλά έχετε ποτέ απεικονίσει να προστατεύετε πολλά βιβλία εργασίας ταυτόχρονα; Εδώ παρουσιάζω μερικά κόλπα για την προστασία όλων των βιβλίων εργασίας σε ένα φάκελο και πολλαπλών φύλλων σε ένα βιβλίο εργασίας στο Excel.
Προστατέψτε τα βιβλία εργασίας σε ένα φάκελο ταυτόχρονα με το VBA
Προστατέψτε πολλά φύλλα ταυτόχρονα με το Kutools για Excel ![]()
 Προστατέψτε τα βιβλία εργασίας σε ένα φάκελο ταυτόχρονα με το VBA
Προστατέψτε τα βιβλία εργασίας σε ένα φάκελο ταυτόχρονα με το VBA
Για την προστασία των βιβλίων εργασίας σε έναν συγκεκριμένο φάκελο, μπορείτε να εφαρμόσετε έναν κώδικα μακροεντολής για επίλυση.
1. Ενεργοποιήστε ένα νέο βιβλίο εργασίας και πατήστε Alt + F11 για να ανοίξετε το Microsoft Visual Basic για Εφαρμογήns παράθυρο και κάντε κλικ στο Κύριο θέμα > ενότηταe, και επικολλήστε τον παρακάτω κώδικα στο Μονάδα μέτρησης γραφή.
VBA: Προστατέψτε τα βιβλία εργασίας σε ένα φάκελο.
Sub ProtectAll()
Dim xWorkBooks As Workbook
Dim xExitFile As String
Dim xPassWord As Variant
Dim xStrPath As String
Dim xFileDialog As FileDialog
Dim xFile As String
On Error Resume Next
Set xFileDialog = Application.FileDialog(msoFileDialogFolderPicker)
xFileDialog.AllowMultiSelect = False
xFileDialog.Title = "Select a folder [Kutools for Excel]"
If xFileDialog.Show = -1 Then
xStrPath = xFileDialog.SelectedItems(1)
End If
If xStrPath = "" Then
Exit Sub
Else
xStrPath = xStrPath + "\"
End If
xPassWord = Application.InputBox("Enter password", "Kutools for Excel", , , , , , 2)
If (xPassWord = False) Or (xPassWord = "") Then
MsgBox "Password cannot be blank!", vbInformation, "Kutools for Excel"
Exit Sub
End If
xFile = "*.xls"
xExitFile = Dir(xStrPath & xFile)
On Error Resume Next
Application.ScreenUpdating = False
Do While xExitFile <> ""
Set xWorkBooks = Workbooks.Open(xStrPath & xExitFile)
Application.DisplayAlerts = False
xWorkBooks.SaveAs Filename:=xWorkBooks.FullName, Password:=xPassWord
Application.DisplayAlerts = True
Workbooks(xExitFile).Close False
Set xWorkBooks = Nothing
xExitFile = Dir
Loop
Application.ScreenUpdating = True
MsgBox "Successfully protect!", vbInformation, "Kutools for Excel"
End Sub

2. Τύπος F5 κλειδί και a Επιλέξτε ένα φάκελο εμφανίζεται ένα παράθυρο για να επιλέξετε έναν φάκελο για να προστατεύσετε όλα τα φύλλα εργασίας του.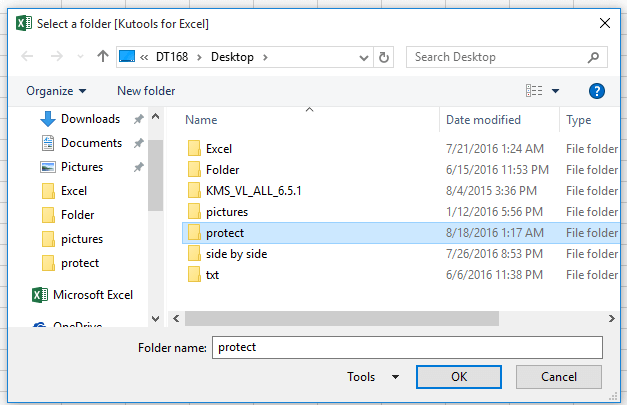
3. κλικ OK και εμφανίζεται ένας διάλογος για την εισαγωγή κωδικού πρόσβασης για την προστασία των βιβλίων εργασίας.
4. κλικ OK, εμφανίζεται ένα παράθυρο διαλόγου για να σας υπενθυμίσει ότι όλα τα βιβλία εργασίας στον επιλεγμένο φάκελο έχουν προστατευθεί επιτυχώς με έναν κωδικό πρόσβασης.
Όταν ανοίγετε τα βιβλία εργασίας που προστατεύσατε με τον παραπάνω κώδικα, εμφανίζεται ένα παράθυρο διαλόγου για την εισαγωγή κωδικού πρόσβασης. Δείτε το στιγμιότυπο οθόνης:
Άκρο: Αυτός ο κωδικός λειτουργεί για την έκδοση 2007 ή νεότερη έκδοση του Excel, εάν θέλετε να την εφαρμόσετε για την προστασία της χαμηλότερης έκδοσης, μπορείτε να την αλλάξετε xFile = "* .xls" προς την xFile = "* .xlsx" στον κώδικα.
 Προστατέψτε πολλά φύλλα ταυτόχρονα με το Kutools για Excel
Προστατέψτε πολλά φύλλα ταυτόχρονα με το Kutools για Excel
Στην πραγματικότητα, θα είναι πιο συχνή η προστασία πολλαπλών φύλλων σε ένα βιβλίο εργασίας στην καθημερινή μας εργασία. Αλλά στο Excel, πρέπει να προστατεύσετε τα φύλλα ένα προς ένα με την ενσωματωμένη λειτουργία του. Ωστόσο, υπάρχει ένα ισχυρό εργαλείο - Kutools για Excel, της Προστατέψτε το φύλλο εργασίας Το βοηθητικό πρόγραμμα μπορεί να σας βοηθήσει να προστατεύσετε ταυτόχρονα όλα τα φύλλα ή τα επιλεγμένα φύλλα του βιβλίου εργασίας.
| Kutools για Excel, με περισσότερα από 120 εύχρηστες λειτουργίες Excel, βελτιώστε την αποδοτικότητα εργασίας σας και εξοικονομήστε χρόνο εργασίας σας. | ||
Μετά το δωρεάν εγκατάσταση Kutools για Excel, κάντε τα παρακάτω:
1. Ενεργοποιήστε το βιβλίο εργασίας που θέλετε να προστατεύσετε τα φύλλα του και κάντε κλικ στο Εταιρεία > Προστατέψτε το φύλλο εργασίας. Δείτε το στιγμιότυπο οθόνης:
2. Στο Προστατέψτε το φύλλο εργασίας διαλόγου, μπορείτε να ελέγξετε τα φύλλα που θέλετε να προστατεύσετε όπως χρειάζεστε από τη λίστα. Δείτε το στιγμιότυπο οθόνης:
3. κλικ Okκαι εμφανίζεται ένα άλλο παράθυρο διαλόγου για να εισαγάγετε και να πληκτρολογήσετε ξανά τον κωδικό πρόσβασης, δείτε το στιγμιότυπο οθόνης:
4. κλικ Okκαι εμφανίζεται ένα παράθυρο διαλόγου για να σας υπενθυμίσει ότι προστατεύετε με επιτυχία τα φύλλα εργασίας.
Για την προστασία από αυτά τα φύλλα, πρέπει απλώς να κάνετε κλικ Εταιρεία > Αποπροστασία φύλλου εργασίας για να εισαγάγετε κωδικό πρόσβασης για την προστασία.
Τα καλύτερα εργαλεία παραγωγικότητας γραφείου
Αυξήστε τις δεξιότητές σας στο Excel με τα Kutools για Excel και απολαύστε την αποτελεσματικότητα όπως ποτέ πριν. Το Kutools για Excel προσφέρει πάνω από 300 προηγμένες δυνατότητες για την ενίσχυση της παραγωγικότητας και την εξοικονόμηση χρόνου. Κάντε κλικ εδώ για να αποκτήσετε τη δυνατότητα που χρειάζεστε περισσότερο...

Το Office Tab φέρνει τη διεπαφή με καρτέλες στο Office και κάνει την εργασία σας πολύ πιο εύκολη
- Ενεργοποίηση επεξεργασίας και ανάγνωσης καρτελών σε Word, Excel, PowerPoint, Publisher, Access, Visio και Project.
- Ανοίξτε και δημιουργήστε πολλά έγγραφα σε νέες καρτέλες του ίδιου παραθύρου και όχι σε νέα παράθυρα.
- Αυξάνει την παραγωγικότητά σας κατά 50% και μειώνει εκατοντάδες κλικ του ποντικιού για εσάς κάθε μέρα!


