Πώς να αντιγράψετε φύλλο και να μετονομάσετε με βάση την τιμή κελιού στο Excel;
Κανονικά, μπορείτε να εφαρμόσετε το Μετακίνηση ή Αντιγραφή δυνατότητα για να αντιγράψετε ένα φύλλο εργασίας και, στη συνέχεια, πληκτρολογήστε ένα νέο όνομα για το αντίγραφο με μη αυτόματο τρόπο όπως χρειάζεστε. Ωστόσο, έχετε προσπαθήσει ποτέ να μετονομάσετε το φύλλο με βάση την τιμή κελιού μετά την αντιγραφή του φύλλου εργασίας; Αυτό το άρθρο, θα μιλήσω για το πώς να μετονομάσετε το φύλλο εργασίας με βάση την τιμή κελιού αυτόματα όταν δημιουργείτε ένα αντίγραφο.
Αντιγράψτε ένα φύλλο εργασίας και μετονομάστε με βάση την τιμή κελιού με τον κώδικα VBA
Αντιγράψτε ένα φύλλο εργασίας πολλές φορές και μετονομάστε με βάση τις τιμές κελιού με το Kutools για Excel
Αντιγράψτε ένα φύλλο εργασίας και μετονομάστε με βάση την τιμή κελιού με τον κώδικα VBA
Ο ακόλουθος κώδικας VBA μπορεί να σας βοηθήσει να αντιγράψετε ένα φύλλο εργασίας και να το μετονομάσετε αυτόματα με μια συγκεκριμένη τιμή κελιού, κάντε το ως εξής:
1. Ενεργοποιήστε το φύλλο εργασίας που θέλετε να αντιγράψετε και, στη συνέχεια, κρατήστε πατημένο το ALT + F11 για να ανοίξετε το Microsoft Visual Basic για εφαρμογές παράθυρο.
2. Κλίκ Κύριο θέμα > Μονάδα μέτρησηςκαι επικολλήστε τον ακόλουθο κώδικα στο Μονάδα μέτρησης Παράθυρο.
Κωδικός VBA: Αντιγράψτε ένα φύλλο εργασίας και μετονομάστε με μια τιμή κελιού:
Sub Copyrenameworksheet()
'Updateby Extendoffice
Dim ws As Worksheet
Set wh = Worksheets(ActiveSheet.Name)
ActiveSheet.Copy After:=Worksheets(Sheets.Count)
If wh.Range("A1").Value <> "" Then
ActiveSheet.Name = wh.Range("A1").Value
End If
wh.Activate
End Sub
3. Και στη συνέχεια πατήστε F5 κλειδί για την εκτέλεση αυτού του κώδικα και το τρέχον φύλλο εργασίας σας έχει αντιγραφεί στο τρέχον βιβλίο εργασίας μετά από όλα τα φύλλα εργασίας και μετονομάζεται με την τιμή κελιού που καθορίσατε, δείτε το στιγμιότυπο οθόνης:

Note: Στον παραπάνω κώδικα, η αναφορά κελιού A1 είναι η τιμή κελιού που θέλετε να μετονομάσετε στο νέο αντιγραμμένο φύλλο, μπορείτε να το αλλάξετε ανάλογα με τις ανάγκες σας.
Αντιγράψτε ένα φύλλο εργασίας πολλές φορές και μετονομάστε με βάση τις τιμές κελιού με το Kutools για Excel
Ο παραπάνω κώδικας μπορεί να μετονομάσει μόνο με μία τιμή κελιού, εάν πρέπει να αντιγράψετε το φύλλο πολλές φορές και να το μετονομάσετε βάσει μιας λίστας τιμών κελιών, Kutools για Excel'S Δημιουργία φύλλου εργασίας ακολουθίας μπορεί να σας βοηθήσει να ολοκληρώσετε αυτήν την εργασία όσο πιο γρήγορα μπορείτε.
| Kutools για Excel : με περισσότερα από 300 εύχρηστα πρόσθετα Excel, δωρεάν δοκιμή χωρίς περιορισμό σε 30 ημέρες. |
Μετά την εγκατάσταση Kutools για Excel, κάντε τα εξής:
1. Κλίκ Kutools Plus > Φύλλο εργασίας > Δημιουργία φύλλων εργασίας ακολουθίας, δείτε το στιγμιότυπο οθόνης:

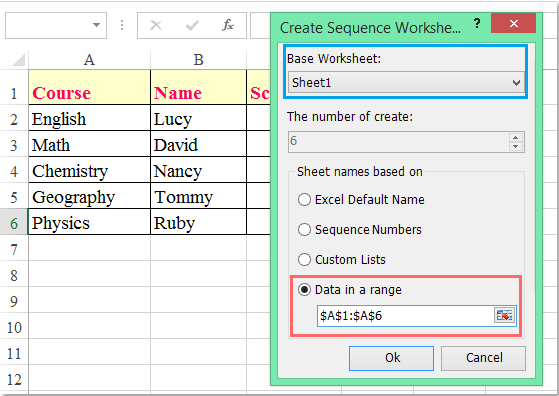
2. Στην Δημιουργία φύλλου εργασίας ακολουθίας πλαίσιο διαλόγου, κάντε τις ακόλουθες λειτουργίες:
(1.) Επιλέξτε το όνομα του φύλλου εργασίας που θέλετε να αντιγράψετε από το Βασικό φύλλο εργασίας αναπτυσσόμενη λίστα
(2.) Επιλέξτε Δεδομένα σε μια επιλογή εύρους κάτω από το Ονόματα φύλλων με βάση και κάντε κλικ στο κουμπί  για να επιλέξετε τις τιμές κελιού στις οποίες θέλετε να μετονομάσετε τα αντιγραμμένα φύλλα εργασίας βάσει.
για να επιλέξετε τις τιμές κελιού στις οποίες θέλετε να μετονομάσετε τα αντιγραμμένα φύλλα εργασίας βάσει.
3. Στη συνέχεια κάντε κλικ στο κουμπί Ok κουμπί και το συγκεκριμένο φύλλο εργασίας έχει αντιγραφεί πολλές φορές και μετονομάστηκε με τις τιμές κελιών που επιλέξατε σε ένα νέο βιβλίο εργασίας, δείτε το στιγμιότυπο οθόνης:

Κατεβάστε και δωρεάν δοκιμή Kutools για Excel τώρα!
Επίδειξη: Αντιγράψτε ένα φύλλο εργασίας πολλές φορές και μετονομάστε με βάση τις τιμές κυττάρων με το Kutools για Excel
Τα καλύτερα εργαλεία παραγωγικότητας γραφείου
Αυξήστε τις δεξιότητές σας στο Excel με τα Kutools για Excel και απολαύστε την αποτελεσματικότητα όπως ποτέ πριν. Το Kutools για Excel προσφέρει πάνω από 300 προηγμένες δυνατότητες για την ενίσχυση της παραγωγικότητας και την εξοικονόμηση χρόνου. Κάντε κλικ εδώ για να αποκτήσετε τη δυνατότητα που χρειάζεστε περισσότερο...

Το Office Tab φέρνει τη διεπαφή με καρτέλες στο Office και κάνει την εργασία σας πολύ πιο εύκολη
- Ενεργοποίηση επεξεργασίας και ανάγνωσης καρτελών σε Word, Excel, PowerPoint, Publisher, Access, Visio και Project.
- Ανοίξτε και δημιουργήστε πολλά έγγραφα σε νέες καρτέλες του ίδιου παραθύρου και όχι σε νέα παράθυρα.
- Αυξάνει την παραγωγικότητά σας κατά 50% και μειώνει εκατοντάδες κλικ του ποντικιού για εσάς κάθε μέρα!
