Πώς να μετρήσετε τον αριθμό εμφανίσεων ανά έτος / τρίμηνο / μήνα / εβδομάδα στο Excel;
Κανονικά μπορούμε να εφαρμόσουμε τη συνάρτηση COUNTIF για να μετρήσουμε στοιχεία με κριτήρια στο Excel. Όμως, ξέρετε πώς να μετράτε ημερομηνίες μόνο κατά έτος / μήνα / ημέρα της εβδομάδας; Αυτό το άρθρο θα εισαγάγει διάφορες μεθόδους για τον υπολογισμό του αριθμού εμφανίσεων ανά έτος / τρίμηνο / μήνα / ημέρα της εβδομάδας στο Excel.
- Μετρήστε τον αριθμό εμφανίσεων ανά έτος / μήνα με τύπους
- Μετρήστε τον αριθμό εμφανίσεων ανά έτος / μήνα / τρίμηνο / ώρα με τον Συγκεντρωτικό Πίνακα
- Μετρήστε τον αριθμό εμφανίσεων ανά έτος / μήνα / εβδομάδα της εβδομάδας / ημέρα με το Kutools για Excel
Μετρήστε τον αριθμό εμφανίσεων ανά έτος / μήνα με τύπους
Μπορείτε να εφαρμόσετε τύπους για να μετρήσετε τον αριθμό εμφανίσεων ανά έτος ή ανά μήνα στο Excel. Κάντε τα εξής:
Επιλέξτε ένα κενό κελί στο οποίο θα τοποθετήσετε το αποτέλεσμα μέτρησης και πληκτρολογήστε τον τύπο =SUMPRODUCT((MONTH($A$2:$A$24)=F2)*(YEAR($A$2:$A$24)=$E$2)) σε αυτό και, στη συνέχεια, σύρετε τη λαβή Αυτόματης Συμπλήρωσης αυτού του κελιού μέχρι το εύρος που χρειάζεστε. Δείτε το στιγμιότυπο οθόνης:

:
(1) Στον παραπάνω τύπο, A2: A24 είναι η στήλη ημερομηνίας που θα μετράτε ανά έτος / μήνα, E2 είναι το καθορισμένο έτος, F2 είναι ο καθορισμένος μήνας και μπορείτε να τους αλλάξετε όπως χρειάζεστε.
(2) Για μέτρηση ανά μήνα με αγνοώντας έτος, μπορείτε να εφαρμόσετε αυτόν τον τύπο = SUMPRODUCT (1 * (MONTH ($ A $ 2: $ A $ 24) = F2)).
Επιλέξτε και μετρήστε εύκολα οποιαδήποτε κελιά ημερομηνιών εάν οι ημερομηνίες είναι μεταξύ δύο ημερομηνιών στο Excel
Εάν έχετε εγκαταστήσει το Kutools για Excel, μπορείτε να το εφαρμόσετε Επιλέξτε Ειδικά κελιά βοηθητικό πρόγραμμα για γρήγορη επιλογή και καταμέτρηση οποιωνδήποτε κελιών ημερομηνιών εάν οι ημερομηνίες βρίσκονται σε ένα συγκεκριμένο εύρος ημερομηνιών.
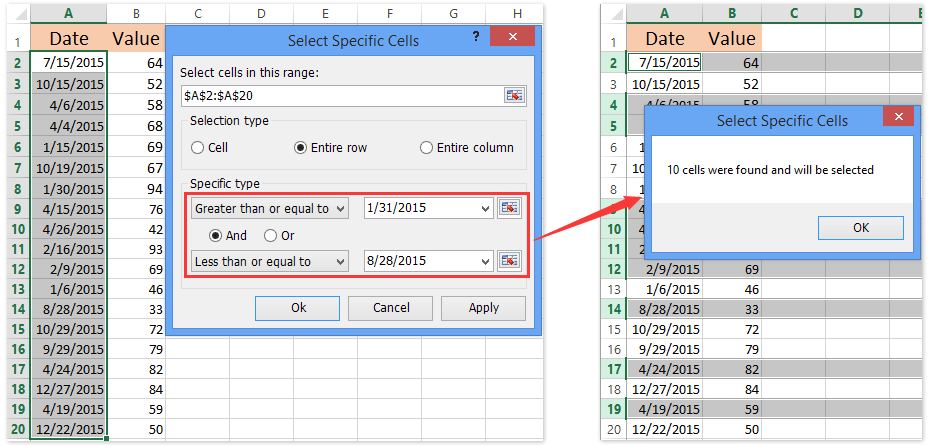
Μετρήστε τον αριθμό εμφανίσεων ανά έτος / μήνα / τρίμηνο / ώρα με τον Συγκεντρωτικό Πίνακα
Στην πραγματικότητα, μπορούμε επίσης να δημιουργήσουμε έναν Συγκεντρωτικό Πίνακα για να μετρήσουμε τον αριθμό των εμφανίσεων ανά έτος, μήνα, τρίμηνο, ώρες, δευτερόλεπτα κ.λπ. Κάντε τα εξής:
1. Επιλέξτε τον πίνακα με τον οποίο θα εργαστείτε και κάντε κλικ στο Κύριο θέμα > Συγκεντρωτικός πίνακας. Δείτε το στιγμιότυπο οθόνης:

2. Στο παράθυρο διαλόγου Δημιουργία Συγκεντρωτικού Πίνακα, προσδιορίστε το εύρος προορισμού στο οποίο θα τοποθετήσετε τον Συγκεντρωτικό Πίνακα και κάντε κλικ στο OK κουμπί.
Στην περίπτωσή μας, ελέγχουμε την επιλογή Υφιστάμενο φύλλο εργασίας, επιλέξτε το Κελί E1 στο ενεργό φύλλο εργασίας και κάντε κλικ στο OK κουμπί. Δείτε το στιγμιότυπο οθόνης:

2. Τώρα βγαίνει το παράθυρο PivotTable Fields. Σύρετε το Ημερομηνία στήλη στο Γραμμές ενότητα και σύρετε το Ποσό στήλη στο Αξίες ενότητες.
Και στη συνέχεια ο Συγκεντρωτικός Πίνακας δημιουργείται όπως φαίνεται στο παρακάτω στιγμιότυπο οθόνης:

3. Κάντε δεξί κλικ στον τίτλο της στήλης τιμών (Άθροισμα ποσού στην περίπτωσή μας) και επιλέξτε Συνοψίστε τις τιμές κατά > Κόμης από το μενού με δεξί κλικ.

4. Κάντε δεξί κλικ σε οποιοδήποτε κελί στη στήλη Ετικέτες γραμμής και επιλέξτε Group από το μενού με δεξί κλικ.

5. Τώρα στο πλαίσιο διαλόγου Άνοιγμα ομαδοποίησης, επιλέξτε ένα ή περισσότερα κριτήρια ομαδοποίησης από το By και κάντε κλικ στο OK κουμπί. Δείτε το παραπάνω στιγμιότυπο οθόνης.
Στην περίπτωσή μας, επιλέγουμε και τα δύο Μήνες και Έτη στο By κουτί. Και μπορείτε να επιλέξετε τα κατάλληλα κριτήρια με βάση τις ανάγκες σας.
Και τώρα έχει μετρήσει τον αριθμό εμφανίσεων ανά έτος και μήνα στον Συγκεντρωτικό Πίνακα. Δείτε παρακάτω το στιγμιότυπο οθόνης:

Note: Όταν ομαδοποιούμε τις ετικέτες σειράς ανά μήνα και έτος, α Έτη ετικέτα θα προστεθεί πάνω από το Ημερομηνία ετικέτα στο Γραμμές ενότητα στο παράθυρο Συγκεντρωτικών πινάκων Για να μετρήσετε τον αριθμό εμφανίσεων ανά μήνα, μπορείτε να μετακινήσετε το Έτη ετικέτα κάτω από το Ημερομηνία επιγραφή. Δείτε παρακάτω το στιγμιότυπο οθόνης:

Μετρήστε τον αριθμό εμφανίσεων ανά έτος / μήνα / εβδομάδα της εβδομάδας / ημέρα με το Kutools για Excel
Εάν έχετε εγκατεστημένο το Kutools για Excel, μπορείτε να εφαρμόσετε τα βοηθητικά προγράμματα του για να μετρήσετε τον αριθμό εμφανίσεων ανά έτος / μήνα / ημέρα της εβδομάδας / ημέρα ή έτος και μήνα ή μήνα και ημέρα κ.λπ.
Kutools για Excel - Supercharge Excel με πάνω από 300 βασικά εργαλεία. Απολαύστε μια ΔΩΡΕΑΝ δοκιμή 30 ημερών με πλήρεις δυνατότητες χωρίς να απαιτείται πιστωτική κάρτα! Παρ'το Τώρα
1. Επιλέξτε τη στήλη ημερομηνίας και κάντε κλικ στο Kutools > Μορφή > Εφαρμογή μορφοποίησης ημερομηνίας. Δείτε το στιγμιότυπο οθόνης:

2. Στο πλαίσιο διαλόγου Εφαρμογή μορφοποίησης ημερομηνίας έναρξης, επιλέξτε την καθορισμένη μορφοποίηση ημερομηνίας από τα αριστερά Μορφοποίηση ημερομηνίας και κάντε κλικ στο Ok κουμπί. Δείτε το παραπάνω στιγμιότυπο οθόνης:
Σύμφωνα με τα κριτήρια καταμέτρησης, επιλέξτε την καθορισμένη μορφοποίηση ημερομηνίας, όπως μήνας, έτος, καθημερινή, ημέρα, μήνας και ημέρα κ.λπ. Στην περίπτωσή μας, επιλέγουμε ένα από τα Μήνας μορφοποίηση, όπως Μαρ.
3. Συνεχίστε να επιλέγετε τη στήλη ημερομηνίας και κάντε κλικ στο Kutools > Στην πραγματική για να μετατρέψετε ημερομηνίες σε ονόματα μήνα.

4. Επιλέξτε το εύρος που θα μετρήσετε και κάντε κλικ στο Kutools > Περιεχόμενο > Σύνθετες σειρές συνδυασμού. Δείτε το στιγμιότυπο οθόνης:

5. Στο πλαίσιο διαλόγου για το άνοιγμα Advanced Combine Rows, κάντε τα εξής (Δείτε το παραπάνω στιγμιότυπο οθόνης):
(1) Επιλέξτε το Ημερομηνία στη στήλη και κάντε κλικ στο πρωταρχικός Κλειδί;
(2) Επιλέξτε το Ποσό στήλη και κάντε κλικ στο Υπολογίζω > Κόμης;
(3) Επιλέξτε άλλες στήλες και καθορίστε τους κανόνες συνδυασμού ή τους κανόνες υπολογισμού. Στην περίπτωσή μας, επιλέγουμε το Φρούτο στήλη και κάντε κλικ στο Συνδυασμός > Κόμμα.
(4) Κάντε κλικ στο Ok κουμπί.
Και τώρα μετράει τον αριθμό εμφανίσεων ανά μήνα. Δείτε παρακάτω το στιγμιότυπο οθόνης:

Kutools για Excel - Supercharge Excel με πάνω από 300 βασικά εργαλεία. Απολαύστε μια ΔΩΡΕΑΝ δοκιμή 30 ημερών με πλήρεις δυνατότητες χωρίς να απαιτείται πιστωτική κάρτα! Παρ'το Τώρα
Επίδειξη: Μετρήστε τον αριθμό εμφανίσεων ανά έτος / μήνα / ημέρα της εβδομάδας / ημέρα
Σχετικά άρθρα:
Μετρήστε τον αριθμό των Σαββατοκύριακων / καθημερινών μεταξύ δύο ημερομηνιών στο Excel
Countif κατά ημερομηνία / μήνα / έτος και εύρος ημερομηνιών στο Excel
Countif φιλτραρισμένα δεδομένα / λίστα με κριτήρια στο Excel
Τα καλύτερα εργαλεία παραγωγικότητας γραφείου
Αυξήστε τις δεξιότητές σας στο Excel με τα Kutools για Excel και απολαύστε την αποτελεσματικότητα όπως ποτέ πριν. Το Kutools για Excel προσφέρει πάνω από 300 προηγμένες δυνατότητες για την ενίσχυση της παραγωγικότητας και την εξοικονόμηση χρόνου. Κάντε κλικ εδώ για να αποκτήσετε τη δυνατότητα που χρειάζεστε περισσότερο...

Το Office Tab φέρνει τη διεπαφή με καρτέλες στο Office και κάνει την εργασία σας πολύ πιο εύκολη
- Ενεργοποίηση επεξεργασίας και ανάγνωσης καρτελών σε Word, Excel, PowerPoint, Publisher, Access, Visio και Project.
- Ανοίξτε και δημιουργήστε πολλά έγγραφα σε νέες καρτέλες του ίδιου παραθύρου και όχι σε νέα παράθυρα.
- Αυξάνει την παραγωγικότητά σας κατά 50% και μειώνει εκατοντάδες κλικ του ποντικιού για εσάς κάθε μέρα!
