Πώς να συνενώσετε τη διατήρηση αριθμού / ημερομηνίας μορφοποίησης στο Excel;
Ίσως έχετε παρατηρήσει ότι όταν εφαρμόζουμε τη συνάρτηση CONCATENATE στο Excel, η μορφή ημερομηνίας (2014-01-03) και μορφή αριθμού όπως μορφή νομίσματος ($734.7μορφή ποσοστού (48.9%), δεκαδικά ψηφία (24.5000), κ.λπ. καταργούνται και εμφανίζονται ως γενικοί αριθμοί στα αποτελέσματα της συνένωσης. Σε αυτό το άρθρο καταλήγουμε σε αρκετές λύσεις για τη συνένωση δεδομένων με διατήρηση ημερομηνίας ή μορφοποίησης αριθμών στο Excel.
- Συνδυάστε με τη διατήρηση της μορφής ημερομηνίας στο Excel
- Συνδυάστε με τη διατήρηση του αριθμού (νόμισμα, ποσοστό, δεκαδικά ψηφία κ.λπ.) στο Excel
- Συνδυάστε με τη διατήρηση της μορφής ημερομηνίας και αριθμών με το Kutools για Excel
Συνδυάστε με τη διατήρηση της μορφής ημερομηνίας στο Excel
Αυτή η ενότητα μιλά για τον τρόπο διατήρησης της μορφής ημερομηνίας στη συνάρτηση CONCATENATE στο Excel.
1. Επιλέξτε ένα κενό κελί που θα εμφανίσετε το αποτέλεσμα συνένωσης και εισαγάγετε τον τύπο = ΣΥΓΚΕΝΤΡΩΣΗ (ΚΕΙΜΕΝΟ (A2, "yyyy-mm-dd"), "", B2) (A2 είναι το κελί με ημερομηνία που θα συνενωθεί, και το B2 είναι ένα άλλο κελί που θα συνενωθεί) σε αυτό, και πατήστε το εισάγετε κλειδί.
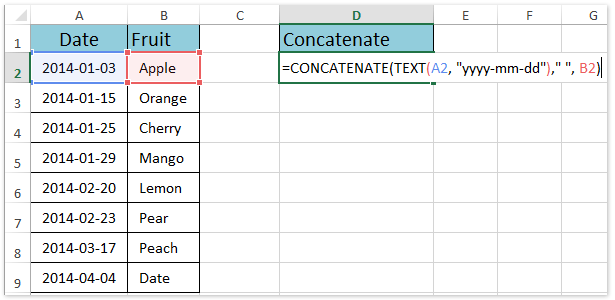
2. Συνεχίστε να επιλέγετε το κελί αποτελεσμάτων συνένωσης και σύρετε τη λαβή αυτόματης συμπλήρωσης στο εύρος όπως χρειάζεστε. Και τότε θα δείτε τα καθορισμένα κελιά να συνενώνονται σε ένα κελί διατηρώντας τη μορφή ημερομηνίας. Δείτε το στιγμιότυπο οθόνης:

Note: Αυτός ο τύπος = ΣΥΓΚΕΝΤΡΩΣΗ (ΚΕΙΜΕΝΟ (A2, "yyyy-mm-dd"), "", B2) θα εμφανίσει ημερομηνίες οποιασδήποτε μορφής ημερομηνίας ως εεεε-mm-dd, Όπως 2014-01-03. Για τη διατήρηση άλλης μορφής ημερομηνίας στη συνάρτηση CONCATENATE, μπορείτε να αλλάξετε το yyyy-mm-dd στον συγκεκριμένο τύπο μορφής ημερομηνίας όπως χρειάζεστε. Πώς να λάβετε κωδικό μορφής ημερομηνίας / αριθμού;
 |
Η φόρμουλα είναι πολύ περίπλοκη για να θυμάστε; Αποθηκεύστε τον τύπο ως καταχώριση αυτόματου κειμένου για επαναχρησιμοποίηση με ένα μόνο κλικ στο μέλλον! Διαβάστε περισσότερα ... Δωρεάν δοκιμή |
Ομαδικός συνδυασμός πολλαπλών κελιών / σειρών / στηλών χωρίς απώλεια δεδομένων και μορφή ημερομηνίας / αριθμού στο Excel
Κανονικά κατά τη συγχώνευση κελιών με τη δυνατότητα συγχώνευσης στο Excel, θα αφαιρέσει όλα τα περιεχόμενα κελιού εκτός από το πρώτο περιεχόμενο κελιού. Ωστόσο, με το Kutools για Excel Συνδυασμός (σειρές και στήλες) βοηθητικό πρόγραμμα, μπορείτε εύκολα να συνδυάσετε πολλαπλά κελιά / σειρές / στήλες χωρίς να χάσετε δεδομένα. Επιπλέον, αυτό το βοηθητικό πρόγραμμα υποστηρίζει επίσης την υπολειπόμενη αρχική μορφή ημερομηνίας και μορφές αριθμών στα αποτελέσματα συνδυασμού.
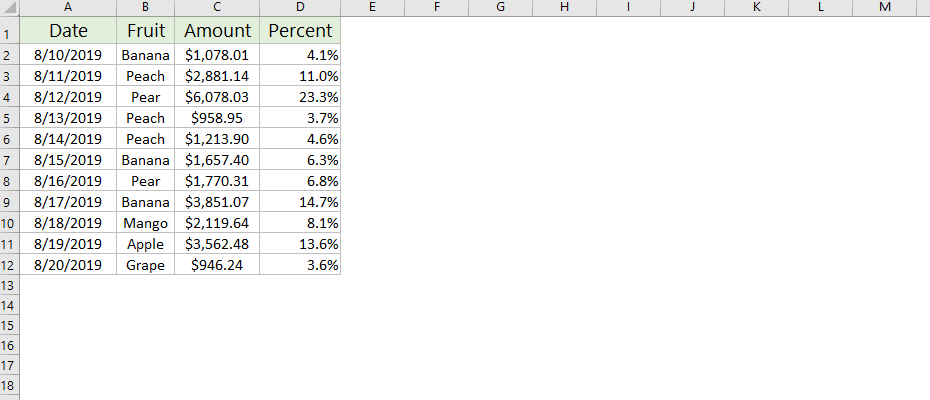
Kutools για Excel - Supercharge Excel με πάνω από 300 βασικά εργαλεία. Απολαύστε μια ΔΩΡΕΑΝ δοκιμή 30 ημερών με πλήρεις δυνατότητες χωρίς να απαιτείται πιστωτική κάρτα! Παρ'το Τώρα
Συνδυάστε με τη διατήρηση του αριθμού (νόμισμα / ποσοστό / δεκαδικά ψηφία) στο Excel
Αυτή η ενότητα μιλά για τη διατήρηση της μορφής αριθμών, όπως μορφή νομίσματος, ποσοστιαία μορφή, δεκαδικά ψηφία αριθμών, κ.λπ. στη συνάρτηση CONCATENATE στο Excel.
Συμβουλή: Εάν είστε εξοικειωμένοι με τη μορφή κωδικών αριθμών που θα συνενώσετε, κάντε κλικ εδώ.
1. Πρώτα απ 'όλα, πρέπει να λάβουμε τον κωδικό μορφής συγκεκριμένων αριθμών που θα συνενώσετε: κάντε δεξί κλικ στο αριθμητικό κελί και επιλέξτε το κύτταρα μορφή από το μενού με δεξί κλικ. Δείτε το στιγμιότυπο οθόνης:
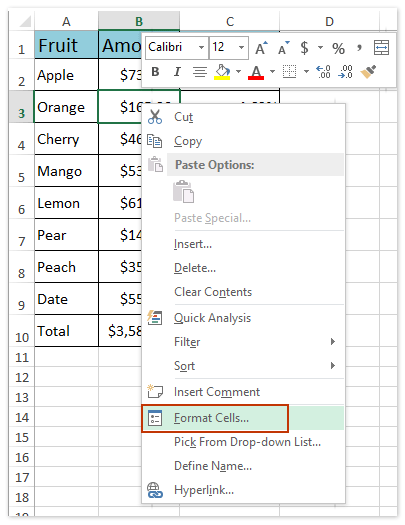
2. Στο πλαίσιο διαλόγου Άνοιγμα μορφής κελιών, μεταβείτε στο αριθμός καρτέλα, κάντε κλικ στο Εξατομικευμένο στο κατηγορία πλαίσιο, αντιγράψτε τον κωδικό μορφής στο Χαρακτηριστικά και κλείστε το πλαίσιο διαλόγου Μορφοποίηση κελιών. Δείτε το στιγμιότυπο οθόνης:

3. Στη συνέχεια, θα μετατρέψουμε τον αριθμό που θα συνενώσετε σε συμβολοσειρά κειμένου. Επιλέξτε ένα κενό κελί (κελί E2 στο παράδειγμά μας), εισαγάγετε τον τύπο = ΚΕΙΜΕΝΟ (B2, "$ #, ## 0.00 _); ($ #, ## 0.00)") (B2 είναι το κελί νομίσματος που θα συνενώσετε) σε αυτό και πατήστε το εισάγετε κλειδί.

Notes:
(1) Στην παραπάνω μορφή, $ #, ## 0.00 _); ($ #, ## 0.00) είναι ο κωδικός μορφής που αντιγράψαμε στο βήμα 2. Και μπορείτε να αλλάξετε τον κωδικό μορφής με τον αντιγραμμένο.
(2) Μερικές φορές ο κωδικός μορφής του νομίσματος που αντιγράψατε μπορεί να είναι πολύ περίπλοκος που προκαλεί σφάλματα τύπου. Εάν ναι, παρακαλώ απλώς τον κωδικό μορφής όπως $ #, ## 0.00 _); ($ #, ## 0.00).
4. Εάν υπάρχουν πολλά είδη αριθμών που θα συνενώσετε, επαναλάβετε το Βήμα 1-3 για να μετατρέψετε αυτούς τους αριθμούς σε συμβολοσειρές κειμένου.
5. Μετά τη μετατροπή αριθμών με ειδικές μορφές αριθμών σε συμβολοσειρά κειμένου, μπορούμε να τους συγκεντρώσουμε εισάγοντας τον τύπο = ΣΥΓΚΕΝΤΡΩΣΗ (A2, "", E2, "", F2) (A2, E2 και F2 είναι κελιά που θα συνενώσουμε) σε ένα κενό κελί (κελί G1 στο παράδειγμά μας) και πατήστε το εισάγετε κλειδί. Δείτε το στιγμιότυπο οθόνης:

6. Επιλέξτε το εύρος E2: G2 και μετά σύρετε τη λαβή αυτόματης συμπλήρωσης στο εύρος όπως χρειάζεστε. Και τότε θα δείτε ότι κάθε σειρά έχει συνενωθεί με τη διατήρηση όλων των ειδών μορφών αριθμών. Δείτε το στιγμιότυπο οθόνης:

Note: Εάν είστε εξοικειωμένοι με τους κωδικούς μορφών αριθμών που θα συνενώσετε, μπορείτε να εφαρμόσετε τον τύπο = ΣΥΓΚΕΝΤΡΩΣΗ (A2, "", TEXT (B2, "$ #, ## 0.00 _); ($ #, ## 0.00)"), "", TEXT (C2, "0.00%")) και αντικαταστήστε τους κωδικούς μορφής του $ #, ## 0.00 _); ($ #, ## 0.00) και 0.00% με βάση την απαίτησή σας.
 |
Η φόρμουλα είναι πολύ περίπλοκη για να θυμάστε; Αποθηκεύστε τον τύπο ως καταχώριση αυτόματου κειμένου για επαναχρησιμοποίηση με ένα μόνο κλικ στο μέλλον! Διαβάστε περισσότερα ... Δωρεάν δοκιμή |
Συνδυάστε με τη διατήρηση της μορφής ημερομηνίας και αριθμών με το Kutools για Excel
Δεν θυμάστε τη μορφή κωδικών ημερομηνιών και αριθμών και αισθάνεστε κουρασμένοι να τους αντιγράφετε επανειλημμένα; Kutools για Excel Συνδυασμός Το βοηθητικό πρόγραμμα μπορεί να σας βοηθήσει να συνενώσετε δεδομένα διατηρώντας όλες τις μορφές ημερομηνίας και μορφές αριθμών με πολλά κλικ στο Excel.
Kutools για Excel - Συσκευασμένο με πάνω από 300 βασικά εργαλεία για το Excel. Απολαύστε μια ΔΩΡΕΑΝ δοκιμή 30 ημερών με πλήρεις δυνατότητες χωρίς να απαιτείται πιστωτική κάρτα! Κατέβασε τώρα!
1. Επιλέξτε το εύρος που θα συνενώσετε και κάντε κλικ στο Kutools > Συγχώνευση & διαχωρισμός > Συνδυάστε σειρές, στήλες ή κελιά χωρίς απώλεια δεδομένων.

2. Στο παράθυρο διαλόγου Combine Columns ή Rows, κάντε τα εξής:

(1) Ελέγξτε το Συνδυάστε στήλες επιλογή του Για να συνδυάσετε επιλεγμένα κελιά σύμφωνα με τις ακόλουθες επιλογές Ενότητα;
(2) Ελέγξτε μια επιλογή διαχωριστή στο Καθορίστε ένα διαχωριστικό ενότητα (ελέγχουμε το Χώρος επιλογή στο παράδειγμά μας);
(3) Καθορίστε το μέρος στο οποίο θα τοποθετήσετε το αποτέλεσμα της συνένωσης. Στο παράδειγμά μας καθορίζουμε το Αριστερό κελί;
(4) Στο Επιλογές ενότητα, ελέγχουμε το Διαγραφή περιεχομένων συνδυασμένων κελιών επιλογή;
(5) Ελέγξτε το Χρησιμοποιήστε μορφοποιημένες τιμές επιλογή στο κάτω μέρος αυτού του παραθύρου διαλόγου.
3. Κάντε κλικ στο κουμπί Ok κουμπί για την εφαρμογή αυτού του βοηθητικού προγράμματος. Και τότε θα δείτε ότι κάθε σειρά έχει συνενωθεί στο πρώτο κελί τους διατηρώντας όλα τα είδη μορφών ημερομηνίας και αριθμών. Δείτε το στιγμιότυπο οθόνης:

Επίδειξη: συνδυασμένη διατήρηση αριθμού / μορφής ημερομηνίας στο Excel
Σχετικά άρθρα:
Συνδυάστε το εύρος με την προσθήκη / συμπερίληψη εισαγωγικών στο Excel
Συνδυάστε εύρος / κελιά με κόμμα, κενό διάστημα, αλλαγή γραμμής στο Excel
Συνδυάστε τα πρώτα γράμματα ονομάτων / κελιών στο Excel
Συνδυάστε κελιά από άλλο φύλλο / διαφορετικά φύλλα στο Excel
Τα καλύτερα εργαλεία παραγωγικότητας γραφείου
Αυξήστε τις δεξιότητές σας στο Excel με τα Kutools για Excel και απολαύστε την αποτελεσματικότητα όπως ποτέ πριν. Το Kutools για Excel προσφέρει πάνω από 300 προηγμένες δυνατότητες για την ενίσχυση της παραγωγικότητας και την εξοικονόμηση χρόνου. Κάντε κλικ εδώ για να αποκτήσετε τη δυνατότητα που χρειάζεστε περισσότερο...

Το Office Tab φέρνει τη διεπαφή με καρτέλες στο Office και κάνει την εργασία σας πολύ πιο εύκολη
- Ενεργοποίηση επεξεργασίας και ανάγνωσης καρτελών σε Word, Excel, PowerPoint, Publisher, Access, Visio και Project.
- Ανοίξτε και δημιουργήστε πολλά έγγραφα σε νέες καρτέλες του ίδιου παραθύρου και όχι σε νέα παράθυρα.
- Αυξάνει την παραγωγικότητά σας κατά 50% και μειώνει εκατοντάδες κλικ του ποντικιού για εσάς κάθε μέρα!
