Πώς να εισαγάγετε κεφαλίδα και υποσέλιδο σε όλα τα φύλλα στο Excel;
Σε ορισμένες περιπτώσεις, ίσως χρειαστεί να εισαγάγετε ταυτόχρονα κεφαλίδα και υποσέλιδο σε όλα τα φύλλα εργασίας χωρίς να τα εισαγάγετε ένα προς ένα. Σε αυτό το άρθρο, θα σας δείξουμε μεθόδους εισαγωγής κεφαλίδας και υποσέλιδου σε όλα τα φύλλα ή εφαρμογή της κεφαλίδας και υποσέλιδου που δημιουργήθηκε σε ένα καθορισμένο φύλλο εργασίας σε όλα τα φύλλα εργασίας στο Excel.
Εισαγάγετε κεφαλίδα και υποσέλιδο σε όλα τα φύλλα με τη λειτουργία Select All Sheets
Τοποθετήστε κεφαλίδα και υποσέλιδο σε όλα τα φύλλα με το Kutools για Excel
Εισαγάγετε κεφαλίδα και υποσέλιδο σε όλα τα φύλλα με τη λειτουργία Select All Sheets
Με τη λειτουργία Επιλογή όλων των φύλλων στο Excel, μπορείτε πρώτα να επιλέξετε όλα τα φύλλα στο τρέχον βιβλίο εργασίας και, στη συνέχεια, να εισαγάγετε κεφαλίδα και υποσέλιδο σε αυτά τα επιλεγμένα φύλλα εργασίας. Κάντε τα εξής.
1. Κάντε δεξί κλικ σε μια καρτέλα φύλλου εργασίας στη γραμμή καρτέλας φύλλων και, στη συνέχεια, κάντε κλικ Επιλογή Όλων Φύλλα στο μενού με δεξί κλικ. Δείτε το στιγμιότυπο οθόνης:

2. Αφού επιλέξετε όλα τα φύλλα, κάντε κλικ στο Διάταξη σελίδας κουμπί στη γραμμή κατάστασης.

3. Τώρα τα φύλλα εργασίας εμφανίζονται στο Διάταξη σελίδας θέα. Στο επικεφαλίδα ενότητα, κάντε κλικ στο πλαίσιο κεφαλίδας και εισαγάγετε τις πληροφορίες κεφαλίδας όπως θέλετε.

4. Εισαγάγετε τις πληροφορίες υποσέλιδου στο Υποσέλιδο κουτί. Δείτε το στιγμιότυπο οθόνης:

5. Μετακινήστε το φύλλο εργασίας στην κανονική προβολή κάνοντας κλικ στο Κανονικός κουμπί για το Γραμμή κατάστασης.

6. Κάντε δεξί κλικ σε μια καρτέλα φύλλων στο Φύλλο Καρτέλες γραμμή και στη συνέχεια κάντε κλικ Κατάργηση ομαδοποίησης φύλλων από το μενού με δεξί κλικ.

Τώρα η κεφαλίδα και το υποσέλιδο εισάγονται σε όλα τα φύλλα στο βιβλίο εργασίας.
Τοποθετήστε κεφαλίδα και υποσέλιδο σε όλα τα φύλλα με το Kutools για Excel
Ίσως δεν σας αρέσει η παραπάνω μέθοδος, ή έχετε δημιουργήσει κεφαλίδα και υποσέλιδο σε ένα καθορισμένο φύλλο εργασίας και θέλετε να εφαρμόσετε αυτές τις κεφαλίδες και υποσέλιδα σε άλλα φύλλα εργασίας στο βιβλίο εργασίας, μπορείτε να χρησιμοποιήσετε το Αντιγραφή ρύθμισης σελίδας χρησιμότητα του Kutools για Excel.
Πριν από την εφαρμογή Kutools για Excel, σας παρακαλούμε κατεβάστε και εγκαταστήστε το πρώτα.
1. Στο φύλλο εργασίας με δημιουργημένη κεφαλίδα και υποσέλιδο, κάντε κλικ Kutools Plus > Εκτύπωση > Αντιγραφή ρύθμισης σελίδας.
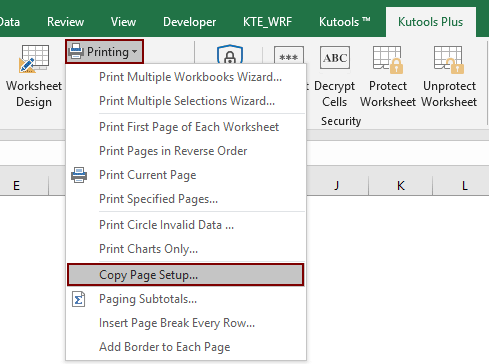
2. Στο Αντιγραφή ρύθμισης σελίδας πλαίσιο διαλόγου, διατηρήστε επιλεγμένο όλο το όνομα του φύλλου στο Αντέγραψε στο ενότητα, (ή επιλέξτε τα συγκεκριμένα ονόματα φύλλων εργασίας που θέλετε να εφαρμόσετε την κεφαλίδα και το υποσέλιδο) και στο Επιλογές ενότητα, αποεπιλέξτε το Εγκατάσταση σελίδας πλαίσιο, μετακινηθείτε προς τα κάτω για να επιλέξετε έναν τύπο κεφαλίδας ή υποσέλιδου κάτω από το Επικεφαλίδα υποσέλιδο Ενότητα. Και τέλος κάντε κλικ στο OK κουμπί. Δείτε το στιγμιότυπο οθόνης:
Notes: Υπάρχουν πολλές επιλογές κεφαλίδας και υποσέλιδου στο Εγκατάσταση σελίδας πλαίσιο, ελέγξτε τις αντίστοιχες με βάση τη δημιουργημένη κεφαλίδα και υποσέλιδο στο καθορισμένο φύλλο.

Τώρα η κεφαλίδα και το υποσέλιδο στο καθορισμένο φύλλο εφαρμόζονται σε όλα τα φύλλα στο τρέχον βιβλίο εργασίας.
Εάν θέλετε να έχετε μια δωρεάν δοκιμή (30-ημερών) αυτού του βοηθητικού προγράμματος, κάντε κλικ για να το κατεβάσετεκαι μετά πηγαίνετε για να εφαρμόσετε τη λειτουργία σύμφωνα με τα παραπάνω βήματα.
Τα καλύτερα εργαλεία παραγωγικότητας γραφείου
Αυξήστε τις δεξιότητές σας στο Excel με τα Kutools για Excel και απολαύστε την αποτελεσματικότητα όπως ποτέ πριν. Το Kutools για Excel προσφέρει πάνω από 300 προηγμένες δυνατότητες για την ενίσχυση της παραγωγικότητας και την εξοικονόμηση χρόνου. Κάντε κλικ εδώ για να αποκτήσετε τη δυνατότητα που χρειάζεστε περισσότερο...

Το Office Tab φέρνει τη διεπαφή με καρτέλες στο Office και κάνει την εργασία σας πολύ πιο εύκολη
- Ενεργοποίηση επεξεργασίας και ανάγνωσης καρτελών σε Word, Excel, PowerPoint, Publisher, Access, Visio και Project.
- Ανοίξτε και δημιουργήστε πολλά έγγραφα σε νέες καρτέλες του ίδιου παραθύρου και όχι σε νέα παράθυρα.
- Αυξάνει την παραγωγικότητά σας κατά 50% και μειώνει εκατοντάδες κλικ του ποντικιού για εσάς κάθε μέρα!
