Πώς να αλλάξετε τη μορφή ημερομηνίας στον άξονα γραφήματος / Συγκεντρωτικού γραφήματος στο Excel;
Γενικά, οι ημερομηνίες στον άξονα του γραφήματος ή του Pivot Chart εμφανίζονται ως "2014-02-15". Σε ορισμένες περιπτώσεις μπορεί να χρειαστεί να αγνοήσετε το Έτος σε ημερομηνίες όπως"2/15"ή διατηρήστε μόνο τον Μήνα σε ημερομηνίες όπως"Φεβρουάριος"Έχετε κάποια ιδέα να το ολοκληρώσετε; Αυτό το άρθρο παρέχει δύο μεθόδους για να αλλάξετε τη μορφή ημερομηνίας στον άξονα του γραφήματος ή του Συγκεντρωτικού γραφήματος στο Excel.
- Αλλαγή μορφής ημερομηνίας στον άξονα του Συγκεντρωτικού γραφήματος στο Excel
- Αλλαγή μορφής ημερομηνίας στον άξονα του κανονικού γραφήματος στο Excel
Αλλαγή μορφής ημερομηνίας στον άξονα του Συγκεντρωτικού γραφήματος στο Excel
Ας υποθέσουμε ότι έχετε δημιουργήσει ένα Pivot Chart όπως φαίνεται στην παρακάτω οθόνη και μπορείτε να αλλάξετε τη μορφή ημερομηνίας στον άξονα αυτού του Pivot Chart ως εξής:

1. Στο Συγκεντρωτικό Διάγραμμα, κάντε δεξί κλικ στο Ημερομηνία αρχειοθετημένο κουμπί και επιλέξτε Ρυθμίσεις πεδίου από δεξί κλικ στο μενού.
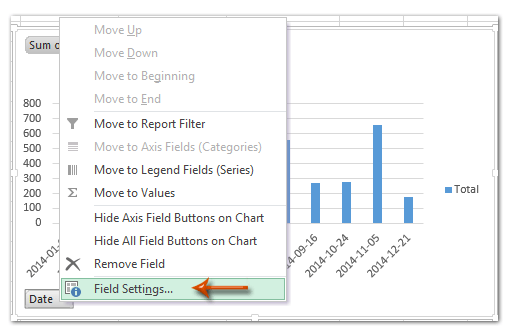

Note: Στο Excel 2007, δεν μπορείτε να βρείτε το κουμπί πεδίου στο γράφημα Συγκεντρωτικού, αλλά μπορείτε να κάνετε κλικ στο Ημερομηνία Αρχειοθετήθηκε στο Πεδία άξονα (Κατηγορίες) τμήμα του Λίστα πεδίων συγκεντρωτικού πίνακα παράθυρο και επιλέξτε Αρχειοθετημένες ρυθμίσεις από την αναπτυσσόμενη λίστα (Δείτε παρακάτω το στιγμιότυπο οθόνης). Και αυτή η μέθοδος λειτουργεί επίσης καλά στο Excel 2010 και 2013. Δείτε παραπάνω στιγμιότυπα οθόνης.
2. Στο επόμενο παράθυρο διαλόγου Ρυθμίσεις πεδίου, κάντε κλικ στο Μορφή αριθμών κουμπί.

3. Τώρα μπείτε στο πλαίσιο διαλόγου Μορφοποίηση κελιών, κάντε κλικ για επισήμανση Εξατομικευμένο στο κατηγορία πλαίσιο και, στη συνέχεια, πληκτρολογήστε τον κωδικό μορφής στο Χαρακτηριστικά και κάντε κλικ στο OK κουμπί. (Note: Εάν θέλετε να εμφανιστεί το 2014-01-03 ως 1/3, πληκτρολογήστε μ / η μέσα στο Χαρακτηριστικά κουτί; αν θέλετε να εμφανιστεί 2014-01-03 ως Ιαν, πληκτρολογήστε μμμ μέσα στο Χαρακτηριστικά κουτί.)

4. Κάντε κλικ στο OK κουμπί στο πλαίσιο διαλόγου Ρυθμίσεις πεδίου. Στη συνέχεια, θα δείτε ότι οι ημερομηνίες στον άξονα του Συγκεντρωτικού Γράφου αλλάζουν σε καθορισμένη μορφή ταυτόχρονα. Δείτε παρακάτω στιγμιότυπα οθόνης:

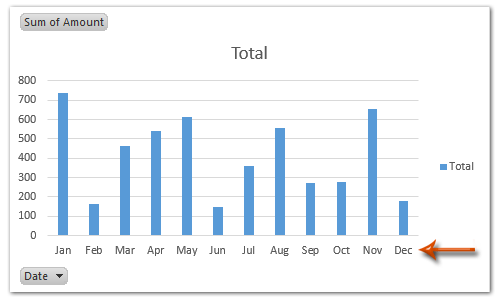
Αλλαγή μορφής ημερομηνίας στον άξονα του γραφήματος στο Excel
Για παράδειγμα, υπάρχει ένα γράφημα όπως φαίνεται στην παρακάτω οθόνη και για να αλλάξετε τη μορφή ημερομηνίας στον άξονα του κανονικού γραφήματος στο Excel, μπορείτε να κάνετε τα εξής:
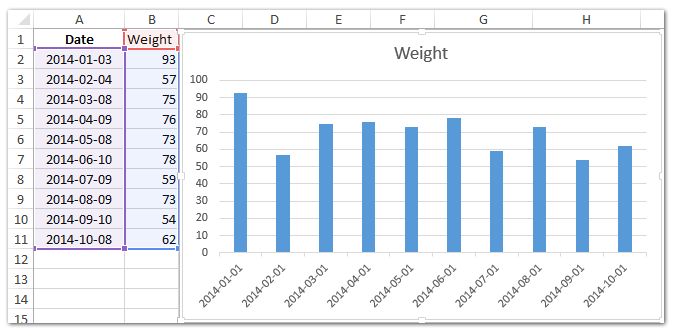
1. Κάντε δεξί κλικ στον άξονα που θα αλλάξετε τη μορφή δεδομένων και επιλέξτε Μορφή άξονα από δεξί κλικ στο μενού.

2. Προχωρήστε με βάση την έκδοση του Microsoft Excel:
(1) Στο παράθυρο Άξονας μορφής του Excel 2013, αναπτύξτε το αριθμός ομάδα για το Επιλογές άξονα καρτέλα, εισάγετε μ / η or μμμ ή άλλοι στο Μορφοποίηση κώδικα πλαίσιο και κάντε κλικ στο Πρόσθεση κουμπί.
(2) Στο παράθυρο διαλόγου Format Axis Excel 2007 και 2010, κάντε κλικ στο αριθμός στην αριστερή γραμμή, πληκτρολογήστε m / d ή mmm ή άλλους κωδικούς στο Μορφοποίηση κώδικα και κάντε κλικ στο Πρόσθεση κουμπί.
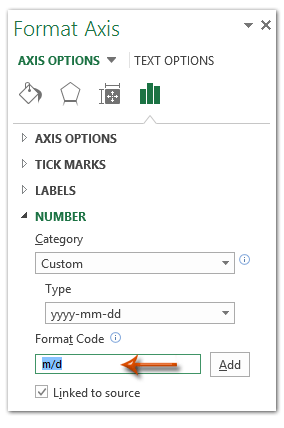
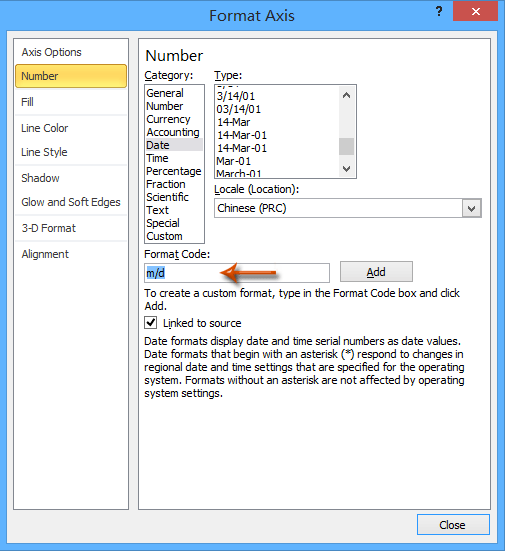
Note: Εάν εισάγετε μ / η μέσα στο Μορφοποίηση κώδικα πλαίσιο, οι ημερομηνίες στον επιλεγμένο άξονα θα αλλάξουν με τη μορφή 1/1, 2/1,…; αν εισέλθετε μμμ μέσα στο Μορφοποίηση κώδικα πλαίσιο, οι ημερομηνίες στον άξονα θα αλλάξουν με τη μορφή Ιανουαρίου, Φεβρουαρίου,….
3. Κλείστε το πλαίσιο διαμόρφωσης Άξονας / παράθυρο διαλόγου. Στη συνέχεια, θα δείτε ότι οι ημερομηνίες στον άξονα γραφήματος αλλάζουν ταυτόχρονα στη συγκεκριμένη μορφή.


Επίδειξη: Αλλαγή μορφής ημερομηνίας στον άξονα γραφήματος ή Συγκεντρωτικός πίνακας στο Excel
Τα καλύτερα εργαλεία παραγωγικότητας γραφείου
Αυξήστε τις δεξιότητές σας στο Excel με τα Kutools για Excel και απολαύστε την αποτελεσματικότητα όπως ποτέ πριν. Το Kutools για Excel προσφέρει πάνω από 300 προηγμένες δυνατότητες για την ενίσχυση της παραγωγικότητας και την εξοικονόμηση χρόνου. Κάντε κλικ εδώ για να αποκτήσετε τη δυνατότητα που χρειάζεστε περισσότερο...

Το Office Tab φέρνει τη διεπαφή με καρτέλες στο Office και κάνει την εργασία σας πολύ πιο εύκολη
- Ενεργοποίηση επεξεργασίας και ανάγνωσης καρτελών σε Word, Excel, PowerPoint, Publisher, Access, Visio και Project.
- Ανοίξτε και δημιουργήστε πολλά έγγραφα σε νέες καρτέλες του ίδιου παραθύρου και όχι σε νέα παράθυρα.
- Αυξάνει την παραγωγικότητά σας κατά 50% και μειώνει εκατοντάδες κλικ του ποντικιού για εσάς κάθε μέρα!
