Πώς να αγνοήσετε κενά ή μηδενικά κελιά σε μορφοποίηση υπό όρους στο Excel;
Ας υποθέσουμε ότι έχετε μια λίστα δεδομένων με μηδέν ή κενά κελιά και θέλετε να μορφοποιήσετε υπό όρους αυτήν τη λίστα δεδομένων αλλά να αγνοήσετε τα κενά ή μηδενικά κελιά, τι θα κάνατε; Σε αυτό το άρθρο, θα σας δείξουμε πώς να χρησιμοποιήσετε μορφοποίηση υπό όρους με την παράβλεψη κενών ή μηδενικών κελιών στο Excel.
Αγνοήστε τα κενά κελιά σε μορφοποίηση υπό όρους στο Excel
Αγνοήστε μηδενικά κελιά σε μορφοποίηση υπό όρους στο Excel
Αγνοήστε τα κενά κελιά σε μορφοποίηση υπό όρους στο Excel
Μετά τη δημιουργία κανόνων μορφοποίησης υπό όρους για τη λίστα δεδομένων, πρέπει να προσθέσετε έναν νέο κανόνα για να αγνοήσετε τα κενά κελιά στη λίστα.
1. Συνεχίστε να μένετε στο Διαχειριστής κανόνων μορφοποίησης υπό όρους πλαίσιο διαλόγου και, στη συνέχεια, κάντε κλικ στο Νέος κανόνας κουμπί. Δείτε το στιγμιότυπο οθόνης:

Note: Μπορείτε να ανοίξετε το Διαχειριστής κανόνων μορφοποίησης υπό όρους πλαίσιο διαλόγου κάνοντας κλικ Μορφοποίηση υπό όρους > Διαχείριση κανόνων υπό Αρχική Tab.
2. Στη συνέχεια μπαίνει στο Νέος κανόνας μορφοποίησης κουτί διαλόγου. Μπορείτε να κάνετε τις παρακάτω δύο μεθόδους για να αγνοήσετε τα κενά κελιά σε μορφοποίηση υπό όρους.
Μέθοδος 1
- ένα. Επιλέγω Μορφοποιήστε μόνο κελιά που περιέχουν στο Επιλέξτε έναν τύπο κανόνα κουτί;
- σι. Επιλέγω Κενά στο Μορφοποιήστε μόνο κελιά με αναπτυσσόμενη λίστα;
- ντο. Μην επιλέξετε καμία μορφή και κάντε κλικ στο OK κουμπί. Δείτε το στιγμιότυπο οθόνης:

Μέθοδος 2
- ένα. Στο Επιλέξτε έναν τύπο κανόνα , επιλέξτε Χρησιμοποιήστε έναν τύπο για να προσδιορίσετε ποια κελιά θα μορφοποιηθούν;
- σι. Αντιγράψτε και επικολλήστε τον τύπο = ISBLANK (A2) = ΑΛΗΘΕΙΑ μέσα στο Μορφοποιήστε τιμές όπου ισχύει αυτός ο τύπος κουτί;
- Note: εδώ το A2 στον τύπο είναι το πρώτο κελί της επιλεγμένης περιοχής. Για παράδειγμα, το επιλεγμένο εύρος είναι B3: E12, πρέπει να αλλάξετε το A2 σε B3 στον τύπο.
- ντο. Κάντε κλικ στο OK κουμπί χωρίς να καθορίσετε οποιαδήποτε μορφή.

3. Στη συνέχεια επιστρέφει στο Διαχειριστής κανόνων μορφοποίησης υπό όρους κουτί διαλόγου. Ανεξάρτητα από τη μέθοδο που χρησιμοποιείτε για να αγνοήσετε τα κενά, πρέπει να ελέγξετε το Σταματήστε αν είναι αλήθεια πλαίσιο σε αυτό το παράθυρο διαλόγου και, στη συνέχεια, κάντε κλικ στο OK κουμπί. Δείτε το στιγμιότυπο οθόνης:

Στη συνέχεια, τα επιλεγμένα κελιά μορφοποιούνται εκτός από τα κενά.
Αγνοήστε μηδενικά κελιά σε μορφοποίηση υπό όρους στο Excel
Εάν έχετε μια λίστα δεδομένων στην περιοχή B2: B12 και θέλετε να διαμορφώσετε τις χαμηλότερες πέντε τιμές μεταξύ τους, αλλά αγνοήστε τα μηδενικά κελιά, κάντε τα εξής.
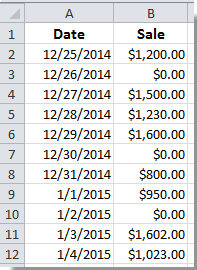
1. Επιλέξτε το εύρος B2: B12 και, στη συνέχεια, κάντε κλικ στο Μορφοποίηση υπό όρους > Νέος κανόνας υπό Αρχική Tab.

2. Στο Επεξεργασία κανόνα μορφοποίησης πλαίσιο διαλόγου, πρέπει:
- 1). Στο Επιλέξτε έναν τύπο κανόνα , επιλέξτε Χρησιμοποιήστε έναν τύπο για να προσδιορίσετε ποια κελιά θα μορφοποιηθούν;
- 2). Αντιγράψτε και επικολλήστε τον τύπο =AND(B2<>0,B2<=SMALL(IF(B$2:B$12<>0,$B$2:$B$12),5)) μέσα στο Μορφοποιήστε τιμές όπου ισχύει αυτός ο τύπος κουτί;
- 3). Κάντε κλικ στο Μορφή κουμπί για να καθορίσετε τη μορφή για τα κελιά.
- 4). Αφού καθορίσετε τη μορφή, κάντε κλικ στο OK κουμπί. Δείτε το στιγμιότυπο οθόνης:

Note: Πρέπει να αλλάξετε το εύρος κελιών στον τύπο για να καλύψετε τις ανάγκες σας.
Μετά από αυτό, μπορείτε να δείτε τις πέντε χαμηλότερες τιμές στην επιλεγμένη λίστα να μορφοποιούνται αμέσως χωρίς να διαμορφώσετε τις μηδενικές τιμές.
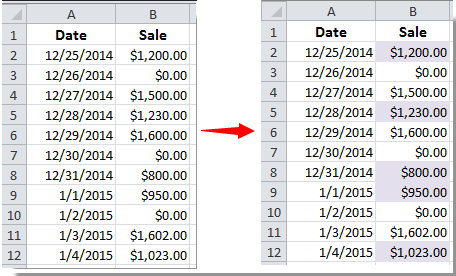
Σχετικά άρθρα:
- Πώς να αφαιρέσετε τη μορφοποίηση υπό όρους από κενά κελιά στο Excel;
- Πώς να αφαιρέσετε (προσωρινά απόκρυψη) μορφοποίηση υπό όρους κατά την εκτύπωση στο Excel;
- Πώς να εξαρτήσετε τη μορφή με ημερομηνία μικρότερη από / μεγαλύτερη από ό, τι σήμερα στο Excel;
- Πώς να μορφοποιήσετε υπό όρους αρνητικό ποσοστό με κόκκινο χρώμα στο Excel;
Τα καλύτερα εργαλεία παραγωγικότητας γραφείου
Αυξήστε τις δεξιότητές σας στο Excel με τα Kutools για Excel και απολαύστε την αποτελεσματικότητα όπως ποτέ πριν. Το Kutools για Excel προσφέρει πάνω από 300 προηγμένες δυνατότητες για την ενίσχυση της παραγωγικότητας και την εξοικονόμηση χρόνου. Κάντε κλικ εδώ για να αποκτήσετε τη δυνατότητα που χρειάζεστε περισσότερο...

Το Office Tab φέρνει τη διεπαφή με καρτέλες στο Office και κάνει την εργασία σας πολύ πιο εύκολη
- Ενεργοποίηση επεξεργασίας και ανάγνωσης καρτελών σε Word, Excel, PowerPoint, Publisher, Access, Visio και Project.
- Ανοίξτε και δημιουργήστε πολλά έγγραφα σε νέες καρτέλες του ίδιου παραθύρου και όχι σε νέα παράθυρα.
- Αυξάνει την παραγωγικότητά σας κατά 50% και μειώνει εκατοντάδες κλικ του ποντικιού για εσάς κάθε μέρα!
