Πώς να δείτε τιμές από δεξιά προς τα αριστερά στο Excel;
Το Vlookup είναι μια χρήσιμη λειτουργία στο Excel, μπορούμε να το χρησιμοποιήσουμε για να επιστρέψουμε γρήγορα τα αντίστοιχα δεδομένα της αριστερότερης στήλης στον πίνακα. Ωστόσο, εάν θέλετε να αναζητήσετε μια συγκεκριμένη τιμή σε οποιαδήποτε άλλη στήλη και να επιστρέψετε τη σχετική τιμή προς τα αριστερά, η κανονική συνάρτηση vlookup δεν θα λειτουργήσει. Εδώ, μπορώ να σας παρουσιάσω άλλους τύπους για την επίλυση αυτού του προβλήματος.
Τιμές Vlookup από δεξιά προς τα αριστερά με συνάρτηση VLOOKUP και IF
Τιμές Vlookup από δεξιά προς τα αριστερά με λειτουργία INDEX και MATCH
Τιμές Vlookup από δεξιά προς τα αριστερά με μια χρήσιμη λειτουργία
Τιμές Vlookup από δεξιά προς τα αριστερά με συνάρτηση VLOOKUP και IF
Για να λάβετε την αντίστοιχη αριστερή τιμή από τα σωστά συγκεκριμένα δεδομένα, η ακόλουθη λειτουργία vlookup μπορεί να σας βοηθήσει.
Ας υποθέσουμε ότι έχετε εύρος δεδομένων, τώρα γνωρίζετε την ηλικία των ατόμων και θέλετε να λάβετε το σχετικό τους όνομα στην αριστερή στήλη Όνομα όπως φαίνεται το ακόλουθο στιγμιότυπο οθόνης:

1. Εισαγάγετε αυτόν τον τύπο στο κελί που χρειάζεστε:
2. Στη συνέχεια, σύρετε τη λαβή πλήρωσης στα κελιά που θέλετε να εφαρμόσετε αυτόν τον τύπο για να λάβετε όλα τα αντίστοιχα ονόματα της συγκεκριμένης ηλικίας. Δείτε το στιγμιότυπο οθόνης:
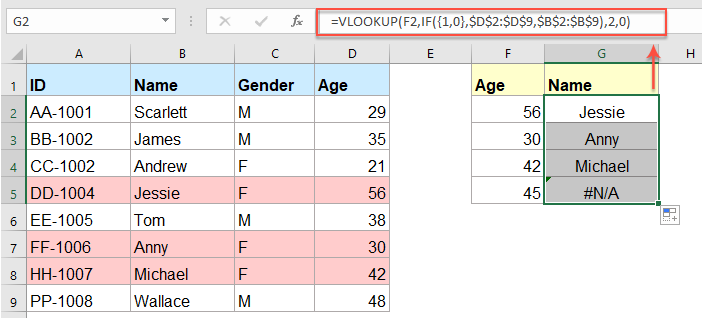
:
1. Στον παραπάνω τύπο, F2 είναι η τιμή που θέλετε να επιστρέψετε τις σχετικές πληροφορίες της, D2: D9 είναι η στήλη που αναζητάτε και Β2: Β9 είναι η λίστα που περιέχει την τιμή που θέλετε να επιστρέψετε.
2. Εάν η συγκεκριμένη τιμή που αναζητάτε δεν υπάρχει, θα εμφανιστεί μια τιμή # N / A.
Vlookup που αντιστοιχούν εγγραφές από τη δεξιά στήλη στο Excel
Kutools για Excel's ΑΝΑΖΗΤΗΣΗ από δεξιά προς τα αριστερά Η δυνατότητα σάς βοηθά να δείτε και να επιστρέψετε τις αντίστοιχες αριστερές τιμές με βάση τα δεδομένα της δεξιάς στήλης στο Excel χωρίς να θυμάστε τυχόν επώδυνες φόρμουλες. Κάντε κλικ για λήψη του Kutools για Excel!
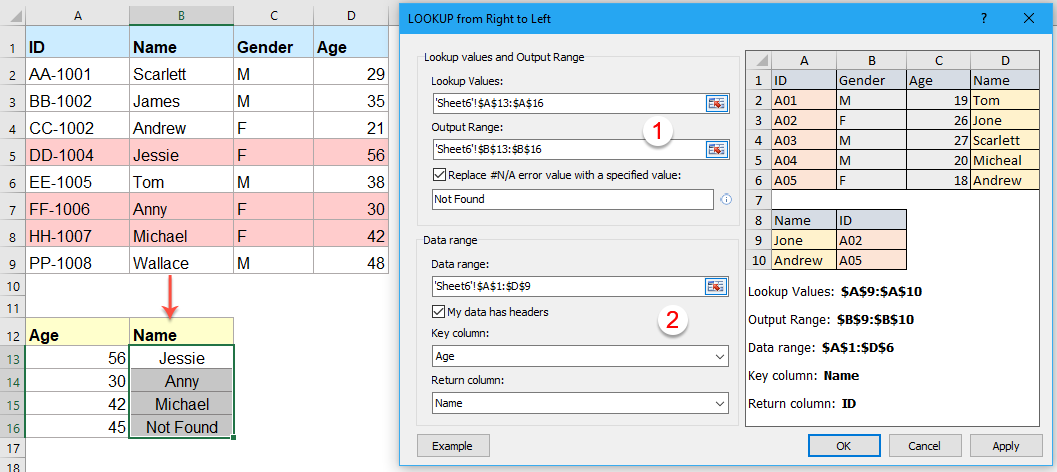
Kutools για Excel: με περισσότερα από 300 εύχρηστα πρόσθετα του Excel, δωρεάν δοκιμή χωρίς περιορισμό σε 30 ημέρες. Λήψη και δωρεάν δοκιμή τώρα!
Τιμές Vlookup από δεξιά προς τα αριστερά με λειτουργία INDEX και MATCH
Εκτός από τον παραπάνω τύπο, εδώ είναι ένας άλλος τύπος που αναμιγνύεται με τη λειτουργία INDEX και MATCH μπορεί επίσης να σας βοηθήσει.
1. Εισαγάγετε ή αντιγράψτε τον παρακάτω τύπο σε ένα κενό κελί για να εξάγετε το αποτέλεσμα:
2. Και, στη συνέχεια, σύρετε τη λαβή πλήρωσης προς τα κάτω στα κελιά σας που θέλετε να περιέχει αυτόν τον τύπο.

Notes:
1. Σε αυτόν τον τύπο, F2 είναι η τιμή που θέλετε να επιστρέψετε τις σχετικές πληροφορίες της, Β2: Β9 είναι η λίστα που περιέχει την τιμή που θέλετε να επιστρέψετε και D2: D9 είναι η στήλη που αναζητάτε.
2. Εάν η συγκεκριμένη τιμή που αναζητάτε δεν υπάρχει, θα εμφανιστεί μια τιμή # N / A.
Τιμές Vlookup από δεξιά προς τα αριστερά με μια χρήσιμη λειτουργία
Εάν έχετε Kutools για Excel, Με τους ΑΝΑΖΗΤΗΣΗ από δεξιά προς τα αριστερά χαρακτηριστικό, μπορείτε να χειριστείτε αυτήν την εργασία γρήγορα χωρίς να θυμάστε τύπους.
Συμβουλές:Για να το εφαρμόσετε ΑΝΑΖΗΤΗΣΗ από δεξιά προς τα αριστερά χαρακτηριστικό, πρώτα, πρέπει να κατεβάσετε το Kutools για Excelκαι, στη συνέχεια, εφαρμόστε τη λειτουργία γρήγορα και εύκολα.
Μετά την εγκατάσταση Kutools για Excel, κάντε το ως εξής:
1. Κλίκ Kutools > Σούπερ Αναζήτηση > ΑΝΑΖΗΤΗΣΗ από δεξιά προς τα αριστερά, δείτε το στιγμιότυπο οθόνης:
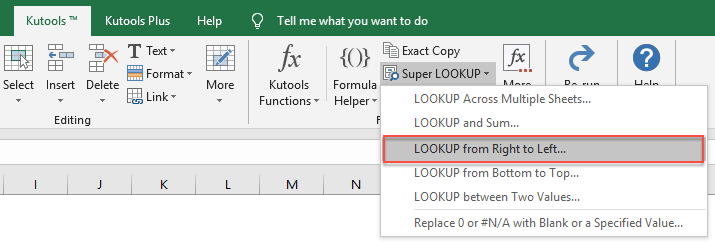
2. Στην ΑΝΑΖΗΤΗΣΗ από δεξιά προς τα αριστερά πλαίσιο διαλόγου, κάντε τις ακόλουθες λειτουργίες:
- Επιλέξτε τα κελιά τιμών αναζήτησης και τα κελιά εξόδου από το Τιμές αναζήτησης και εύρος εξόδου Ενότητα;
- Στη συνέχεια, καθορίστε τα αντίστοιχα στοιχεία από το Φασμα ΔΕΔΟΜΕΝΩΝ τμήμα.
Note: Εάν θέλετε να αντικαταστήσετε την τιμή σφάλματος # N / A με άλλη τιμή κειμένου, απλώς πρέπει να ελέγξετε Αντικαταστήστε την τιμή σφάλματος # N / A με μια καθορισμένη τιμή και στη συνέχεια πληκτρολογήστε το κείμενο που χρειάζεστε.

3. Στη συνέχεια, κάντε κλικ στο κουμπί OK κουμπί, οι αντίστοιχες εγγραφές έχουν επιστραφεί με βάση τις τιμές αναζήτησης από τη σωστή λίστα, δείτε το στιγμιότυπο οθόνης:

Κάντε κλικ για λήψη του Kutools για Excel και δωρεάν δοκιμή τώρα!
Σχετικά άρθρα:
- Τιμές Vlookup σε πολλά φύλλα εργασίας
- Στο excel, μπορούμε εύκολα να εφαρμόσουμε τη συνάρτηση vlookup για να επιστρέψουμε τις αντίστοιχες τιμές σε έναν πίνακα ενός φύλλου εργασίας. Όμως, έχετε σκεφτεί ποτέ πώς να κοιτάξετε την τιμή σε πολλά φύλλα εργασίας; Υποθέτοντας ότι έχω τα ακόλουθα τρία φύλλα εργασίας με εύρος δεδομένων, και τώρα, θέλω να λάβω μέρος των αντίστοιχων τιμών με βάση τα κριτήρια από αυτά τα τρία φύλλα εργασίας.
- Χρησιμοποιήστε την ακριβή και κατά προσέγγιση αντιστοίχιση Vlookup στο Excel
- Στο Excel, το vlookup είναι μια από τις πιο σημαντικές συναρτήσεις για να αναζητήσουμε μια τιμή στην αριστερή στήλη του πίνακα και να επιστρέψουμε την τιμή στην ίδια σειρά του εύρους. Αλλά, εφαρμόζετε με επιτυχία τη λειτουργία vlookup στο Excel; Σε αυτό το άρθρο, θα μιλήσω για τον τρόπο χρήσης της λειτουργίας vlookup στο Excel.
- Vlookup που ταιριάζει τιμή από κάτω προς τα πάνω στο Excel
- Κανονικά, η λειτουργία Vlookup μπορεί να σας βοηθήσει να βρείτε τα δεδομένα από πάνω προς τα κάτω για να λάβετε την πρώτη τιμή αντιστοίχισης από τη λίστα. Αλλά, μερικές φορές, πρέπει να κοιτάξετε από κάτω προς τα πάνω για να εξαγάγετε την τελευταία αντίστοιχη τιμή. Έχετε καλές ιδέες για να αντιμετωπίσετε αυτήν την εργασία στο Excel;
- Vlookup και Return ολόκληρη / Ολόκληρη η σειρά μιας αντιστοιχισμένης τιμής στο Excel
- Κανονικά, μπορείτε να δείτε και να επιστρέψετε μια αντίστοιχη τιμή από μια σειρά δεδομένων χρησιμοποιώντας τη συνάρτηση Vlookup, αλλά έχετε προσπαθήσει ποτέ να βρείτε και να επιστρέψετε ολόκληρη τη σειρά δεδομένων με βάση συγκεκριμένα κριτήρια, όπως φαίνεται στο παρακάτω στιγμιότυπο οθόνης.
- Vlookup και συνδυασμένες πολλαπλές αντίστοιχες τιμές στο Excel
- Όπως όλοι γνωρίζουμε, η συνάρτηση Vlookup στο Excel μπορεί να μας βοηθήσει να αναζητήσουμε μια τιμή και να επιστρέψουμε τα αντίστοιχα δεδομένα σε μια άλλη στήλη, αλλά γενικά, μπορεί να πάρει την πρώτη σχετική τιμή μόνο εάν υπάρχουν πολλά δεδομένα που ταιριάζουν. Σε αυτό το άρθρο, θα μιλήσω για το πώς να προβάλετε και να συνδυάσετε πολλές αντίστοιχες τιμές σε ένα μόνο κελί ή σε κάθετη λίστα.
Τα καλύτερα εργαλεία παραγωγικότητας γραφείου
Αυξήστε τις δεξιότητές σας στο Excel με τα Kutools για Excel και απολαύστε την αποτελεσματικότητα όπως ποτέ πριν. Το Kutools για Excel προσφέρει πάνω από 300 προηγμένες δυνατότητες για την ενίσχυση της παραγωγικότητας και την εξοικονόμηση χρόνου. Κάντε κλικ εδώ για να αποκτήσετε τη δυνατότητα που χρειάζεστε περισσότερο...

Το Office Tab φέρνει τη διεπαφή με καρτέλες στο Office και κάνει την εργασία σας πολύ πιο εύκολη
- Ενεργοποίηση επεξεργασίας και ανάγνωσης καρτελών σε Word, Excel, PowerPoint, Publisher, Access, Visio και Project.
- Ανοίξτε και δημιουργήστε πολλά έγγραφα σε νέες καρτέλες του ίδιου παραθύρου και όχι σε νέα παράθυρα.
- Αυξάνει την παραγωγικότητά σας κατά 50% και μειώνει εκατοντάδες κλικ του ποντικιού για εσάς κάθε μέρα!
