Πώς να εξαγάγετε όλες τις εικόνες ταυτόχρονα από το Excel;
Αν υποθέσουμε ότι έχετε πολλές εικόνες στο βιβλίο εργασίας σας και θέλετε να τις αποθηκεύσετε σε έναν συγκεκριμένο φάκελο κάθε φορά, συνήθως, μπορείτε να αντιγράψετε και να επικολλήσετε τις εικόνες μία προς μία χειροκίνητα για αποθήκευση, αλλά είναι χρονοβόρο να τις αντιγράψετε και να τις επικολλήσετε επανειλημμένα έτσι. Εδώ, θα σας παρουσιάσω μερικές συμβουλές για να λύσετε αυτή τη δουλειά.
Εξαγάγετε όλες τις εικόνες ταυτόχρονα από το Excel με τη λειτουργία Save As
Με το ενσωματωμένο Excel Αποθήκευση ως λειτουργία, μπορείτε να αποθηκεύσετε ένα βιβλίο εργασίας ως ιστοσελίδα για να αποθηκεύσετε όλες τις εικόνες, συμπεριλαμβανομένων γραφημάτων, σχημάτων και άλλων αντικειμένων σε ένα φάκελο. Κάντε τα εξής.
1. Ανοίξτε το βιβλίο εργασίας με τις εικόνες που θέλετε να αποθηκεύσετε. Κάντε κλικ Αρχεία > Αποθήκευση ως > Ξεφυλλίζω.

2. Στο Αποθήκευση ως πλαίσιο διαλόγου, πρέπει:

3. Στο αναδυόμενο παράθυρο Microsoft Excel , κάντε κλικ στο Ναι κουμπί.

4. Ανοίξτε το φάκελο όπου αποθηκεύονται τα εξαγόμενα αρχεία και μπορείτε να δείτε έναν φάκελο και ένα αρχείο μορφής HTML που παρατίθενται μέσα. Όλες οι εικόνες στο βιβλίο εργασίας, συμπεριλαμβανομένων γραφημάτων, σχημάτων ή αντικειμένων αποθηκεύονται σε αυτόν τον φάκελο.

5. Μπορείτε να κρατήσετε τις φωτογραφίες που χρειάζεστε στο φάκελο και να διαγράψετε άλλες που δεν χρειάζεστε
Εξάγετε εύκολα όλες τις εικόνες ταυτόχρονα από το Excel με ένα εκπληκτικό εργαλείο
Η παραπάνω μέθοδος θα εξαγάγει όλα τα αντικείμενα από το βιβλίο εργασίας, ίσως κάποια από αυτά δεν χρειάζεστε. Εάν έχετε Kutools για Excel εγκατεστημένο στο Excel, του Εξαγωγή γραφικών η δυνατότητα μπορεί να σας βοηθήσει να αποθηκεύσετε μόνο τις φωτογραφίες που χρειάζεστε.
Μετά την εγκατάσταση Kutools για Excel, κάντε τα εξής:
1. κλικ Kutools Plus > Εισαγωγή εξαγωγή > Εξαγωγή γραφικών:

2. Στο Εξαγωγή γραφικών πλαίσιο διαλόγου, διαμορφώστε τα εξής:
 κουμπί για να επιλέξετε έναν φάκελο για να αποθηκεύσετε τις εξαγόμενες φωτογραφίες σας.
κουμπί για να επιλέξετε έναν φάκελο για να αποθηκεύσετε τις εξαγόμενες φωτογραφίες σας.
3. Στη συνέχεια, εμφανίζεται ένα παράθυρο διαλόγου για να σας πει πόσες εικόνες έχουν εξαχθεί με επιτυχία, κάντε κλικ στο OK κουμπί.

Τώρα μπορείτε να μεταβείτε στον φάκελο προορισμού και να ελέγξετε τις εξαγόμενες εικόνες.
Παρακαλώ κάντε κλικ Εξαγωγή γραφικών για να μάθετε περισσότερα σχετικά με αυτήν τη δυνατότητα.
Πριν από την εφαρμογή Kutools για Excel, σας παρακαλούμε κατεβάστε και εγκαταστήστε το πρώτα.
Εξαγωγή εικόνων και μετονομασία τους με τις τιμές των παρακείμενων κελιών
Όπως φαίνεται στο παρακάτω στιγμιότυπο οθόνης, υπάρχουν δύο στήλες, η μία περιέχει μια λίστα με ονόματα φρούτων και η άλλη περιέχει τις αντίστοιχες εικόνες των φρούτων. Για να εξαγάγετε αυτές τις εικόνες και να τις ονομάσετε αυτόματα με τα αντίστοιχα ονόματα φρούτων, μπορείτε να δοκιμάσετε τον κωδικό VBA σε αυτήν την ενότητα.

1. Στο φύλλο εργασίας όπου θέλετε να εξαγάγετε τις εικόνες, πατήστε το άλλος + F11 για να ανοίξετε το Microsoft Visual Basic για εφαρμογές παράθυρο.
2. Στο Microsoft Visual Basic για εφαρμογές παράθυρο, κάντε κλικ στην επιλογή Κύριο θέμα > Μονάδα μέτρησης. Στη συνέχεια, αντιγράψτε το ακόλουθο VBA στο παράθυρο Module.
Κωδικός VBA: Εξαγωγή εικόνων σε μια στήλη και ονομασία τους αυτόματα
Sub ExportImages_ExtendOffice()
'Updated by Extendoffice 20220308
Dim xStrPath As String
Dim xStrImgName As String
Dim xImg As Shape
Dim xObjChar As ChartObject
Dim xFD As FileDialog
Set xFD = Application.FileDialog(msoFileDialogFolderPicker)
xFD.Title = "Please select a folder to save the pictures" & " - ExtendOffice"
If xFD.Show = -1 Then
xStrPath = xFD.SelectedItems.Item(1) & "\"
Else
Exit Sub
End If
On Error Resume Next
For Each xImg In ActiveSheet.Shapes
If xImg.TopLeftCell.Column = 2 Then
xStrImgName = xImg.TopLeftCell.Offset(0, -1).Value
If xStrImgName <> "" Then
xImg.Select
Selection.Copy
Set xObjChar = ActiveSheet.ChartObjects.Add(0, 0, xImg.Width, xImg.Height)
With xObjChar
.Border.LineStyle = xlLineStyleNone
.Activate
ActiveChart.Paste
.Chart.Export xStrPath & xStrImgName & ".png"
.Delete
End With
End If
End If
Next
End Sub
:
3. Πάτα το F5 κλειδί για την εκτέλεση του κώδικα. Στο παράθυρο που ανοίγει, επιλέξτε έναν φάκελο για να αποθηκεύσετε τις εικόνες και μετά κάντε κλικ Εντάξει.

Στη συνέχεια, όλες οι εικόνες σε μια καθορισμένη στήλη εξάγονται και ονομάζονται αυτόματα με τις τιμές των παρακείμενων κελιών όπως καθορίσατε.
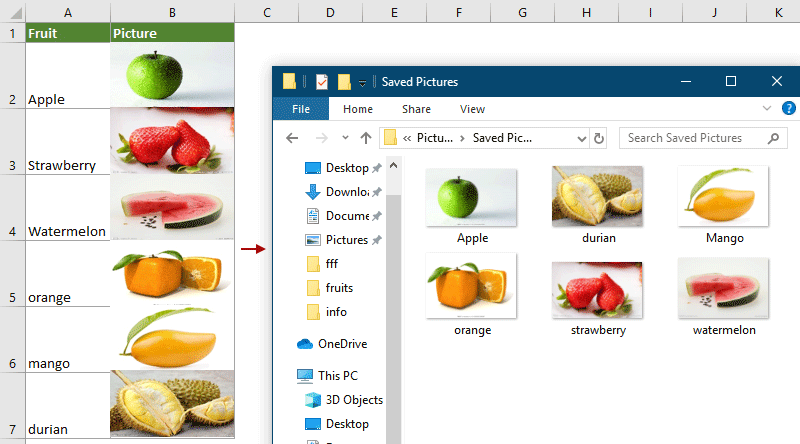
Σχετικό άρθρο:
Πώς να εξαγάγετε γραφήματα σε γραφικά στο Excel;
Τα καλύτερα εργαλεία παραγωγικότητας γραφείου
Αυξήστε τις δεξιότητές σας στο Excel με τα Kutools για Excel και απολαύστε την αποτελεσματικότητα όπως ποτέ πριν. Το Kutools για Excel προσφέρει πάνω από 300 προηγμένες δυνατότητες για την ενίσχυση της παραγωγικότητας και την εξοικονόμηση χρόνου. Κάντε κλικ εδώ για να αποκτήσετε τη δυνατότητα που χρειάζεστε περισσότερο...

Το Office Tab φέρνει τη διεπαφή με καρτέλες στο Office και κάνει την εργασία σας πολύ πιο εύκολη
- Ενεργοποίηση επεξεργασίας και ανάγνωσης καρτελών σε Word, Excel, PowerPoint, Publisher, Access, Visio και Project.
- Ανοίξτε και δημιουργήστε πολλά έγγραφα σε νέες καρτέλες του ίδιου παραθύρου και όχι σε νέα παράθυρα.
- Αυξάνει την παραγωγικότητά σας κατά 50% και μειώνει εκατοντάδες κλικ του ποντικιού για εσάς κάθε μέρα!
