Πώς να ενημερώσετε αυτόματα ένα γράφημα μετά την εισαγωγή νέων δεδομένων στο Excel;
Ας υποθέσουμε ότι έχετε δημιουργήσει ένα γράφημα για την παρακολούθηση των ημερήσιων πωλήσεων με βάση μια σειρά δεδομένων στο βιβλίο εργασίας σας. Αλλά πρέπει να αλλάζετε ή να επεξεργάζεστε τον αριθμό των δεδομένων κάθε μέρα, σε αυτήν την περίπτωση, πρέπει να ενημερώσετε το γράφημα με μη αυτόματο τρόπο, ώστε να περιλαμβάνει τα νέα δεδομένα. Υπάρχουν γρήγορα κόλπα που θα σας βοηθήσουν να ενημερώσετε αυτόματα ένα γράφημα όταν προσθέτετε νέα δεδομένα σε ένα υπάρχον εύρος γραφημάτων στο Excel;
Αυτόματη ενημέρωση γραφήματος μετά την εισαγωγή νέων δεδομένων με τη δημιουργία πίνακα
Αυτόματη ενημέρωση γραφήματος μετά την εισαγωγή νέων δεδομένων με δυναμικό τύπο
 Αυτόματη ενημέρωση γραφήματος μετά την εισαγωγή νέων δεδομένων με τη δημιουργία πίνακα
Αυτόματη ενημέρωση γραφήματος μετά την εισαγωγή νέων δεδομένων με τη δημιουργία πίνακα
Εάν έχετε το ακόλουθο εύρος δεδομένων και γράφημα στηλών, τώρα θέλετε το γράφημα να ενημερώνεται αυτόματα όταν εισάγετε νέες πληροφορίες. Στο Excel 2007, 2010 ή 2013, μπορείτε να δημιουργήσετε έναν πίνακα για να επεκτείνετε το εύρος δεδομένων και το γράφημα θα ενημερωθεί αυτόματα. Κάντε το ως εξής:

1. Επιλέξτε το εύρος δεδομένων και κάντε κλικ Τραπέζι υπό Κύριο θέμα καρτέλα, δείτε το στιγμιότυπο οθόνης:

2. Στην Δημιουργία πίνακα πλαίσιο διαλόγου, εάν τα δεδομένα σας έχουν κεφαλίδες, ελέγξτε Ο πίνακας μου έχει κεφαλίδες και στη συνέχεια κάντε κλικ OK. Δείτε το στιγμιότυπο οθόνης:

3. Και το εύρος δεδομένων έχει τη μορφή πίνακα, δείτε το στιγμιότυπο οθόνης:

4. Τώρα, όταν προσθέτετε τιμές για τον Ιούνιο και το γράφημα θα ενημερώνεται αυτόματα. Δείτε το στιγμιότυπο οθόνης:

:
1. Τα νέα σας δεδομένα εισαγωγής πρέπει να είναι δίπλα στα παραπάνω δεδομένα, αυτό σημαίνει ότι δεν υπάρχουν κενές σειρές ή στήλες μεταξύ των νέων δεδομένων και των υπαρχόντων δεδομένων.
2. Στον πίνακα, μπορείτε να εισαγάγετε δεδομένα μεταξύ των υπαρχουσών τιμών.
 Αυτόματη ενημέρωση γραφήματος μετά την εισαγωγή νέων δεδομένων με δυναμικό τύπο
Αυτόματη ενημέρωση γραφήματος μετά την εισαγωγή νέων δεδομένων με δυναμικό τύπο
Αλλά μερικές φορές, δεν θέλετε να αλλάξετε το εύρος σε πίνακα και η παραπάνω μέθοδος δεν είναι διαθέσιμη στο Excel 2003 ή σε παλαιότερη έκδοση. Εδώ μπορώ να σας παρουσιάσω μια σύνθετη μέθοδο δυναμικής φόρμουλας. Πάρτε για παράδειγμα τα ακόλουθα δεδομένα και γράφημα:

1. Αρχικά, πρέπει να δημιουργήσετε ένα καθορισμένο όνομα και έναν δυναμικό τύπο για κάθε στήλη. Κάντε κλικ ΜΑΘΗΜΑΤΙΚΟΙ τυποι > Ορίστε το όνομα.
2. Στην Νέο όνομα πλαίσιο διαλόγου, εισάγετε Ημερομηνία μέσα στο Όνομα πλαίσιο και επιλέξτε το όνομα του τρέχοντος φύλλου εργασίας Έκταση αναπτυσσόμενη λίστα και μετά εισάγετε = OFFSET ($ A $ 2,0,0, COUNTA ($ A: $ A) -1) τύπος στο Αναφέρεται σε πλαίσιο, δείτε το στιγμιότυπο οθόνης:

3. Κλίκ OKκαι, στη συνέχεια, επαναλάβετε τα παραπάνω δύο βήματα, μπορείτε να δημιουργήσετε ένα δυναμικό εύρος για κάθε σειρά χρησιμοποιώντας τα ακόλουθα ονόματα και τύπους εύρους:
- Στήλη B: Ruby: = OFFSET ($ B $ 2,0,0, COUNTA ($ B: $ B) -1);
- Στήλη C: James: = OFFSET (C $ 2,0,0, COUNTA ($ C: $ C) -1);
- Στήλη D: Freda: = OFFSET ($ D $ 2,0,0, COUNTA ($ D: $ D) -1)
Note: Στους παραπάνω τύπους, το OFFSET Η συνάρτηση αναφέρεται στο πρώτο σημείο δεδομένων, και το COUNTA αναφέρεται σε ολόκληρη τη στήλη δεδομένων.
4. Αφού ορίσετε τα ονόματα και τους τύπους για κάθε δεδομένα στήλης, κάντε δεξί κλικ σε οποιαδήποτε στήλη στο γράφημα σας και επιλέξτε Επιλέξτε Δεδομένα, δείτε το στιγμιότυπο οθόνης:

5. Στην Επιλέξτε Πηγή δεδομένων πλαίσιο διαλόγου, από Legend Entries (Σειρά) Κάντε κλικ στο κουμπί Ruby και, στη συνέχεια, κάντε κλικ στο Αλλαγή κουμπί, στο αναδυόμενο Επεξεργασία σειράς διαλόγου, εισάγετε = Φύλλο3! Ρουμπίνι υπό Σειρές τιμών ενότητα, δείτε στιγμιότυπα οθόνης:
 |
 |
6. Και στη συνέχεια κάντε κλικ στο κουμπί OK για να επιστρέψετε στο Επιλέξτε Πηγή δεδομένων διαλόγου, επαναλάβετε το βήμα 5 για να ενημερώσετε τις υπόλοιπες σειρές ώστε να αντικατοπτρίζουν τις δυναμικές περιοχές
- James: Τιμές σειράς: = Sheet3! James;
- Freda: Τιμές σειράς: = Sheet3! Freda
7. Αφού ορίσετε τα αριστερά δεδομένα, τώρα πρέπει να κάνετε κλικ Αλλαγή κάτω από το κουμπί Οριζόντιες (Κατηγορίες) Άξονες Ετικέτες για να ορίσετε αυτήν την επιλογή, δείτε στιγμιότυπα οθόνης:
 |
 |
8. Στη συνέχεια κάντε κλικ στο κουμπί OK > OK για να κλείσετε το Επιλέξτε Πηγή δεδομένων διαλόγου, αφού ολοκληρώσετε αυτά τα βήματα, θα διαπιστώσετε ότι το γράφημα ενημερώνεται αυτόματα όταν προσθέτετε νέα δεδομένα στο φύλλο εργασίας.

- 1. Πρέπει να εισαγάγετε νέα δεδομένα με συνεχή τρόπο, εάν παραλείψετε σειρές, αυτή η μέθοδος δεν θα λειτουργήσει όπως αναμένεται.
- 2. Εάν εισαγάγετε νέα δεδομένα στηλών, αυτή η μέθοδος δεν θα τεθεί σε ισχύ.
Εξαγωγή γραφικών (Εικόνες / Διαγράμματα / Σχήματα / Όλοι οι τύποι) από το βιβλίο εργασίας σε ένα φάκελο ως Gif / Tif / PNG / JPEG
|
| Εάν υπάρχουν πολλοί τύποι γραφικών σε ένα βιβλίο εργασίας και θέλετε απλώς να εξάγετε όλα τα γραφήματα σε ολόκληρο το φύλλο εργασίας σε ένα φάκελο ως gif άλλου τύπου εικόνας, μπορείτε να χρησιμοποιήσετε το Kutools for Excel's Export Graphics utility, το οποίο χρειάζεται μόνο 3 βήματα για να το χειριστείτε αυτό δουλειά. Κάντε κλικ για δωρεάν δοκιμή 30 ημερών με πλήρεις δυνατότητες! |
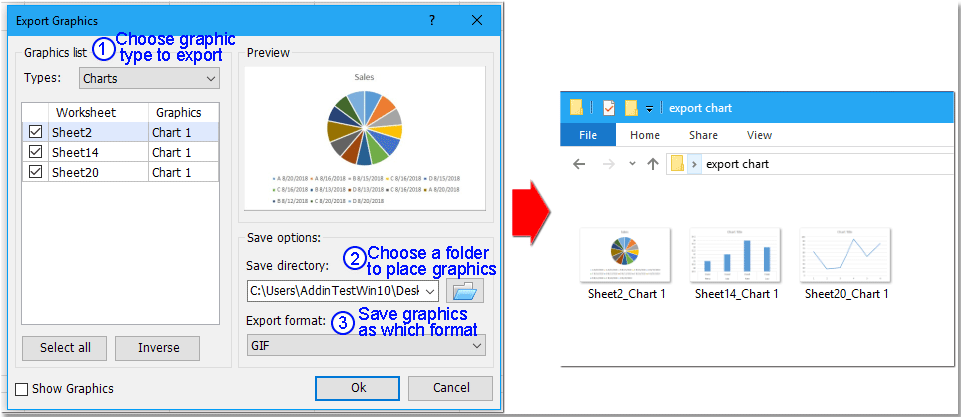 |
| Kutools για Excel: με περισσότερα από 300 εύχρηστα πρόσθετα Excel, δωρεάν δοκιμή χωρίς περιορισμό σε 30 ημέρες. |
Σχετικά άρθρα:
Πώς να προσθέσετε μια οριζόντια μέση γραμμή στο γράφημα στο Excel;
Πώς να δημιουργήσετε συνδυασμούς γραφημάτων και να προσθέσετε δευτερεύοντα άξονα για αυτό στο Excel;
Τα καλύτερα εργαλεία παραγωγικότητας γραφείου
Αυξήστε τις δεξιότητές σας στο Excel με τα Kutools για Excel και απολαύστε την αποτελεσματικότητα όπως ποτέ πριν. Το Kutools για Excel προσφέρει πάνω από 300 προηγμένες δυνατότητες για την ενίσχυση της παραγωγικότητας και την εξοικονόμηση χρόνου. Κάντε κλικ εδώ για να αποκτήσετε τη δυνατότητα που χρειάζεστε περισσότερο...

Το Office Tab φέρνει τη διεπαφή με καρτέλες στο Office και κάνει την εργασία σας πολύ πιο εύκολη
- Ενεργοποίηση επεξεργασίας και ανάγνωσης καρτελών σε Word, Excel, PowerPoint, Publisher, Access, Visio και Project.
- Ανοίξτε και δημιουργήστε πολλά έγγραφα σε νέες καρτέλες του ίδιου παραθύρου και όχι σε νέα παράθυρα.
- Αυξάνει την παραγωγικότητά σας κατά 50% και μειώνει εκατοντάδες κλικ του ποντικιού για εσάς κάθε μέρα!
