Περιγράμματα του Excel: πώς να προσθέσετε, να προσαρμόσετε, να αφαιρέσετε και άλλα
Το Excel προσφέρει διάφορους τρόπους για να βελτιώσετε την εμφάνιση και την αναγνωσιμότητα των υπολογιστικών φύλλων σας, με τα περιγράμματα κελιών να αποτελούν θεμελιώδες εργαλείο για την επίτευξη αυτού του στόχου. Σε αντίθεση με τις γραμμές πλέγματος, που παρέχουν μια οπτική δομή σε ολόκληρο το φύλλο εργασίας σας από προεπιλογή, τα περιγράμματα κελιών επιτρέπουν μεγαλύτερη προσαρμογή και μπορούν να εφαρμοστούν επιλεκτικά για να επισημάνουν συγκεκριμένες περιοχές των δεδομένων σας. Σε αυτό το σεμινάριο, θα εμβαθύνουμε σε όλα τα περιγράμματα του Excel, από βασικές προσθήκες έως προσαρμογές και αφαιρέσεις.

Περιγράμματα κελιών έναντι γραμμών πλέγματος
Οι γραμμές πλέγματος είναι ανοιχτό γκρι γραμμές που οριοθετούν τα κελιά στο φύλλο εργασίας σας από προεπιλογή, βοηθώντας στην εισαγωγή και την ανάγνωση δεδομένων. Ωστόσο, αυτές οι γραμμές δεν εκτυπώνονται εκτός εάν έχουν ρυθμιστεί συγκεκριμένα σε.
Τα περιγράμματα κελιών, από την άλλη πλευρά, είναι πλήρως προσαρμόσιμες γραμμές που μπορούν να προστεθούν γύρω από κελιά ή εύρη. Είναι ιδιαίτερα χρήσιμα για εκτύπωση και μπορούν να προσαρμοστούν σε στυλ, χρώμα και πάχος.

Προσθήκη περιγραμμάτων στα κελιά
Αυτή η ενότητα θα σας δείξει διαφορετικές μεθόδους για να προσθέσετε περιγράμματα στο Excel.
Προσθέστε ενσωματωμένα περιγράμματα του Excel
Από προεπιλογή, το Excel παρέχει γρήγορη πρόσβαση σε πολλά προκαθορισμένα στυλ περιγράμματος στην κορδέλα του. Εάν θέλετε να προσθέσετε ενσωματωμένα περιγράμματα στα κελιά, κάντε τα εξής για να το ολοκληρώσετε.
- Επιλέξτε τα κελιά στα οποία θέλετε να προσθέσετε περιγράμματα.
- Πηγαίνετε στο Αρχική καρτέλα, κάντε κλικ στο Συνόρων αναπτυσσόμενο μενού για να αποκαλύψετε τα προκαθορισμένα στυλ περιγράμματος και, στη συνέχεια, επιλέξτε οποιοδήποτε όπως απαιτείται.

Αποτέλεσμα
Προσθήκη κάτω περιγράμματος: Εάν επιλέξετε μια περιοχή κελιών και εφαρμόσετε το Κάτω περίγραμμα στυλ, το κάτω περίγραμμα θα προστεθεί στην τελευταία σειρά εντός του εύρους.

Προσθήκη δεξιού περιγράμματος: Εάν επιλέξετε μια περιοχή κελιών και εφαρμόσετε το Δεξιά σύνορα στυλ, το δεξί περίγραμμα θα προστεθεί στη δεξιά άκρη της τελευταίας στήλης εντός του επιλεγμένου εύρους.

Προσθέστε όλα τα περιγράμματα: Εφαρμόζοντας το Όλα τα σύνορα Το στυλ σε μια περιοχή κελιών στο Excel πράγματι προσθέτει περιθώρια στις εσωτερικές και εξωτερικές άκρες όλων των κελιών εντός της επιλεγμένης περιοχής, διασφαλίζοντας ότι κάθε κελί περιγράφεται ξεχωριστά.

Προσθήκη εξωτερικών συνόρων: Εφαρμόζοντας το Εκτός συνόρων Η επιλογή σε μια περιοχή κελιών στο Excel προσθέτει περιθώρια γύρω από τις εξωτερικές άκρες της επιλεγμένης περιοχής. Αυτό σημαίνει ότι τα επάνω, κάτω, αριστερά και δεξιά περιγράμματα της περιοχής θα έχουν περιθώρια, αλλά τα μεμονωμένα κελιά εντός της περιοχής δεν θα έχουν περιθώρια μεταξύ τους.

- Windows συντομώτερος δρόμος: Ctrl + αλλαγή + &
- Mac συντομώτερος δρόμος: εντολή + Επιλογή + 0
- Εάν εφαρμόσετε ένα περίγραμμα σε ένα επιλεγμένο κελί, το περίγραμμα εφαρμόζεται επίσης σε γειτονικά κελιά που μοιράζονται ένα όριο με περίγραμμα. Για παράδειγμα, εάν εφαρμόσετε ένα περίγραμμα πλαισίου για να περικλείσετε την περιοχή B1:C5, τα κελιά D1:D5 αποκτούν ένα αριστερό περίγραμμα.
- Όταν εφαρμόζονται αντικρουόμενα στυλ περιγράμματος σε μια κοινή άκρη κελιού, το περίγραμμα που προστέθηκε τελευταίο θα είναι αυτό που εμφανίζεται.
Δημιουργήστε προσαρμοσμένα σύνορα
Για περισσότερο έλεγχο στην εμφάνιση των περιγραμμάτων, το Excel σάς επιτρέπει να προσαρμόσετε τις ρυθμίσεις περιγράμματος. Ακολουθήστε τις παρακάτω οδηγίες για να προσθέσετε προσαρμοσμένα περιγράμματα στα κελιά.
- Επιλέξτε τα κελιά στα οποία θέλετε να προσθέσετε περιγράμματα. Εδώ επιλέγω την περιοχή B2:E2.
- Πηγαίνετε στο Αρχική καρτέλα, κάντε κλικ στο Συνόρων αναπτυσσόμενο μενού και, στη συνέχεια, επιλέξτε Περισσότερα σύνορα από το αναπτυσσόμενο μενού.
 Άκρο: Μπορείτε επίσης να πατήσετε το Ctrl + 1 για να ανοίξετε το κύτταρα μορφή παράθυρο διαλόγου και, στη συνέχεια, μεταβείτε στην καρτέλα Περίγραμμα.
Άκρο: Μπορείτε επίσης να πατήσετε το Ctrl + 1 για να ανοίξετε το κύτταρα μορφή παράθυρο διαλόγου και, στη συνέχεια, μεταβείτε στην καρτέλα Περίγραμμα. - Στο κύτταρα μορφή πλαίσιο διαλόγου και κάτω από το Συνόρων καρτέλα, μπορείτε να διαμορφώσετε το προσαρμοσμένο περίγραμμά σας ως εξής.
- Επιλέξτε το στυλ γραμμής που επιθυμείτε από το Στυλ κουτί.
- Επιλέξτε ένα χρώμα γραμμής από το Χρώμα Αναπτυσσόμενη λίστα.
- Χρησιμοποιήστε τις προεπιλογές στο Προεπιλογές ή εφαρμόστε μη αυτόματα περιγράμματα χρησιμοποιώντας τις επιλογές στο Συνόρων τμήμα.
- Πατήστε OK για να εφαρμόσετε τις ρυθμίσεις σας. Δείτε στιγμιότυπο οθόνης:

Αποτέλεσμα
Το επιλεγμένο εύρος περιλαμβάνει πλέον το προσαρμοσμένο περίγραμμα που έχετε εφαρμόσει, όπως φαίνεται στο παρακάτω στιγμιότυπο οθόνης.

Σχεδιάστε τα περιγράμματα κελιών με μη αυτόματο τρόπο
Η σχεδίαση περιγραμμάτων στο Excel επιτρέπει τον ακριβή έλεγχο σε ποια κελιά ή περιοχές του υπολογιστικού φύλλου σας έχουν περιθώρια, χωρίς να απαιτείται προεπιλογή εύρους. Αυτή η ευελιξία επιτρέπει στους χρήστες να προσαρμόζουν την παρουσίαση των δεδομένων τους άμεσα και αποτελεσματικά, διασφαλίζοντας ότι συγκεκριμένα κελιά ή περιοχές επισημαίνονται με ακρίβεια όπως απαιτείται. Κάντε τα εξής για να σχεδιάσετε τα περιγράμματα κελιών με μη αυτόματο τρόπο.
- Στις Αρχική καρτέλα, κάντε κλικ στο σύνορα αναπτυσσόμενο μενού στο γραμματοσειρά ομάδα.
- Επιλέξτε το επιθυμητό σας χρώμα γραμμής και στυλ γραμμής από το Σχεδιάστε τα σύνορα τμήμα.
 Συμβουλές:
Συμβουλές:- Αφού επιλέξετε κάθε επιλογή (χρώμα γραμμής or στυλ), Η σύνορα Το αναπτυσσόμενο μενού θα κλείσει και θα σας ζητήσει να το ανοίξετε ξανά για να επιλέξετε την επόμενη επιλογή.
- Μόλις επιλεγεί χρώμα ή στυλ, το Excel μεταβαίνει αυτόματα σε Σχεδίαση περιγράμματος λειτουργία, που υποδεικνύεται από τον κέρσορα που αλλάζει σε εικονίδιο μολυβιού.
- Στη συνέχεια, μπορείτε να σχεδιάσετε περιγράμματα σε οποιοδήποτε κελί ή εύρος απευθείας στο υπολογιστικό φύλλο σας κάνοντας κλικ και σύροντας στην επιθυμητή περιοχή.

Αποθηκεύστε προσαρμοσμένα στυλ περιγράμματος για μελλοντική χρήση
Ενώ το Excel προσφέρει μια ποικιλία από προκαθορισμένα στυλ περιγράμματος, μπορεί να βρείτε τον εαυτό σας να χρησιμοποιεί συχνά έναν συγκεκριμένο συνδυασμό περιγραμμάτων που δεν είναι άμεσα διαθέσιμος. Για να βελτιστοποιήσετε τη ροή εργασίας σας και να διατηρήσετε τη συνέπεια στα βιβλία εργασίας σας, μπορείτε να αποθηκεύσετε προσαρμοσμένα στυλ περιγράμματος για μελλοντική χρήση. Δείτε πώς μπορείτε να εξοικονομήσετε χρόνο και προσπάθεια δημιουργώντας και επαναχρησιμοποιώντας τα προσαρμοσμένα στυλ περιγράμματος.
Βήμα 1: Δημιουργία προσαρμοσμένου στυλ κελιού για περιγράμματα
- Στις Αρχική καρτέλα, βρείτε το Στυλ ομάδα, κάντε κλικ στο Περισσότερα κουμπί (το μικρό βέλος προς τα κάτω) στην κάτω δεξιά γωνία του Στυλ πλαίσιο για επέκταση του μενού.

- Αγορά Νέο στυλ κελιού από το αναπτυσσόμενο μενού.

- Στο άνοιγμα Στυλ πλαίσιο διαλόγου, πρέπει:
- Στο Όνομα στυλ πλαίσιο, δώστε στο νέο σας στυλ περιγράμματος ένα περιγραφικό όνομα.
- Κάντε κλικ στο Μορφή κουμπί.

- Η κύτταρα μορφή Το παράθυρο διαλόγου είναι τώρα ανοιχτό για να προσαρμόσετε τα σύνορά σας.
- Μεταβείτε στο Συνόρων Tab.
- Επιλέξτε το στυλ γραμμής που επιθυμείτε από το Στυλ κουτί.
- Επιλέξτε ένα χρώμα γραμμής από το Χρώμα Αναπτυσσόμενη λίστα.
- Χρησιμοποιήστε τις προεπιλογές στο Προεπιλογές ή εφαρμόστε μη αυτόματα περιγράμματα χρησιμοποιώντας τις επιλογές στην ενότητα Περίγραμμα.
- Πατήστε OK για να εφαρμόσετε τις ρυθμίσεις σας. Δείτε στιγμιότυπο οθόνης:

- Τώρα επιστρέφει στο πλαίσιο διαλόγου Στυλ. Αποεπιλέξτε τυχόν επιλογές μορφοποίησης που δεν θέλετε να συμπεριληφθούν στο νέο σας στυλ (βεβαιωθείτε ότι Συνόρων η επιλογή παραμένει επιλεγμένη) και μετά κάντε κλικ OK για να αποθηκεύσετε το προσαρμοσμένο στυλ κελιού σας.

Βήμα 2: Εφαρμογή του προσαρμοσμένου στυλ περιγράμματος
Αφού αποθηκεύσετε το προσαρμοσμένο στυλ περιγράμματος, μπορείτε να το εφαρμόσετε ως εξής.
- Επιλέξτε τα κελιά-στόχους ή το εύρος στο οποίο θέλετε να εφαρμόσετε το προσαρμοσμένο στυλ περιγράμματος (εδώ επιλέγω το εύρος B2:E2).
- Σύμφωνα με το Αρχική καρτέλα και στο Στυλ πλαίσιο, βρείτε και επιλέξτε το προσαρμοσμένο στυλ που δημιουργήσατε πρόσφατα.
 Άκρο: Εάν δεν είναι άμεσα ορατό, κάντε κλικ στο Περισσότερα κουμπί για να βρείτε το στυλ σας που αναφέρεται παρακάτω Εξατομικευμένο .
Άκρο: Εάν δεν είναι άμεσα ορατό, κάντε κλικ στο Περισσότερα κουμπί για να βρείτε το στυλ σας που αναφέρεται παρακάτω Εξατομικευμένο .
Αποτέλεσμα
Το προσαρμοσμένο στυλ εφαρμόζεται πλέον στα επιλεγμένα κελιά όπως φαίνεται στο παρακάτω στιγμιότυπο οθόνης.

Αφαιρέστε τα περιγράμματα από τα κελιά
Η κατάργηση περιγραμμάτων μπορεί να καθαρίσει την παρουσίαση δεδομένων σας ή να προετοιμάσει κελιά για νέα μορφοποίηση. Αυτή η ενότητα επεξηγεί τον τρόπο κατάργησης περιγραμμάτων από επιλεγμένα κελιά, συμπεριλαμβανομένης της αφαίρεσης όλων των περιγραμμάτων και της αφαίρεσης μεμονωμένων περιγραμμάτων.
Αφαιρέστε όλα τα σύνορα
Για να αφαιρέσετε όλα τα περιγράμματα από τα επιλεγμένα κελιά, κάντε τα εξής.
- Επιλέξτε τα κελιά από τα οποία θέλετε να αφαιρέσετε τα περιγράμματα.
- Σύμφωνα με το Αρχική καρτέλα, κάντε κλικ στο Συνόρων αναπτυσσόμενο μενού για να εμφανιστεί το αναπτυσσόμενο μενού και, στη συνέχεια, επιλέξτε Χωρίς σύνορα.

Στη συνέχεια, όλα τα περιγράμματα αφαιρούνται από τα επιλεγμένα κελιά.
Αφαιρέστε τα μεμονωμένα σύνορα
Εάν θέλετε να καταργήσετε μόνο μεμονωμένα περιγράμματα σε ένα εύρος, μπορείτε να εφαρμόσετε το Διαγραφή συνόρων χαρακτηριστικό ως εξής.
- Επιλέξτε τα κελιά από τα οποία θέλετε να αφαιρέσετε τα περιγράμματα.
- Σύμφωνα με το Αρχική καρτέλα, κάντε κλικ στο Συνόρων αναπτυσσόμενο μενού για να εμφανιστεί το αναπτυσσόμενο μενού και, στη συνέχεια, επιλέξτε Διαγραφή συνόρων.

- Στη συνέχεια, ο κέρσορας αλλάζει σε ένα εικονίδιο γόμας, επιτρέποντάς σας να κάνετε κλικ σε ένα περίγραμμα για να το αφαιρέσετε ή να σύρετε τη γόμα σε κελιά για να καθαρίσετε πολλά περιγράμματα ταυτόχρονα.
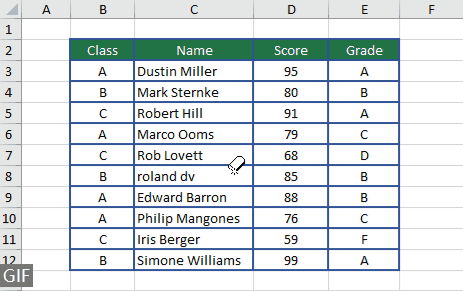
Σημειώσεις για περιγράμματα στο Excel
- Όταν εφαρμόζετε πολλά περιγράμματα στο ίδιο κελί, το Excel εμφανίζει το πιο πρόσφατα εφαρμοσμένο στυλ περιγράμματος. Εάν εφαρμόσετε τύπους περιγράμματος σε διένεξη σε ένα κελί, υπερισχύει το τελευταίο που εφαρμόστηκε.
- Τα σύνορα διαφέρουν από τις γραμμές πλέγματος. Τα περιγράμματα αποτελούν μέρος της μορφοποίησης κελιών και παραμένουν ορατά στις εκτυπώσεις εάν επιλεγούν, ενώ οι γραμμές πλέγματος προορίζονται μόνο για προβολή οθόνης, εκτός εάν έχουν ρυθμιστεί ειδικά για εκτύπωση στις επιλογές διάταξης σελίδας.
- Για να εισαγάγετε αυτόματα περιγράμματα κελιών, μορφοποιήστε τα δεδομένα σας ως πίνακα Excel και επιλέξτε από ένα πλούσιο σύνολο προκαθορισμένων στυλ πίνακα.
Τα περιγράμματα κελιών είναι ένα ευέλικτο εργαλείο στο Excel, το οποίο επιτρέπει στους χρήστες να οριοθετούν με σαφήνεια σημαντικά δεδομένα, να βελτιώνουν την αναγνωσιμότητα των υπολογιστικών φύλλων και να προσαρμόζουν τις αναφορές για επαγγελματική εμφάνιση. Είτε προσθέτετε, προσαρμόζετε ή αφαιρείτε περιγράμματα, η διαδικασία είναι απλή και μπορεί να επηρεάσει σημαντικά την παρουσίαση των δεδομένων σας. Με αυτόν τον οδηγό, θα πρέπει τώρα να αισθάνεστε σίγουροι για τη διαχείριση των περιγραμμάτων στα φύλλα εργασίας του Excel, κάνοντας τα δεδομένα σας όχι μόνο πιο οργανωμένα αλλά και οπτικά ελκυστικά. Για όσους επιθυμούν να εμβαθύνουν στις δυνατότητες του Excel, ο ιστότοπός μας μπορεί να υπερηφανεύεται για πληθώρα οδηγών. Ανακαλύψτε περισσότερες συμβουλές και κόλπα για το Excel εδώ.
Σχετικά άρθρα
Αντιγράψτε μόνο περιγράμματα του επιλεγμένου εύρους
Η ειδική επικόλληση του Excel σάς επιτρέπει να αντιγράφετε χαρακτηριστικά όπως τιμές ή τύπους, αλλά η αντιγραφή μόνο των στυλ περιγράμματος σε μια νέα περιοχή είναι λιγότερο απλή. Αυτός ο οδηγός δείχνει πώς μπορείτε να αντιγράψετε μόνο τα στυλ περιγράμματος από το ένα εύρος στο άλλο, διατηρώντας την εμφάνιση του υπολογιστικού φύλλου σας συνεπής.
Διατηρήστε τα περιγράμματα κατά την ταξινόμηση στο Excel
Όταν προσθέτετε περιγράμματα για να επισημάνετε συγκεκριμένα κελιά στο Excel, η ταξινόμηση των δεδομένων ενδέχεται να αφήσει πίσω τα περιγράμματα, όχι συνδεδεμένα με το αρχικό περιεχόμενο. Αυτός ο οδηγός θα σας δείξει πώς να διατηρείτε τα περιγράμματα ευθυγραμμισμένα με το περιεχόμενό τους κατά την ταξινόμηση στο Excel.
Προσθέστε γραμμή περιγράμματος παρακάτω όταν αλλάζει η τιμή σε μια στήλη
Αυτός ο οδηγός καλύπτει μια γρήγορη μέθοδο για την αυτόματη εισαγωγή μιας γραμμής περιγράμματος στο Excel κάθε φορά που αλλάζει η τιμή σε μια στήλη.
Προσθήκη περιγραμμάτων με συνάρτηση IF στο Excel
Μάθετε πώς να χρησιμοποιείτε τη συνάρτηση IF για να εφαρμόζετε δυναμικά περιγράμματα σε κελιά στο Excel, μια λιγότερο κοινή αλλά αποτελεσματική προσέγγιση για συγκεκριμένες ανάγκες μορφοποίησης υπό όρους.
Αλλαγή χρώματος περιγράμματος ενεργού κελιού l
Αυτό το άρθρο παρέχει τεχνικές για την αλλαγή του χρώματος περιγράμματος του ενεργού κελιού στο Excel, διασφαλίζοντας ότι ξεχωρίζει για καλύτερη ορατότητα και διαφοροποίηση.
Πίνακας περιεχομένων
- Περιγράμματα κελιών έναντι γραμμών πλέγματος
- Προσθήκη περιγραμμάτων στα κελιά
- Προσθέστε ενσωματωμένα περιγράμματα του Excel
- Δημιουργήστε προσαρμοσμένα σύνορα
- Σχεδιάστε τα περιγράμματα κελιών με μη αυτόματο τρόπο
- Αποθηκεύστε προσαρμοσμένα στυλ περιγράμματος για μελλοντική χρήση
- Αφαιρέστε τα περιγράμματα από τα κελιά
- Αφαιρέστε όλα τα σύνορα
- Αφαιρέστε τα μεμονωμένα σύνορα
- Σημειώσεις για περιγράμματα στο Excel
- Σχετικά άρθρα
- Τα καλύτερα εργαλεία παραγωγικότητας του Office
- Σχόλια
Τα καλύτερα εργαλεία παραγωγικότητας γραφείου
Αυξήστε τις δεξιότητές σας στο Excel με τα Kutools για Excel και απολαύστε την αποτελεσματικότητα όπως ποτέ πριν. Το Kutools για Excel προσφέρει πάνω από 300 προηγμένες δυνατότητες για την ενίσχυση της παραγωγικότητας και την εξοικονόμηση χρόνου. Κάντε κλικ εδώ για να αποκτήσετε τη δυνατότητα που χρειάζεστε περισσότερο...

Το Office Tab φέρνει τη διεπαφή με καρτέλες στο Office και κάνει την εργασία σας πολύ πιο εύκολη
- Ενεργοποίηση επεξεργασίας και ανάγνωσης καρτελών σε Word, Excel, PowerPoint, Publisher, Access, Visio και Project.
- Ανοίξτε και δημιουργήστε πολλά έγγραφα σε νέες καρτέλες του ίδιου παραθύρου και όχι σε νέα παράθυρα.
- Αυξάνει την παραγωγικότητά σας κατά 50% και μειώνει εκατοντάδες κλικ του ποντικιού για εσάς κάθε μέρα!

