Διαγραφή κειμένου στο Excel (Βασικές χρήσεις και παραδείγματα)
Το κείμενο διαγραφής στο Excel διαθέτει μια γραμμή που διασχίζει το κείμενο σε ένα κελί, υποδηλώνοντας ότι το κείμενο είναι διαγραμμένο. Αυτή η οπτική ένδειξη είναι ευεργετική για την επισήμανση ολοκληρωμένων εργασιών ή πληροφοριών που δεν είναι πλέον σχετικές.
Στο Excel, μπορείτε να εφαρμόσετε διαγραφή μέσω μιας από τέσσερις βασικές μεθόδους (συντόμευση, κύτταρα μορφή, προσθέστε τη διαγραφή στο QAT or κορδέλλα) που παρουσιάζεται σε αυτό το σεμινάριο. Επιπλέον, το σεμινάριο θα περιλαμβάνει παραδείγματα που δείχνουν τη χρήση της διαγραφής στο Excel.

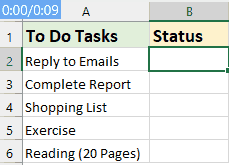
Εφαρμόστε και αφαιρέστε τη διαγραφή στο Excel
- Χρησιμοποιώντας συντόμευση
- Χρησιμοποιώντας τη λειτουργία Μορφοποίηση κελιών
- Προσθέστε το εικονίδιο διαγραφής στη γραμμή εργαλείων γρήγορης πρόσβασης
- Προσθέστε την επιλογή διαγραφής στην κορδέλα του Excel
- Αφαιρέστε τη διαγράμμιση
4 παραδείγματα διαγραφής στο Excel
- Παράδειγμα 1: Αυτόματη διαγραφή με βάση την τιμή του κελιού
- Παράδειγμα 2: Αυτόματη διαγραφή όταν είναι επιλεγμένο το πλαίσιο ελέγχου
- Παράδειγμα 3: Κάντε διπλό κλικ σε ένα κελί για τη διαγραφή κειμένου
- Παράδειγμα 4: Εφαρμογή διαγραφής σε πολλά κελιά του ίδιου κειμένου
Εφαρμογή και κατάργηση της διαγραφής στο Excel στον Ιστό
Εφαρμόστε και αφαιρέστε τη διαγραφή στο Excel
Ενώ το Excel δεν διαθέτει κουμπί άμεσης διαγραφής όπως το Word, υπάρχουν πολλές εύκολες μέθοδοι για να εφαρμόσετε ή να καταργήσετε αυτήν τη μορφή. Ας εξερευνήσουμε αυτές τις μεθόδους:
Εφαρμόστε τη διαγραφή χρησιμοποιώντας τη συντόμευση
Ένας από τους πιο γρήγορους τρόπους εφαρμογής της διαγραφής στο Excel είναι η χρήση μιας συντόμευσης πληκτρολογίου. Αυτή η συντόμευση για τη διαγραφή μπορεί να εφαρμοστεί σε ένα ολόκληρο κελί, σε ένα συγκεκριμένο τμήμα κειμένου μέσα σε ένα κελί ή σε μια επιλογή πολλαπλών κελιών.
Η συντόμευση για τη διαγραφή στο Excel είναι:
Ctrl + 5
● Προσθήκη διαγραφής σε ένα κελί:
Επιλέξτε το κελί και, στη συνέχεια, πατήστε τα πλήκτρα συντόμευσης: 
● Προσθήκη διαγραφής σε μια σειρά κελιών:
Επιλέξτε το εύρος των κελιών και, στη συνέχεια, πατήστε τα πλήκτρα συντόμευσης: 
● Προσθήκη διαγραφής σε μη γειτονικά κελιά:
Τύπος Ctrl πλήκτρο για να επιλέξετε πολλά κελιά και, στη συνέχεια, πατήστε τα πλήκτρα συντόμευσης: 
● Προσθήκη διαγραφής σε μέρος της τιμής του κελιού:
Κάντε διπλό κλικ στο κελί για να ενεργοποιήσετε τη λειτουργία επεξεργασίας και επιλέξτε το κείμενο που θέλετε να διαγράψετε και, στη συνέχεια, πατήστε τα πλήκτρα συντόμευσης: 
Εφαρμόστε τη διαγραφή χρησιμοποιώντας τη λειτουργία Μορφοποίηση κελιών
Εάν προτιμάτε να χρησιμοποιείτε επιλογές μενού, η δυνατότητα Μορφοποίηση κελιών είναι μια εξαιρετική εναλλακτική λύση.
Βήμα 1: Επιλέξτε τα κελιά ή μέρος του κειμένου σε ένα κελί που θέλετε να εφαρμόσετε τη διαγραφή
Βήμα 2: Μεταβείτε στο πλαίσιο διαλόγου Μορφοποίηση κελιών
- Κάντε δεξί κλικ στο επιλεγμένο κελί ή κείμενο και, στη συνέχεια, επιλέξτε κύτταρα μορφή από το μενού περιβάλλοντος.
- Στο κύτταρα μορφή πλαίσιο διαλόγου, κάτω από το γραμματοσειρά καρτέλα, ελέγξτε Διακριτή διαγραφή Επιλογή από το επιδράσεις τμήμα.
- Πατήστε OK για να κλείσετε το παράθυρο διαλόγου.

Αποτέλεσμα:
Τώρα, μπορείτε να δείτε ότι τα επιλεγμένα κελιά έχουν μορφοποιηθεί με διαγράμμιση όπως φαίνεται στο παρακάτω στιγμιότυπο οθόνης:
Προσθέστε το εικονίδιο διαγραφής στη γραμμή εργαλείων γρήγορης πρόσβασης
Εάν χρησιμοποιείτε συχνά τη δυνατότητα Strikethrough στο Excel, η μέθοδος πλοήγησης στα μενού κάθε φορά μπορεί να γίνει δύσκολη. Αυτή η ενότητα εισάγει μια πιο αποτελεσματική λύση: την προσθήκη ενός κουμπιού Strikethrough απευθείας στη γραμμή εργαλείων γρήγορης πρόσβασης. Αυτό θα απλοποιήσει τη ροή εργασίας σας στο Excel, επιτρέποντας την άμεση πρόσβαση στη λειτουργία διαγραφής με ένα μόνο κλικ.
Οδηγός βήμα προς βήμα για να προσθέσετε το εικονίδιο Strikethrough:
- Κάντε κλικ στο μικρό βέλος στο τέλος του Γραμμή εργαλείων γρήγορης πρόσβασης στην επάνω αριστερή γωνία του παραθύρου του Excel και, στη συνέχεια, κάντε κλικ Περισσότερες εντολές, δείτε το στιγμιότυπο οθόνης:

- Στο Επιλογές του Excel παράθυρο διαλόγου, ορίστε τις ακόλουθες λειτουργίες:
- (1.) Κάτω Επιλέξτε εντολές από , επιλέξτε Εντολές Όχι στην Κορδέλα;
- (2.) Κάντε κύλιση στη λίστα και επιλέξτε Διακριτή διαγραφή;
- (3.) Κάντε κλικ Πρόσθεση κουμπί για προσθήκη Διακριτή διαγραφή στη λίστα εντολών στο δεξί παράθυρο.
- (4.) Τέλος, κάντε κλικ OK κουμπί.

Το εικονίδιο διαγραφής θα εμφανιστεί τώρα στο δικό σας Γραμμή εργαλείων γρήγορης πρόσβασης. Δείτε το στιγμιότυπο οθόνης: 
Τώρα, όταν χρειάζεται να προσθέσετε διαγραφή στα κελιά, απλώς επιλέξτε τα κελιά και, στη συνέχεια, κάντε κλικ σε αυτό Διακριτή διαγραφή εικονίδιο, θα περάσει από τα επιλεγμένα κελιά, όπως φαίνεται στην παρακάτω επίδειξη:
Προσθέστε την επιλογή διαγραφής στην κορδέλα του Excel
Εάν η δυνατότητα Strikethrough δεν χρησιμοποιείται αρκετά συχνά ώστε να εγγυάται μια θέση στη γραμμή εργαλείων γρήγορης πρόσβασης, αλλά εξακολουθεί να είναι ένα εργαλείο που χρησιμοποιείτε τακτικά, η προσθήκη της στην κορδέλα του Excel είναι μια εξαιρετική εναλλακτική λύση. Εδώ θα παρουσιάσουμε τα βήματα για την προσθήκη Strikethrough στην κορδέλα του Excel.
Βήμα 1: Αξιολόγηση διαλόγου Επιλογών του Excel
Κάντε δεξί κλικ οπουδήποτε στο κορδέλλα και επιλέξτε Προσαρμόστε την Κορδέλα, δείτε το στιγμιότυπο οθόνης:
Βήμα 2: Δημιουργήστε μια νέα ομάδα
- Στο Επιλογές του Excel παράθυρο διαλόγου, δημιουργήστε μια νέα ομάδα κάτω από το Αρχική αυτί. Επίλεξε το Αρχική καρτέλα και κάντε κλικ στο κουμπί νέα του Ομίλου, μετά και μετά κάντε κλικ Μετονομασία κουμπί, δείτε το στιγμιότυπο οθόνης:

- Στο Μετονομασία διαλόγου, πληκτρολογήστε ένα όνομα για τη νέα ομάδα και, στη συνέχεια, κάντε κλικ OK. Δείτε το στιγμιότυπο οθόνης:

Βήμα 3: Προσθέστε το Strikethrough στην κορδέλα
- Ακόμα στο Επιλογές του Excel παράθυρο διαλόγου, ορίστε τις ακόλουθες λειτουργίες:
- (1.) Κάτω Επιλέξτε εντολές από , επιλέξτε Εντολές Όχι στην Κορδέλα.
- (2.) Κάντε κύλιση στη λίστα και επιλέξτε διαγραφή.
- (3.) Κάντε κλικ Πρόσθεση κουμπί για προσθήκη Διακριτή διαγραφή στη νέα ομάδα στο δεξιό παράθυρο.

- Αλλάξτε τη νέα θέση της ομάδας, επιλέξτε τη νέα ομάδα που δημιουργήσατε και κάντε κλικ στο Κουμπί επάνω βέλους για να το προσαρμόσετε στη θέση που χρειάζεστε. Και μετά, κάντε κλικ OK κουμπί.

- Τώρα, μπορείτε να δείτε ότι η νέα ομάδα, η οποία περιλαμβάνει το Διακριτή διαγραφή επιλογή, προστέθηκε κάτω από το Αρχική καρτέλα, δείτε το στιγμιότυπο οθόνης:

Αποτέλεσμα:
Από εδώ και στο εξής, όταν προσθέτετε διαγράμμιση στα κελιά, απλώς επιλέξτε τα κελιά και κάντε κλικ σε αυτό Διακριτή διαγραφή εντολή, θα περάσει από τα επιλεγμένα κελιά, όπως φαίνεται στην παρακάτω επίδειξη:
Καταργήστε τη διαγραφή στο Excel
Αυτή η ενότητα θα μιλήσει για δύο κανονικά κόλπα για την κατάργηση της διαγραφής από κελιά στο Excel.
Επιλογή 1: Χρησιμοποιώντας συντόμευση
Επιλέξτε τα κελιά με μορφοποίηση διαγραφής και απλώς πατήστε Ctrl + 5 πάλι. Η διαγραφή θα αφαιρεθεί αμέσως.
Επιλογή 2: Χρησιμοποιώντας τη λειτουργία Μορφοποίηση κελιών
Επιλέξτε τα κελιά με μορφοποίηση διαγραφής και, στη συνέχεια, κάντε δεξί κλικ και, στη συνέχεια, επιλέξτε κύτταρα μορφή από το μενού περιβάλλοντος. Στο κύτταρα μορφή πλαίσιο διαλόγου, κάτω από το γραμματοσειρά καρτέλα, καταργήστε την επιλογή του Διακριτή διαγραφή επιλογή. Τέλος, κάντε κλικ στο κουμπί OK. Δείτε το στιγμιότυπο οθόνης:
4 παραδείγματα διαγραφής στο Excel
Το Strikethrough στο Excel δεν είναι απλώς μια στατική επιλογή μορφοποίησης. μπορεί να εφαρμοστεί δυναμικά για τη βελτίωση της διαχείρισης δεδομένων και της αλληλεπίδρασης με τον χρήστη. Αυτή η ενότητα εμβαθύνει σε τέσσερα πρακτικά παραδείγματα όπου χρησιμοποιείται η διαγράμμιση, καταδεικνύοντας την ευελιξία και τη χρησιμότητα αυτής της δυνατότητας σε διάφορα σενάρια.
Παράδειγμα 1: Αυτόματη διαγραφή με βάση την τιμή του κελιού
Εάν σκέφτεστε να χρησιμοποιήσετε τη διαγραφή για να επισημάνετε ολοκληρωμένες εργασίες ή δραστηριότητες σε μια λίστα ελέγχου ή λίστα υποχρεώσεων, η αυτοματοποίηση αυτής της διαδικασίας στο Excel μπορεί να είναι εξαιρετικά αποτελεσματική. Μπορείτε να ρυθμίσετε το Excel ώστε να εφαρμόζει αυτόματα τη μορφοποίηση διαγραφής σε εργασίες μόλις εισαγάγετε ένα συγκεκριμένο κείμενο, όπως "Τέλος" σε ένα σχετικό κελί. Δείτε το demo παρακάτω:
Βήμα 1: Επιλέξτε το εύρος δεδομένων όπου θέλετε να εφαρμόζεται η αυτόματη διαγραφή
Βήμα 2: Εφαρμόστε τη δυνατότητα μορφοποίησης υπό όρους
- Πλοηγηθείτε με το Αρχική καρτέλα και κάντε κλικ στο κουμπί Μορφοποίηση υπό όρους > Νέος κανόνας, δείτε το στιγμιότυπο οθόνης:

- Στο Νέος κανόνας μορφοποίησης κουτί διαλόγου:
- (1.) Κάντε κλικ Χρησιμοποιήστε έναν τύπο για να προσδιορίσετε ποια κελιά θα μορφοποιηθούν από το Επιλέξτε έναν τύπο κανόνα πλαίσιο λίστας;
- (2.) Πληκτρολογήστε τον παρακάτω τύπο στο Μορφοποιήστε τιμές όπου ισχύει αυτός ο τύπος πλαίσιο κειμένου:
=$B2="Done" - (3.) Στη συνέχεια, κάντε κλικ στο Μορφή κουμπί.
Note: Στον παραπάνω τύπο, B2 είναι το κελί που περιέχει τη συγκεκριμένη τιμή και Ολοκληρώθηκε είναι το κείμενο στο οποίο θέλετε να εφαρμόσετε τη μορφή διαγραφής με βάση.

- Στο αναδυόμενο κύτταρα μορφή πλαίσιο διαλόγου, κάτω από το γραμματοσειρά καρτέλα, ελέγξτε Διακριτή διαγραφή Επιλογή από το επιδράσεις ενότητα, δείτε το στιγμιότυπο οθόνης:

- Στη συνέχεια, κάντε κλικ στο κουμπί OK > OK για να κλείσετε τους διαλόγους.
Αποτέλεσμα:
Τώρα, όταν πληκτρολογείτε το κείμενο "Τέλος" στα κελιά της στήλης Β, το στοιχείο εργασίας θα διαγραφεί με μια διαγραφή, δείτε την παρακάτω επίδειξη:
Βελτιώστε την εμπειρία σας στο Excel με το Kutools
- Δημιουργήστε με ευκολία αναπτυσσόμενες λίστες με χρωματική κωδικοποίηση
Με Kutools για Excel'S Έγχρωμη αναπτυσσόμενη λίστα χαρακτηριστικό, μπορείτε να μετατρέψετε τις συνηθισμένες αναπτυσσόμενες λίστες σε οπτικά ελκυστικά, χρωματικά κωδικοποιημένα μενού. Αυτό όχι μόνο βελτιώνει την αναγνωσιμότητα των δεδομένων σας, αλλά επιτρέπει επίσης την ταχύτερη εισαγωγή και ανάλυση δεδομένων. Δείτε το demo παρακάτω:

Για να εφαρμόσετε αυτήν τη δυνατότητα, κατεβάστε και εγκαταστήστε πρώτα το Kutools για Excel. Απολαύστε μια δωρεάν δοκιμή 30 ημερών τώρα!
Παράδειγμα 2: Αυτόματη διαγραφή όταν είναι επιλεγμένο το πλαίσιο ελέγχου
Αντί να πληκτρολογείτε κείμενο, η χρήση πλαισίων ελέγχου για την αυτόματη εφαρμογή της διαγραφής στις εργασίες είναι επίσης μια εξαιρετική μέθοδος για να δείτε εύκολα ποιες δραστηριότητες εκτελούνται. Αυτή η προσέγγιση όχι μόνο απλοποιεί την παρακολούθηση του τι έχει ολοκληρωθεί, αλλά επίσης κάνει τα υπολογιστικά φύλλα σας πιο διαδραστικά και φιλικά προς τον χρήστη. Δείτε το παρακάτω demo:
Βήμα 1: Εισαγάγετε πλαίσια ελέγχου
- Πηγαίνετε στο Εργολάβος καρτέλα, επιλέξτε Κύριο θέμα, Και στη συνέχεια κάντε κλικ στο κουμπί Πλαίσιο ελέγχου από το Στοιχεία ελέγχου φόρμας.

- Κάντε κλικ στο κελί όπου θέλετε να εμφανίζεται το πλαίσιο ελέγχου και σχεδιάστε το.

- Στη συνέχεια, κάντε δεξί κλικ στο πλαίσιο ελέγχου και επιλέξτε Επεξεργασία κειμένου, τότε μπορείτε να επεξεργαστείτε το πλαίσιο ελέγχου για να καταργήσετε το κείμενο.

- Αφού αφαιρέσετε το κείμενο του πλαισίου ελέγχου, επιλέξτε το κελί που περιέχει το πλαίσιο ελέγχου και, στη συνέχεια, σύρετε τη λαβή πλήρωσης προς τα κάτω για να συμπληρώσετε τα πλαίσια ελέγχου, δείτε στιγμιότυπο οθόνης:

Βήμα 2: Συνδέστε τα πλαίσια ελέγχου με κελιά
- Κάντε δεξί κλικ στο πρώτο πλαίσιο ελέγχου και επιλέξτε Έλεγχος μορφής, δείτε το στιγμιότυπο οθόνης:

- Στο Μορφοποίηση αντικειμένου πλαίσιο διαλόγου, κάτω από το Έλεγχος καρτέλα, συνδέστε το πλαίσιο ελέγχου σε ένα κελί (π.χ. το κελί ακριβώς δίπλα του, εδώ είναι το κελί C2). Στη συνέχεια, κάντε κλικ OK κουμπί. Δείτε το στιγμιότυπο οθόνης:

- Επαναλάβετε τα παραπάνω δύο βήματα για να συνδέσετε μεμονωμένα κάθε πλαίσιο ελέγχου στο κελί δίπλα του. Το συνδεδεμένο κελί θα εμφανίσει TRUE όταν είναι επιλεγμένο το πλαίσιο ελέγχου και FALSE όταν δεν είναι επιλεγμένο. Δείτε στιγμιότυπο οθόνης:

Βήμα 3: Εφαρμογή της δυνατότητας μορφοποίησης υπό όρους
- Επιλέξτε το εύρος των εργασιών στις οποίες θέλετε να εφαρμόσετε τη μορφοποίηση διαγραφής.
- Πηγαίνετε στο Αρχική > Μορφοποίηση υπό όρους > Νέος κανόνας για να ανοίξετε το Νέος κανόνας μορφοποίησης κουτί διαλόγου.
- Στο Νέος κανόνας μορφοποίησης κουτί διαλόγου:
- (1.) Κάντε κλικ Χρησιμοποιήστε έναν τύπο για να προσδιορίσετε ποια κελιά θα μορφοποιηθούν από το Επιλέξτε έναν τύπο κανόνα πλαίσιο λίστας;
- (2.) Πληκτρολογήστε τον παρακάτω τύπο στο Μορφοποιήστε τιμές όπου ισχύει αυτός ο τύπος πλαίσιο κειμένου:
=$C2=True - (3.) Στη συνέχεια, κάντε κλικ στο Μορφή κουμπί.
Note: Στον παραπάνω τύπο, C2 είναι το κελί που είναι ένα κελί που συνδέεται με το πλαίσιο ελέγχου.

- Στο κύτταρα μορφή πλαίσιο διαλόγου, κάτω από το γραμματοσειρά καρτέλα, ελέγξτε Διακριτή διαγραφή Επιλογή από το επιδράσεις ενότητα, δείτε το στιγμιότυπο οθόνης:

- Στη συνέχεια, κάντε κλικ στο κουμπί OK > OK για να κλείσετε τους διαλόγους.
Αποτέλεσμα:
Τώρα, όταν επιλέγετε ένα πλαίσιο ελέγχου, το αντίστοιχο στοιχείο εργασίας θα μορφοποιηθεί αυτόματα με μια διαγραφή. Δείτε το demo παρακάτω:
Κάντε το Excel να λειτουργεί ευκολότερα με το Kutools!
- Προσθέστε πολλά πλαίσια ελέγχου με ένα μόνο κλικ
Αποχαιρετήστε την περίπλοκη και χρονοβόρα διαδικασία της μη αυτόματης εισαγωγής πλαισίων ελέγχου στο Excel. Αγκαλιάστε την απλότητα και την αποτελεσματικότητα του Kutools για Excel, όπου η προσθήκη πολλών πλαισίων ελέγχου είναι απλώς θέμα μερικών εύκολων κλικ.

Για να εφαρμόσετε αυτήν τη δυνατότητα, κατεβάστε και εγκαταστήστε πρώτα το Kutools για Excel. Απολαύστε μια δωρεάν δοκιμή 30 ημερών τώρα!
Παράδειγμα 3: Κάντε διπλό κλικ σε ένα κελί για τη διαγραφή κειμένου
Η χρήση διπλού κλικ για εναλλαγή της μορφοποίησης διαγραφής απλοποιεί τη διαδικασία επισήμανσης εργασιών ή στοιχείων ως ολοκληρωμένων ή σε εκκρεμότητα. Αυτή η προσέγγιση είναι ιδιαίτερα επωφελής για λίστες υποχρεώσεων, προγράμματα παρακολούθησης έργων ή οποιοδήποτε σενάριο όπου οι γρήγορες ενημερώσεις κατάστασης είναι απαραίτητες. Αυτή η ενότητα παρέχει έναν οδηγό βήμα προς βήμα για το πώς να κάνετε διπλό κλικ σε ένα κελί σε κείμενο διαγραφής στο Excel.
Βήμα 1: Ανοίξτε το φύλλο εργασίας στο οποίο θέλετε να κάνετε διπλό κλικ σε κείμενο διαγραφής
Βήμα 2: Ανοίξτε το πρόγραμμα επεξεργασίας της μονάδας φύλλου VBA και αντιγράψτε τον κώδικα
- Κάντε δεξί κλικ στο όνομα του φύλλου και επιλέξτε Προβολή κωδικού από το μενού περιβάλλοντος, δείτε το στιγμιότυπο οθόνης:

- Στο ανοιχτό πρόγραμμα επεξεργασίας μονάδας φύλλου VBA, αντιγράψτε και επικολλήστε τον ακόλουθο κώδικα στην κενή μονάδα. Δείτε στιγμιότυπο οθόνης:
Κωδικός VBA: διπλό κλικ για διαγραφή κειμένουPrivate Sub Worksheet_BeforeDoubleClick(ByVal Target As Range, Cancel As Boolean) 'Update by Extendoffice With Target .Font.Strikethrough = Not .Font.Strikethrough End With Cancel = True End Sub
- Στη συνέχεια, κλείστε το παράθυρο του επεξεργαστή VBA για να επιστρέψετε στο φύλλο εργασίας.
Αποτέλεσμα:
Τώρα, κάνοντας διπλό κλικ σε ένα κελί που περιέχει κείμενο, θα εφαρμόσετε μια διαγραφή στο περιεχόμενό του. Εάν κάνετε διπλό κλικ στο ίδιο κελί ξανά, θα καταργηθεί η μορφοποίηση διαγραφής. Δείτε το demo παρακάτω:
Παράδειγμα 4: Εφαρμογή διαγραφής σε πολλά κελιά του ίδιου κειμένου
Η εφαρμογή μιας συνεπούς διαγραφής σε επαναλαμβανόμενες καταχωρήσεις κειμένου βοηθά στον εντοπισμό μοτίβων, αλλαγών ή καταστάσεων ολοκλήρωσης σε ένα σύνολο δεδομένων. Είναι ιδιαίτερα χρήσιμο σε ένα μεγάλο φύλλο εργασίας όπου η μη αυτόματη μορφοποίηση μπορεί να είναι χρονοβόρα και επιρρεπής σε σφάλματα. Αυτή η ενότητα παρέχει έναν χρήσιμο τρόπο για την αποτελεσματική εφαρμογή της διαγραφής σε πολλά κελιά που περιέχουν το ίδιο κείμενο.
Βήμα 1: Επιλέξτε το εύρος των κελιών που θέλετε να εφαρμόσετε τη διαγραφή
Βήμα 2: Εφαρμόστε τη δυνατότητα Εύρεση και αντικατάσταση
- Πατήστε Αρχική > Εύρεση & Επιλογή > Αντικαταστήστε, (ή πατήστε Ctrl + H ) για να ανοίξετε το Εύρεση και αντικατάσταση πλαίσιο διαλόγου, δείτε το στιγμιότυπο οθόνης:

- Στο Εύρεση και αντικατάσταση κουτί διαλόγου:
- (1.) Στο βρείτε αυτό στο πεδίο, πληκτρολογήστε το κείμενο στο οποίο θέλετε να εφαρμόσετε τη μορφοποίηση διαγραφής.
- (2.) Στη συνέχεια, κάντε κλικ στο Μορφή που βρίσκεται στο Αντικατάσταση με τομέα.
- (3.) Και μετά επιλέξτε Μορφή από το αναπτυσσόμενο μενού.

- Στα ακόλουθα Αντικατάσταση μορφής πλαίσιο διαλόγου, κάτω από το γραμματοσειρά καρτέλα, ελέγξτε Διακριτή διαγραφή Επιλογή από το επιδράσεις ενότητα, δείτε το στιγμιότυπο οθόνης:

- Πατήστε OK για να επιστρέψετε στο Εύρεση και αντικατάσταση κουτί διαλόγου. Και μετά, κάντε κλικ Αντικατάσταση όλων κουμπί.

Αποτέλεσμα:
Το Excel θα μορφοποιήσει όλα τα κελιά που περιέχουν το καθορισμένο κείμενο στην επιλεγμένη περιοχή με μια διαγραφή. Δείτε στιγμιότυπο οθόνης:
Εφαρμογή και κατάργηση της διαγραφής στο Excel στον Ιστό
Εάν θέλετε να εφαρμόσετε αυτήν τη διαγραφή στο Excel στον Ιστό, βρίσκεται στο γραμματοσειρά ομάδα για το Αρχική καρτέλα, δίπλα σε άλλες επιλογές μορφοποίησης.
- Επιλέξτε τα κελιά στα οποία θέλετε να εφαρμόσετε τη διαγραφή.
- Στη συνέχεια, κάντε κλικ στο κουμπί Αρχική > Εικονίδιο διαγραφής (ab), αυτό θα εφαρμόσει τη μορφοποίηση διαγραφής στα επιλεγμένα κελιά σας. Δείτε στιγμιότυπο οθόνης:

- Για να αφαιρέσετε τη διαγραφή, κάντε κλικ Αρχική > Εικονίδιο διαγραφής (ab) πάλι.
- Στο Excel Online, μπορείτε εύκολα να χρησιμοποιήσετε το Ctrl + 5 συντόμευση για εφαρμογή ή κατάργηση μορφοποίησης διαγραφής σε επιλεγμένα κελιά - πατώντας τα μία φορά εφαρμόζεται η μορφοποίηση και πατώντας τα ξανά για να καταργήσετε τη μορφοποίηση.
Εφαρμόστε και αφαιρέστε τη διαγραφή στο Excel σε Mac
Αυτή η ενότητα θα προσφέρει δύο απλούς τρόπους για τη χρήση της διαγραφής στο Excel σε Mac.
● Εφαρμόστε και αφαιρέστε τη διαγραφή σε Mac με Συντόμευση
Επιλέξτε τα κελιά που θέλετε να εφαρμόσετε τη διαγραφή και, στη συνέχεια, πατήστε εντολή + αλλαγή + X κλειδιά μαζί. Τα επιλεγμένα κελιά θα διαγραφούν αμέσως.
● Εφαρμόστε και αφαιρέστε τη διαγραφή σε Mac με τη λειτουργία Μορφοποίηση κελιών
- Επιλέξτε τα κελιά που θέλετε να εφαρμόσετε τη διαγραφή και, στη συνέχεια, κάντε δεξί κλικ και, στη συνέχεια, επιλέξτε κύτταρα μορφή από το μενού περιβάλλοντος. Δείτε το στιγμιότυπο οθόνης:

- Στο κύτταρα μορφή πλαίσιο διαλόγου, κάτω από το γραμματοσειρά καρτέλα, ελέγξτε Διακριτή διαγραφή Επιλογή από το επιδράσεις Ενότητα. Και μετά, κάντε κλικ OK κουμπί.

- Τα επιλεγμένα κελιά θα μορφοποιηθούν με διαγραφή αμέσως.
- Σε Mac, όπως και στα Windows, η συντόμευση διαγραφής Command + Shift + X λειτουργεί ως εναλλαγή. Πατώντας το άλλη μια φορά θα αφαιρεθεί η μορφοποίηση διαγραφής.
- Επίσης, μπορείτε να πάτε στο κύτταρα μορφή παράθυρο διαλόγου και καταργήστε την επιλογή του Διακριτή διαγραφή κουτί.
Συχνές ερωτήσεις σχετικά με τη διαγραφή
- Επηρεάζει το Strikethrough το περιεχόμενο κυψέλης;
Η προσθήκη διαγραφής είναι καθαρά μια επιλογή οπτικής μορφοποίησης και δεν αλλάζει την τιμή ή τον τύπο που περιέχεται στο κελί. Απλώς διαγράφει το κείμενο για οπτική ένδειξη χωρίς να επηρεάζει τα υποκείμενα δεδομένα. - Είναι δυνατή η εκτύπωση μορφοποίησης διαγραφής στο Excel;
Ναι, η μορφοποίηση διαγραφής στο Excel μπορεί να εκτυπωθεί. Όταν εφαρμόζετε μορφοποίηση διαγραφής σε κελιά και εκτυπώνετε το φύλλο εργασίας, η διαγραφή θα εμφανίζεται στο εκτυπωμένο έγγραφο ακριβώς όπως εμφανίζεται στην οθόνη. - Πώς μπορώ να αλλάξω το χρώμα και το πάχος του Strikethrough;
Το Excel δεν προσφέρει άμεσο τρόπο αλλαγής του χρώματος ή του πάχους της ίδιας της γραμμής διαγραφής. Ωστόσο, μπορείτε να αλλάξετε το χρώμα γραμματοσειράς του κειμένου στο κελί και το χρώμα της διαγραφής θα ταιριάζει με το χρώμα του κειμένου. Εναλλακτικά, μπορείτε να χρησιμοποιήσετε τον κώδικα VBA για να σχεδιάσετε μια γραμμή που μιμείται μια διαγραφή. Αυτή η μέθοδος σάς επιτρέπει να προσαρμόσετε το χρώμα και το πάχος της γραμμής, προσφέροντας μια λύση για να τροποποιήσετε την εμφάνιση μιας διαγραφής. Επιλέξτε τα κελιά που θέλετε να σχεδιάσετε μια εγκάρσια γραμμή και, στη συνέχεια, εφαρμόστε τον ακόλουθο κώδικα VBA:Sub AddCustomStrikethroughToSelection() 'Update by Extendoffice Dim selectedRange As Range Dim cell As Range Dim myLine As Shape Dim lineColor As Long Dim lineWidth As Single If Not TypeName(Selection) = "Range" Then MsgBox "Please select the data range first!", vbExclamation Exit Sub End If Set selectedRange = Selection lineColor = RGB(255, 0, 0) 'red lineWidth = 1 'size 1 pound For Each cell In selectedRange Set myLine = ThisWorkbook.Sheets(cell.Parent.Name).Shapes.AddLine( _ BeginX:=cell.Left, _ BeginY:=cell.Top + cell.Height / 2, _ EndX:=cell.Left + cell.Width, _ EndY:=cell.Top + cell.Height / 2) With myLine.Line .ForeColor.RGB = lineColor .Weight = lineWidth End With Next cell End Sub - Στη συνέχεια, πατήστε F5 κλειδί για να εκτελέσετε αυτόν τον κώδικα και θα λάβετε το αποτέλεσμα όπως φαίνεται στο παρακάτω στιγμιότυπο οθόνης:

Συμπερασματικά, είτε χρησιμοποιείτε το Excel σε Windows, Mac ή μέσω προγράμματος περιήγησης ιστού, η δυνατότητα γρήγορης εφαρμογής και κατάργησης της μορφοποίησης διαγραφής είναι μια πολύτιμη ικανότητα. Με βάση τις συγκεκριμένες ανάγκες και προτιμήσεις σας, επιλέξτε τη μέθοδο που σας ταιριάζει καλύτερα για την εργασία. Εάν ενδιαφέρεστε να εξερευνήσετε περισσότερες συμβουλές και κόλπα για το Excel, ο ιστότοπός μας προσφέρει χιλιάδες εκπαιδευτικά προγράμματα, παρακαλούμε κάντε κλικ εδώ για πρόσβαση τους. Σας ευχαριστούμε που διαβάσατε και ανυπομονούμε να σας παρέχουμε περισσότερες χρήσιμες πληροφορίες στο μέλλον!
Τα καλύτερα εργαλεία παραγωγικότητας γραφείου
Αυξήστε τις δεξιότητές σας στο Excel με τα Kutools για Excel και απολαύστε την αποτελεσματικότητα όπως ποτέ πριν. Το Kutools για Excel προσφέρει πάνω από 300 προηγμένες δυνατότητες για την ενίσχυση της παραγωγικότητας και την εξοικονόμηση χρόνου. Κάντε κλικ εδώ για να αποκτήσετε τη δυνατότητα που χρειάζεστε περισσότερο...

Το Office Tab φέρνει τη διεπαφή με καρτέλες στο Office και κάνει την εργασία σας πολύ πιο εύκολη
- Ενεργοποίηση επεξεργασίας και ανάγνωσης καρτελών σε Word, Excel, PowerPoint, Publisher, Access, Visio και Project.
- Ανοίξτε και δημιουργήστε πολλά έγγραφα σε νέες καρτέλες του ίδιου παραθύρου και όχι σε νέα παράθυρα.
- Αυξάνει την παραγωγικότητά σας κατά 50% και μειώνει εκατοντάδες κλικ του ποντικιού για εσάς κάθε μέρα!

Πίνακας περιεχομένων
- Βίντεο
- Εφαρμόστε και αφαιρέστε τη διαγραφή στο Excel
- Χρησιμοποιώντας συντόμευση
- Χρησιμοποιώντας τη λειτουργία Μορφοποίηση κελιών
- Προσθήκη εικονιδίου διαγραφής στο QAT
- Προσθήκη επιλογής διαγραφής στην κορδέλα
- Αφαιρέστε τη διαγράμμιση
- 4 παραδείγματα διαγραφής στο Excel
- Παράδειγμα 1: Αυτόματη διαγραφή με βάση την τιμή του κελιού
- Παράδειγμα 2: Αυτόματη διαγραφή όταν είναι επιλεγμένο το πλαίσιο ελέγχου
- Παράδειγμα 3: Κάντε διπλό κλικ σε ένα κελί για τη διαγραφή κειμένου
- Παράδειγμα 4: Εφαρμογή διαγραφής σε πολλά κελιά του ίδιου κειμένου
- Εφαρμογή και κατάργηση της διαγραφής στον Ιστό
- Εφαρμόστε και αφαιρέστε τη διαγραφή σε Mac
- Συχνές ερωτήσεις σχετικά με τη διαγραφή
- Τα καλύτερα εργαλεία παραγωγικότητας του Office
- Σχόλια
