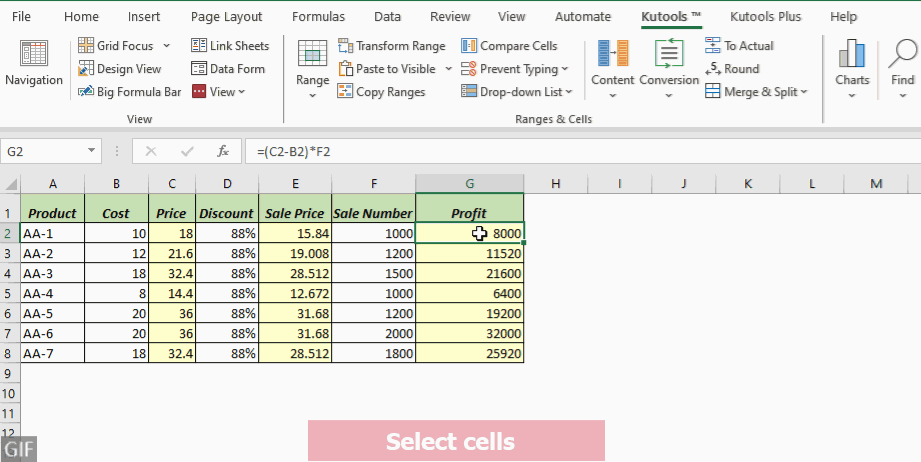7 τρόποι εμφάνισης τύπων στο Excel (Εύκολος οδηγός βήμα προς βήμα)
Οι τύποι του Excel είναι απαραίτητοι για αναφορές, προβλέψεις και ανάλυση δεδομένων. Η εμφάνιση τύπων στο Excel μπορεί να σας βοηθήσει να κατανοήσετε καλύτερα τα δεδομένα σας. Για παράδειγμα, εάν χρειάζεται να εκτυπώσετε ένα φύλλο εργασίας με τους τύπους του, η εμφάνισή τους είναι ζωτικής σημασίας. Σε αυτόν τον οδηγό, θα σας καθοδηγήσουμε σε επτά εύκολες μεθόδους για την αποκάλυψη των τύπων πίσω από τα δεδομένα σας, δίνοντάς σας τη δυνατότητα να εργάζεστε με σιγουριά και αποτελεσματικότητα.

Εμφάνιση όλων των τύπων σε ένα φύλλο
Σε αυτήν την περίπτωση, υπάρχουν τύποι στις στήλες C, E και G στο παρακάτω φύλλο εργασίας και θέλουμε να εμφανίσουμε όλους τους τύπους στο φύλλο.

Το Excel προσφέρει πολλαπλές μεθόδους για την αποκάλυψη όλων των τύπων σε ένα φύλλο εργασίας. Σε αυτή την ενότητα, θα εξερευνήσουμε τέσσερις μέθοδοι για την επίτευξη αυτού του στόχου.
| Μέθοδος | Σειρά | Notes |
|---|---|---|
| Εμφάνιση εντολής Formulas | Τρέχον φύλλο | Ενεργοποιήστε ή απενεργοποιήστε γρήγορα. |
| Kutools για Excel | Τρέχον φύλλο ή όλα τα φύλλα | Αποτελεσματικό με πρόσθετα χαρακτηριστικά. |
| Συντόμευση Ctrl + ` | Τρέχον φύλλο | Γρήγορη ενεργοποίηση ή απενεργοποίηση. Στιγμή. |
| Επιλογές του Excel | Τρέχον φύλλο | Απαιτεί πολλαπλά βήματα. |
Χρησιμοποιώντας την εντολή Εμφάνιση τύπων στην κορδέλα για να εμφανίσετε όλους τους τύπους σε ένα φύλλο
Η εντολή Εμφάνιση τύπων επιτρέπει στους χρήστες να εναλλάσσονται γρήγορα μεταξύ της εμφάνισης όλων των τύπων και των αποτελεσμάτων τους στο τρέχον φύλλο.
Βήμα 1: Εναλλαγή στην εντολή Εμφάνιση τύπων
Στο φύλλο εργασίας του Excel, μεταβείτε στο ΜΑΘΗΜΑΤΙΚΟΙ τυποι αυτί. Κάνε κλικ στο Εμφάνιση των τύπων στο κουμπί Έλεγχος τύπου ομάδα.

Αποτέλεσμα
Όλοι οι τύποι στο καθορισμένο φύλλο εργασίας θα είναι πλέον ορατοί.

Άκρο: Για να αποκρύψετε όλους τους τύπους και να εμφανίσετε τα αποτελέσματα στο φύλλο, κάντε κλικ στο Εμφάνιση των τύπων κουμπί ξανά για να το απενεργοποιήσετε.
Χρήση Kutools για εύκολη εμφάνιση όλων των τύπων σε ένα ή σε όλα τα φύλλα
Kutools για Excel παρουσιάζει το στιβαρό του Προβολή επιλογών χαρακτηριστικό, το οποίο υπερβαίνει τις συμβατικές δυνατότητες εμφάνισης τύπων του Excel. Ενώ το Excel επιτρέπει παραδοσιακά την ορατότητα των τύπων σε ένα μόνο φύλλο ταυτόχρονα, Kutools δίνει στους χρήστες την ευελιξία να αποκαλύπτουν εύκολα τύπους είτε σε ατομικό φύλλο or σε ολόκληρο το βιβλίο εργασίας. Εκτός από τις πληροφορίες τύπου, αυτή η δυνατότητα ενσωματώνει ομαλά ρυθμίσεις όπως Εσωτερικές καρτέλες, Φόρμουλα μπαρ, να Γραμμή κατάστασης, βελτιώνοντας τη ροή εργασιών σας και βελτιώνοντας τη συνολική εμπειρία σας στο Excel.
Μετά το εγκατάσταση Kutools για Excel, Επιλέξτε Kutools > Προβολές > Προβολή επιλογών για να ανοίξετε το Προβολή επιλογών κουτί διαλόγου. Στη συνέχεια, κάντε τα εξής:
- Έλεγξε το ΜΑΘΗΜΑΤΙΚΟΙ τυποι πλαίσιο ελέγχου στην ενότητα Επιλογές παραθύρου.
- Κάντε κλικ στο Εφαρμόστε σε όλα τα φύλλα κουμπί για την εμφάνιση όλων των τύπων σε όλα τα φύλλα ενός βιβλίου εργασίας. (Παραλείψτε αυτό το βήμα εάν θέλετε να εμφανίζονται μόνο τύποι στο τρέχον φύλλο.)
- Πατήστε OK.

- Για να χρησιμοποιήσετε αυτήν τη δυνατότητα, θα πρέπει να εγκαταστήσετε Kutools για Excel πρώτα, παρακαλώ κάντε κλικ για λήψη και έχετε μια δωρεάν δοκιμή 30 ημερών τώρα.
- Για να αποκρύψετε όλους τους τύπους και να εμφανίσετε τα αποτελέσματα σε ένα ή σε όλα τα φύλλα, καταργήστε την επιλογή του ΜΑΘΗΜΑΤΙΚΟΙ τυποι στο πλαίσιο ελέγχου Προβολή επιλογών διαλόγου.
Χρησιμοποιώντας τη συντόμευση Ctrl + ` για την εμφάνιση όλων των τύπων σε ένα φύλλο
Μπορείτε επίσης να χρησιμοποιήσετε το Εμφάνιση συντόμευσης τύπων για εναλλαγή μεταξύ της εμφάνισης τύπων και των αποτελεσμάτων τους σε ένα φύλλο.
Στο φύλλο εργασίας του Excel, απλώς πατήστε Ctrl + ". Τώρα όλοι οι τύποι στο τρέχον φύλλο θα είναι ορατοί.

- Η κλειδί έμφασης σοβαρού (`) βρίσκεται στο αριστερό άκρο της σειράς που περιέχει τα αριθμητικά πλήκτρα, δίπλα στο πλήκτρο αριθμού 1.
- Για να αποκρύψετε όλους τους τύπους και να εμφανίσετε τα αποτελέσματα στο φύλλο, πατήστε Ctrl + " πάλι.

Χρησιμοποιώντας τις Επιλογές του Excel για την εμφάνιση όλων των τύπων σε ένα φύλλο
Ένας άλλος τρόπος εμφάνισης τύπων σε ένα φύλλο εργασίας είναι η προσαρμογή των ρυθμίσεων του Excel Επιλογές του Excel .
Βήμα 1: Ανοίξτε το παράθυρο διαλόγου Επιλογές του Excel
Για το Excel 2010 και νεότερες εκδόσεις, μεταβείτε στο Αρχεία > Επιλογές. Για το Excel 2007, κάντε κλικ στο Office Κουμπί και μετά επιλέξτε Επιλογές του Excel.
Βήμα 2: Καθορίστε τις ρυθμίσεις στο παράθυρο διαλόγου Επιλογές του Excel:
- Αγορά Προηγμένη Στην αριστερή πλευρά.
- Κάντε κύλιση προς τα κάτω στο Εμφάνιση επιλογών για αυτό το φύλλο εργασίας και επιλέξτε το συγκεκριμένο φύλλο στο οποίο θέλετε να εμφανίζονται τύποι.
- Έλεγξε το Εμφάνιση τύπων σε κελιά αντί των υπολογισμένων αποτελεσμάτων τους κουτάκι.
- Κάντε κλικ στο OK.

Αποτέλεσμα
Όλοι οι τύποι στο φύλλο εργασίας που ορίσατε θα είναι πλέον ορατοί.

Άκρο: Για να αποκρύψετε όλους τους τύπους και να εμφανίσετε τα αποτελέσματα στο φύλλο, καταργήστε την επιλογή του Εμφάνιση τύπων σε κελιά αντί των υπολογισμένων αποτελεσμάτων τους στο πλαίσιο ελέγχου Επιλογές του Excel διαλόγου.
Σημαντικά πράγματα που πρέπει να γνωρίζετε:
- Ανεξάρτητα από τη μέθοδο που επιλέγετε από τις τέσσερις μεθόδους που αναφέρονται παραπάνω για την εμφάνιση τύπων σε ένα φύλλο εργασίας, όλες ουσιαστικά ενεργοποιούν το Εμφάνιση λειτουργίας τύπου.
Εάν η Εμφάνιση των τύπων κάτω από το κουμπί Τύπος Η καρτέλα είναι ενεργοποιημένη, σημαίνει το Εμφάνιση λειτουργίας τύπου ενεργοποιείται. - Όταν ο Εμφάνιση λειτουργίας τύπου ενεργοποιείται στο Excel, οι στήλες ενδέχεται να επεκταθούν προσωρινά για να εμφανίσουν μεγαλύτερο κείμενο τύπου. Μην ανησυχείτε, οι στήλες θα επαναφέρουν αυτόματα τα αρχικά τους πλάτη μόλις απενεργοποιηθεί η λειτουργία Εμφάνιση τύπων.
- Μετά το Εμφάνιση λειτουργίας τύπου ενεργοποιείται στο Excel, το Αναίρεση Το κουμπί δεν θα λειτουργήσει εάν θέλετε να επιστρέψετε στην αρχική κατάσταση.

Εμφάνιση τύπων σε επιλεγμένα κελιά
Μερικές φορές, μπορεί να προτιμάμε να μην εμφανίζονται όλοι οι τύποι σε ένα φύλλο, αλλά μόνο αυτοί μέσα σε επιλεγμένα κελιά. Για παράδειγμα, υπάρχουν τύποι στις Στήλες C, E και G στο παρακάτω φύλλο εργασίας και θέλουμε να αποκαλύψουμε μόνο τους τύπους στα κελιά G2:G8 της στήλης G.

Σε αυτήν την ενότητα, θα εμβαθύνουμε σε τρεις μεθόδους για την επίτευξη αυτού του στόχου.
- Λειτουργία FORMULATEXT: Μόνο στο Excel 2013 και μεταγενέστερα. χρειάζεται νέα κελιά για έξοδο.
- Ένα εύχρηστο εργαλείο: Γρήγορη με μερικά κλικ. Τροποποιεί τα υπάρχοντα κελιά. απαιτεί εγκατάσταση.
- Εύρεση και αντικατάσταση λειτουργίας: Περίπλοκος; μπορεί να αλλάξει τα δεδομένα εάν δεν χρησιμοποιηθούν σωστά.
Χρήση της συνάρτησης FORMULATEXT για εμφάνιση τύπων σε επιλεγμένα κελιά
Το Excel ΤΥΠΟΛΟΓΙΚΟ ΚΕΙΜΕΝΟ Η συνάρτηση ανακτά έναν τύπο από μια καθορισμένη αναφορά και τον επιστρέφει ως συμβολοσειρά κειμένου. Μπορείτε να χρησιμοποιήσετε αυτήν τη λειτουργία για να εξαγάγετε και να εμφανίσετε το περιεχόμενο του τύπου ενός κελιού ως κείμενο
Σημείωση: Η ΤΥΠΟΛΟΓΙΚΟ ΚΕΙΜΕΝΟ Η λειτουργία είναι διαθέσιμη μόνο στο Excel 2013 και σε νεότερες εκδόσεις.
Βήμα 1: Εφαρμόστε τον τύπο FORMULATEXT
Κάντε κλικ σε ένα κενό κελί. για αυτό το παράδειγμα, θα επιλέξω κελί H2. Στη συνέχεια, πληκτρολογήστε τον παρακάτω τύπο και πατήστε εισάγετε κλειδί για την ανάκτηση του τύπου από το κελί G2.
=FORMULATEXT(G2)
Βήμα 2: Αντιγράψτε τον τύπο στα παρακάτω κελιά για να λάβετε όλα τα αποτελέσματα
Διπλό κλικ σχετικά με την λαβή πλήρωσης του κελιού τύπου για να εφαρμόσετε τον τύπο στα παρακάτω κελιά.

Χρησιμοποιώντας ένα εύχρηστο εργαλείο για γρήγορη εμφάνιση τύπων
Για την εμφάνιση τύπων σε συγκεκριμένα κελιά, Kutools για Excel's Μετατροπή τύπου σε κείμενο Το χαρακτηριστικό σάς επιτρέπει να μετατρέπετε γρήγορα τύπους σε απλό κείμενο εντός του ίδιου εύρους κελιών, εξαλείφοντας την ανάγκη για επιπλέον βήματα, όπως η δημιουργία μιας βοηθητικής στήλης κατά τη χρήση της συνάρτησης FORMULATEXT. Αυτό παρέχει έναν απλό τρόπο προβολής τύπων σε επιλεγμένα κελιά.
Μετά το επιλέγοντας τα κελιά όπου θέλετε να εμφανίσετε τύπους, κάντε κλικ Kutools > Μετατροπή > Μετατροπή τύπου σε κείμενο.
- Για να χρησιμοποιήσετε αυτήν τη δυνατότητα, θα πρέπει να εγκαταστήσετε Kutools για Excel πρώτα, παρακαλώ κάντε κλικ για λήψη και έχετε μια δωρεάν δοκιμή 30 ημερών τώρα.
- Για να εμφανίσετε αποτελέσματα στα επιλεγμένα κελιά, απλώς κάντε κλικ Kutools > Μετατροπή > Μετατροπή κειμένου σε τύπο.
Χρήση της λειτουργίας Εύρεση και αντικατάσταση για εμφάνιση τύπων σε επιλεγμένα κελιά
Μια άλλη μέθοδος για την εμφάνιση τύπων σε επιλεγμένα κελιά είναι η χρήση του Εύρεση και αντικατάσταση δυνατότητα στο Excel.
Σημείωση: Αυτός ο διαλογισμός στα Εύρεση και αντικατάσταση Η μέθοδος δεν είναι κατάλληλη για τύπους περιέχει περισσότερα από ένα σύμβολα ίσου, όπως”=A1=B1”, επειδή μπορεί να εμφανίσει λάθος αποτελέσματα.
Βήμα 1: Επιλέξτε το εύρος των κελιών όπου θέλετε να εμφανίζονται τύποι
Εδώ επιλέγω το εύρος G2: G8.

Βήμα 2: Πατήστε Ctrl + H για να ανοίξετε το παράθυρο διαλόγου Εύρεση και αντικατάσταση
Άκρο: Ή μπορείτε να κάνετε κλικ Αρχική > Εύρεση & Επιλογή > Αντικαταστήστε για να ανοίξετε το Εύρεση και αντικατάσταση διαλόγου.
Βήμα 3: Κάτω από την καρτέλα Αντικατάσταση στο παράθυρο διαλόγου Εύρεση και αντικατάσταση, κάντε τα εξής:
- Στο βρείτε αυτό πλαίσιο, εισάγετε το σύμβολο ίσου =.
- Στο Αντικατάσταση με πλαίσιο, εισάγετε ένα κενό και το σύμβολο ίσον =.
- Κάντε κλικ στο Αντικατάσταση όλων κουμπί.

Βήμα 4: Κάντε κλικ στο OK > Κλείσιμο για να κλείσετε τα παράθυρα διαλόγου.
Αποτέλεσμα
Τώρα, έχει προστεθεί ένας αρχικός χώρος πριν από όλους τους τύπους στα επιλεγμένα κελιά, με αποτέλεσμα οι τύποι να εμφανίζονται ως κείμενο.

- Για να αποκρύψετε τύπους και να εμφανίσετε αποτελέσματα στα επιλεγμένα κελιά, εισάγετε στο παράθυρο διαλόγου Εύρεση και αντικατάσταση = στο πλαίσιο Εύρεση και εισαγωγή = στο πλαίσιο Αντικατάσταση με.
- Εκτός από την αντικατάσταση = με = για να εμφανίσετε τύπους, μπορείτε επίσης να αντικαταστήσετε = με '= (απόστροφο ακολουθούμενο από το σύμβολο ίσου) για να τα εμφανίσετε ως κείμενο.

Αυτή η μέθοδος προσθέτει μια κύρια απόστροφο σε όλους τους τύπους, κάνοντάς τους να εμφανίζονται ως κείμενο. Σημειώστε ότι η απόστροφος θα είναι ορατή μόνο στη γραμμή τύπων όταν επιλεγεί το κελί. διαφορετικά, παραμένει κρυφό. - Ακόμη και αυτή η προσέγγιση είναι δημοφιλής, αλλά δεν τη συνιστούμε επειδή έχει έναν περιορισμό: δεν μπορείτε εύκολα να αφαιρέσετε την κύρια απόστροφο χρησιμοποιώντας το Εύρεση και αντικατάσταση λειτουργία για απόκρυψη τύπων και εμφάνιση αποτελεσμάτων. Για να είμαστε συγκεκριμένοι, εάν επιχειρήσετε να αντικαταστήσετε '= με = μέσα στο παράθυρο διαλόγου Εύρεση και αντικατάσταση, το Excel θα εκδώσει μια προειδοποίηση που θα υποδεικνύει ότι δεν ήταν δυνατή η πραγματοποίηση αντικαταστάσεων λόγω της απουσίας αντιστοίχισης περιεχομένου.

Γιατί το Excel εμφανίζει τον τύπο αντί για το αποτέλεσμα;
Έχετε συναντήσει ποτέ μια κατάσταση όπου, αφού εισάγετε έναν τύπο σε ένα κελί και πατήσετε το πλήκτρο Enter, το Excel εμφανίζει πεισματικά τον τύπο αντί για το αποτέλεσμα; Μην ανησυχείτε. Η εφαρμογή Excel λειτουργεί σωστά. Θα σας καθοδηγήσουμε στην επίλυση αυτού του ζητήματος σε σύντομο χρονικό διάστημα.
Εάν το Excel εμφανίζει έναν τύπο σε ένα κελί αντί για το αποτέλεσμά του, μπορεί να οφείλεται στους ακόλουθους λόγους:
Λόγος 1: Εμφάνιση της λειτουργίας τύπων ενεργοποιημένη
Μπορεί να έχετε ενεργοποιήσει ακούσια το Εμφάνιση λειτουργίας τύπου, είτε κάνοντας κλικ στο Εμφάνιση των τύπων κουμπί στην κορδέλα ή χρησιμοποιώντας το Ctrl + "συντομώτερος δρόμος.

Λύση:
Για να εμφανίσετε το αποτέλεσμα, το μόνο που χρειάζεται να κάνετε είναι να απενεργοποιήσετε το Εμφάνιση λειτουργίας τύπου, είτε κάνοντας κλικ στο Εμφάνιση των τύπων κουμπί στην κορδέλα ξανά ή πατώντας το Ctrl + " ξανά συντόμευση.
Λόγος 2: Ένα κενό διάστημα/απόστροφο προστέθηκε πριν από το πρόσημο ίσου στον τύπο
Εάν ένας τύπος ξεκινά με έναν κορυφαίο χώρο or μια απόστροφη ('), το Excel το αντιμετωπίζει ως κείμενο και δεν θα εκτελέσει υπολογισμούς που μπορεί να περιέχει.
 |
 |
Λύση:
Για να εμφανίσετε το αποτέλεσμα, το μόνο που χρειάζεται να κάνετε είναι να αφαιρέσετε το ηγετικός χώρος or απόστροφος πριν από το πρόσημο ίσου στον τύπο.
Λόγος 3: Μορφοποιημένο κελί ως κείμενο
Εάν κατά λάθος ρυθμίσετε τη μορφοποίηση του κελιού σε Κείμενο Πριν από την εισαγωγή του τύπου στο κελί, το Excel αντιμετωπίζει επίσης τον τύπο ως κείμενο και δεν επεξεργάζεται τυχόν τύπους που περιέχει.

Λύση:
Για να εμφανίσετε το αποτέλεσμα, επιλέξτε το σχετικό κελί και μετά μεταβείτε στο Αρχική καρτέλα και επιλέξτε General από το αριθμός ομάδα ως μορφή του κελιού. Αφού ρυθμίσετε τη μορφή, κάντε διπλό κλικ το κελί ή πατήστε το F2 πλήκτρο και μετά χτυπήστε εισάγετε κλειδί.
Εξοπλισμένο με αυτές τις λεπτομερείς τεχνικές, η πλοήγηση και ο έλεγχος των φύλλων του Excel θα γίνει πολύ πιο απλή. Αν θέλετε να εξερευνήσετε περισσότερες συμβουλές και κόλπα για το Excel, κάντε κλικ εδώ για να αποκτήσετε πρόσβαση στην εκτενή συλλογή μας με πάνω από χιλιάδες μαθήματα.
Σχετικά Άρθρα
Πώς να μην εμφανίσετε / αποκρύψετε τύπους από τη γραμμή τύπων στο Excel;
Σε αυτό το άρθρο, θα εισαγάγω δύο τρόπους για να μην εμφανίζονται ή να αποκρύπτονται τύποι από τη γραμμή τύπων στο Excel.
Πώς να δείξετε βέλη για να εμφανίσετε τη σχέση μεταξύ τύπων και κελιών στο Excel;
Μπορείτε να δημιουργήσετε πολλούς τύπους σε ένα φύλλο εργασίας και μερικές φορές πρέπει να βρείτε τη σχέση μεταξύ αυτών των τύπων και των κελιών αναφοράς τους. Πώς να το επιτύχετε γρήγορα; Θα λάβετε δύο μεθόδους σε αυτό το άρθρο.
Πώς να εκτυπώσετε φύλλο εργασίας με εμφάνιση τύπων στο Excel;
Σε αυτό το σεμινάριο, θα σας δείξουμε πώς να εκτυπώνετε φύλλο εργασίας με τύπους που εμφανίζονται στο Excel.
Πώς να μετατρέψετε όλους τους τύπους σε τιμές στο Excel;
Ας υποθέσουμε ότι εφαρμόζετε έναν τύπο που παραπέμπει κελιά σε εξωτερικά αρχεία στο Excel και στέλνετε το βιβλίο εργασίας σε άλλους. Ωστόσο, όταν οι παραλήπτες ανοίγουν το βιβλίο εργασίας, το αποτέλεσμα του τύπου εμφανίζεται ως τιμή σφάλματος. Σε αυτήν την περίπτωση, θα ήταν καλύτερα να μετατρέψετε τον τύπο σας σε στατική τιμή πριν τον μοιραστείτε. Εδώ, αυτό το άρθρο παρουσιάζει δύο λύσεις για εσάς.
Τα καλύτερα εργαλεία παραγωγικότητας γραφείου
Αυξήστε τις δεξιότητές σας στο Excel με τα Kutools για Excel και απολαύστε την αποτελεσματικότητα όπως ποτέ πριν. Το Kutools για Excel προσφέρει πάνω από 300 προηγμένες δυνατότητες για την ενίσχυση της παραγωγικότητας και την εξοικονόμηση χρόνου. Κάντε κλικ εδώ για να αποκτήσετε τη δυνατότητα που χρειάζεστε περισσότερο...

Το Office Tab φέρνει τη διεπαφή με καρτέλες στο Office και κάνει την εργασία σας πολύ πιο εύκολη
- Ενεργοποίηση επεξεργασίας και ανάγνωσης καρτελών σε Word, Excel, PowerPoint, Publisher, Access, Visio και Project.
- Ανοίξτε και δημιουργήστε πολλά έγγραφα σε νέες καρτέλες του ίδιου παραθύρου και όχι σε νέα παράθυρα.
- Αυξάνει την παραγωγικότητά σας κατά 50% και μειώνει εκατοντάδες κλικ του ποντικιού για εσάς κάθε μέρα!

Πίνακας περιεχομένων
- Εμφάνιση όλων των τύπων σε ένα φύλλο
- Χρησιμοποιώντας την εντολή Show Formulas στην κορδέλα
- Χρήση Kutools για εύκολη εμφάνιση όλων των τύπων σε ένα ή σε όλα τα φύλλα
- Χρήση συντομεύσεων Ctrl + `
- Χρήση επιλογών Excel
- Εμφάνιση τύπων σε επιλεγμένα κελιά
- Χρήση της συνάρτησης FORMULATEXT
- Χρησιμοποιώντας ένα εύχρηστο εργαλείο για γρήγορη εμφάνιση τύπων
- Χρήση της δυνατότητας Εύρεση και αντικατάσταση
- Γιατί το Excel εμφανίζει τον τύπο αντί για το αποτέλεσμα;
- Σχετικά Άρθρα
- Τα καλύτερα εργαλεία παραγωγικότητας του Office
- Σχόλια