Διαίρεση κελιών στο Excel (πλήρης οδηγός με λεπτομερή βήματα)
Στο Excel, υπάρχουν διάφοροι λόγοι για τους οποίους μπορεί να χρειαστεί να χωρίσετε τα δεδομένα κυψέλης. Για παράδειγμα, τα ανεπεξέργαστα δεδομένα μπορεί να περιέχουν πολλαπλές πληροφορίες συγκεντρωμένες σε ένα κελί, όπως πλήρη ονόματα ή διευθύνσεις. Ο διαχωρισμός αυτών των κελιών σάς επιτρέπει να διαχωρίζετε διαφορετικούς τύπους πληροφοριών, διευκολύνοντας τον καθαρισμό και την ανάλυση των δεδομένων. Αυτό το άρθρο θα χρησιμεύσει ως ολοκληρωμένος οδηγός σας, παρουσιάζοντας διαφορετικούς τρόπους για να χωρίσετε τα κελιά σε σειρές ή στήλες με βάση συγκεκριμένα διαχωριστικά.

Διαχωρίστε τα κελιά στο Excel σε πολλές στήλες
Όπως φαίνεται στο παρακάτω στιγμιότυπο οθόνης, ας υποθέσουμε ότι έχετε μια λίστα με πλήρη ονόματα και θέλετε να χωρίσετε κάθε πλήρες όνομα σε ξεχωριστά ονόματα και επώνυμα και να τοποθετήσετε τα διαχωρισμένα δεδομένα σε ξεχωριστές στήλες. Αυτή η ενότητα θα παρουσιάσει τέσσερις τρόπους που θα σας βοηθήσουν να ολοκληρώσετε αυτήν την εργασία.

Διαχωρίστε τα κελιά σε πολλές στήλες με τον οδηγό Κείμενο σε στήλη
Για να χωρίσετε τα κελιά σε πολλαπλές στήλες με βάση ένα συγκεκριμένο διαχωριστικό, μια συνήθως χρησιμοποιούμενη μέθοδος είναι η Κείμενο στη στήλη οδηγός στο Excel. Εδώ, θα σας δείξω βήμα προς βήμα πώς να χρησιμοποιήσετε αυτόν τον οδηγό για να επιτύχετε το επιθυμητό αποτέλεσμα.
Βήμα 1: Επιλέξτε τα κελιά που θέλετε να χωρίσετε και ανοίξτε τον οδηγό Text to Columns
Σε αυτή την περίπτωση, επιλέγω το εύρος A2: A8, το οποίο περιέχει πλήρη ονόματα. Στη συνέχεια, πηγαίνετε στο ημερομηνία κάντε κλικ στην καρτέλα Κείμενο σε στήλες για να ανοίξετε το Κείμενο σε στήλες οδηγός.

Βήμα 2: Διαμορφώστε τα βήματα ένα προς ένα στον οδηγό
- Στο Βήμα 1 της 3 οδηγός, επιλέξτε το Οριοθετημένη και στη συνέχεια κάντε κλικ στο κουμπί Επόμενο κουμπί.

- Στο Βήμα 2 της 3 wizard, επιλέξτε τους οριοθέτες για τα δεδομένα σας και, στη συνέχεια, κάντε κλικ στο Επόμενο κουμπί για να συνεχίσετε.
Σε αυτήν την περίπτωση, επειδή πρέπει να χωρίσω τα πλήρη ονόματα σε ονόματα και επώνυμα με βάση τα κενά, επιλέγω μόνο το Χώρος στο πλαίσιο ελέγχου Διαχωριστές τμήμα. Notes:
Notes:- Εάν ο οριοθέτης που χρειάζεστε δεν εμφανίζεται σε αυτήν την ενότητα, μπορείτε να επιλέξετε το ΑΛΛΑ πλαίσιο ελέγχου και εισαγάγετε τον δικό σας οριοθέτη στο πλαίσιο κειμένου.
- Για να χωρίσετε κελιά με αλλαγή γραμμής, μπορείτε να επιλέξετε το ΑΛΛΑ πλαίσιο ελέγχου και πατήστε Ctrl + J κλειδιά μαζί.

- Στον τελευταίο οδηγό, πρέπει να ρυθμίσετε τις παραμέτρους ως εξής:
1) Στο Προορισμός πλαίσιο, επιλέξτε ένα κελί για να τοποθετήσετε τα διαχωρισμένα δεδομένα. Εδώ επιλέγω το κελί C2.2) Κάντε κλικ στο φινίρισμα κουμπί.
Αποτέλεσμα
Τα πλήρη ονόματα στα επιλεγμένα κελιά χωρίζονται σε όνομα και επώνυμο και βρίσκονται σε διαφορετικές στήλες.

Διαχωρίστε άνετα τα κελιά σε πολλές στήλες χρησιμοποιώντας το Kutools
Όπως μπορείτε να δείτε, η Κείμενο σε στήλες Ο οδηγός απαιτεί πολλά βήματα για να ολοκληρώσει την εργασία. Εάν χρειάζεστε μια απλούστερη μέθοδο, το Διαίρεση κελιών χαρακτηριστικό του Kutools για Excel συνιστάται ιδιαίτερα. Με αυτήν τη δυνατότητα, μπορείτε εύκολα να χωρίσετε τα κελιά σε πολλές στήλες ή σειρές με βάση έναν συγκεκριμένο οριοθέτη, συμπληρώνοντας τις ρυθμίσεις σε ένα μόνο πλαίσιο διαλόγου.
Μετά την εγκατάσταση του Kutools για Excel, Επιλέξτε Kutools > Συγχώνευση & διαχωρισμός > Διαίρεση κελιών για να ανοίξετε το Διαίρεση κελιών κουτί διαλόγου.
- Επιλέξτε το εύρος των κελιών που περιέχουν το κείμενο που θέλετε να χωρίσετε.
- Επιλέξτε το Διαχωρισμός σε στήλες επιλογή.
- Αγορά Χώρος (ή όποιον οριοθέτη χρειάζεστε) και κάντε κλικ OK.

- Επιλέξτε ένα κελί προορισμού και κάντε κλικ OK για να λάβετε όλα τα διαχωρισμένα δεδομένα.

Διαχωρίστε τα κελιά σε πολλές στήλες με το Flash Fill
Τώρα ας προχωρήσουμε στην τρίτη μέθοδο, γνωστή ως Flash Fill. Παρουσιάστηκε στο Excel 2013, Flash Fill έχει σχεδιαστεί για να συμπληρώνει αυτόματα τα δεδομένα σας όταν αντιλαμβάνεται ένα μοτίβο. Σε αυτήν την ενότητα, θα δείξω πώς να χρησιμοποιήσετε τη δυνατότητα Flash Fill για να διαχωρίσετε τα ονόματα και τα επώνυμα από τα πλήρη ονόματα σε μία στήλη.
Βήμα 1: Εισαγάγετε με μη αυτόματο τρόπο τα πρώτα δεδομένα διαχωρισμού στο κελί δίπλα στην αρχική στήλη
Σε αυτήν την περίπτωση, θα χωρίσω τα πλήρη ονόματα στη στήλη Α σε ξεχωριστά ονόματα και επώνυμα. Το πρώτο πλήρες όνομα βρίσκεται στο κελί A2, οπότε επιλέγω το κελί B2 δίπλα σε αυτό και πληκτρολογώ το όνομα. Δείτε στιγμιότυπο οθόνης:

Βήμα 2: Εφαρμόστε το Flash Fill για αυτόματη συμπλήρωση όλων των ονομάτων
Ξεκινήστε να πληκτρολογείτε το δεύτερο όνομα στο κελί κάτω από το B2 (το οποίο είναι B3), στη συνέχεια το Excel θα αναγνωρίσει το μοτίβο και θα δημιουργήσει μια προεπισκόπηση των υπόλοιπων ονομάτων και πρέπει να πατήσετε εισάγετε για να αποδεχτείτε την προεπισκόπηση.

Τώρα όλα τα ονόματα των ονομάτων στη στήλη Α χωρίζονται στη στήλη Β.

Βήμα 3: Λάβετε τα επώνυμα των ονομάτων σε άλλη στήλη
Πρέπει να επαναλάβετε τα παραπάνω βήματα 1 και 2 για να χωρίσετε τα επώνυμα από τα πλήρη ονόματα στη στήλη Α στη στήλη δίπλα στη στήλη του ονόματος.
Αποτέλεσμα

- Αυτή η δυνατότητα είναι διαθέσιμη μόνο στο Excel 2013 και σε νεότερες εκδόσεις.
- Μπορείτε επίσης να αποκτήσετε πρόσβαση στο Flash Fill με μία από τις ακόλουθες μεθόδους.
- Με συντόμευση
Αφού πληκτρολογήσετε το πρώτο όνομα στο κελί B2, επιλέξτε την περιοχή B2:B8, πατήστε Ctrl + E πλήκτρα για αυτόματη συμπλήρωση των υπόλοιπων ονομάτων
- Με επιλογή κορδέλας
Αφού πληκτρολογήσετε το πρώτο όνομα στο κελί B2, επιλέξτε την περιοχή B2:B8, μεταβείτε στο κλικ Γέμισμα > Flash Fill σύμφωνα με το Αρχική Tab.
- Με συντόμευση
Διαχωρίστε τα κελιά σε πολλαπλές στήλες με τύπους
Οι παραπάνω μέθοδοι δεν είναι δυναμικές, πράγμα που σημαίνει ότι αν αλλάξουν τα δεδομένα προέλευσης, τότε πρέπει να επαναλάβουμε την ίδια διαδικασία ξανά. Πάρτε το ίδιο παράδειγμα όπως παραπάνω, για να χωρίσετε τα πλήρη ονόματα που αναφέρονται στη στήλη Α σε ξεχωριστά ονόματα και επώνυμα και να ενημερώσετε αυτόματα τα διαχωρισμένα δεδομένα με τυχόν αλλαγές στα δεδομένα προέλευσης, δοκιμάστε έναν από τους παρακάτω τύπους

Χρησιμοποιήστε τις συναρτήσεις TEXT για να χωρίσετε τα κελιά σε στήλες με συγκεκριμένο οριοθέτη
Οι τύποι που παρέχονται σε αυτήν την ενότητα είναι διαθέσιμοι σε όλες τις εκδόσεις του Excel. Για να εφαρμόσετε τους τύπους, κάντε τα εξής.
Βήμα 1: Εξαγωγή του κειμένου πριν από τον πρώτο οριοθέτη (τα ονόματα σε αυτήν την περίπτωση)
- Επιλέξτε ένα κελί (C2 σε αυτήν την περίπτωση) για να εξάγετε το πρώτο όνομα, εισαγάγετε τον ακόλουθο τύπο και πατήστε εισάγετε να πάρει το πρώτο όνομα στο Α2.
=LEFT(A2,SEARCH(" ",A2)-1)
- Επιλέξτε αυτό το κελί αποτελέσματος και σύρετε τη λαβή αυτόματης συμπλήρωσης προς τα κάτω για να λάβετε τα υπόλοιπα ονόματα.

Βήμα 2: Εξαγωγή του κειμένου μετά τον πρώτο οριοθέτη (επώνυμα σε αυτήν την περίπτωση)
- Επιλέξτε ένα κελί (D2 σε αυτήν την περίπτωση) για να εξάγετε το επώνυμο, εισαγάγετε τον ακόλουθο τύπο και πατήστε εισάγετε να πάρει το επίθετο στο Α2.
=RIGHT(A2,LEN(A2)-SEARCH(" ",A2))
- Επιλέξτε αυτό το κελί αποτελέσματος και σύρετε τη λαβή αυτόματης συμπλήρωσης προς τα κάτω για να λάβετε τα υπόλοιπα επώνυμα.

- Στους παραπάνω τύπους:
- A2 είναι το κελί που περιέχει το πλήρες όνομα που θέλω να χωρίσω.
- Ενας χώρος σε εισαγωγικά υποδηλώνει ότι το κελί θα χωριστεί με ένα κενό. Μπορείτε να αλλάξετε το κελί αναφοράς και τον οριοθέτη ανάλογα με τις ανάγκες σας.
- Αν ένα κελί περιέχει περισσότερα από δύο κείμενα χωρισμένα με κενά που πρέπει να διαχωριστούν, ο δεύτερος τύπος που παρέχεται παραπάνω θα επιστρέψει λανθασμένο αποτέλεσμα. Θα χρειαστείτε πρόσθετους τύπους για να χωρίσετε σωστά τη δεύτερη, την τρίτη και μέχρι την Nη τιμή που χωρίζεται με κενά.
- Χρησιμοποιήστε τον ακόλουθο τύπο για να επιστρέψτε τη δεύτερη λέξη (π.χ. μεσαίο όνομα) που χωρίζονται με κενά.
=TRIM(MID(SUBSTITUTE(A2," ",REPT(" ", 100)),100,100))
- Άλλαξε το δεύτερο 100 προς την 200 προς την να πάρει την τρίτη λέξη (π.χ. επώνυμο) χωρισμένα με κενά.
=TRIM(MID(SUBSTITUTE(A2," ",REPT(" ", 100)),200,100))
- Με αλλαγή 200 σε 300, 400, 500, κλπ., μπορείτε λάβετε την τέταρτη, πέμπτη, έκτη και τις επόμενες λέξεις.
- Χρησιμοποιήστε τον ακόλουθο τύπο για να επιστρέψτε τη δεύτερη λέξη (π.χ. μεσαίο όνομα) που χωρίζονται με κενά.
Χρησιμοποιήστε τη συνάρτηση TEXTSPLIT για να χωρίσετε τα κελιά σε στήλες με συγκεκριμένο διαχωριστικό
Εάν χρησιμοποιείτε Excel για το Microsoft 365, τη Λειτουργία TEXTSPLIT συνιστάται περισσότερο. Παρακαλώ κάντε το εξής.
Βήμα 1: Επιλέξτε ένα κελί για την έξοδο του αποτελέσματος. Εδώ επιλέγω το κελί C2
Βήμα 2: Εισαγάγετε τον παρακάτω τύπο και πατήστε Enter
=TEXTSPLIT(A2," ")Μπορείτε να δείτε ότι όλο το κείμενο που χωρίζεται με κενά στο A2 χωρίζεται σε διαφορετικές στήλες.

Βήμα 3: Σύρετε τον τύπο για να λάβετε όλα τα αποτελέσματα
Επιλέξτε τα κελιά αποτελεσμάτων στην ίδια σειρά και, στη συνέχεια, σύρετε τη λαβή αυτόματης συμπλήρωσης προς τα κάτω για να λάβετε όλα τα αποτελέσματα.
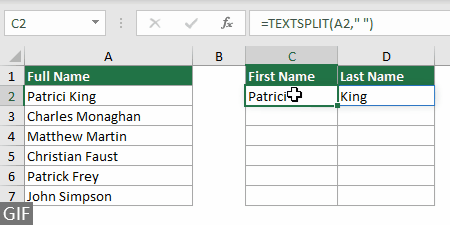
- Αυτή η λειτουργία είναι διαθέσιμη μόνο στο Excel για Microsoft 365.
- Σε αυτή τη φόρμουλα
- A2 είναι το κελί που περιέχει το πλήρες όνομα που θέλω να χωρίσω.
- Ενας χώρος σε εισαγωγικά υποδηλώνει ότι το κελί θα χωριστεί με ένα κενό. Μπορείτε να αλλάξετε το κελί αναφοράς και τον οριοθέτη ανάλογα με τις ανάγκες σας.
Διαχωρίστε τα κελιά στο Excel σε πολλές σειρές
Όπως φαίνεται στο παρακάτω στιγμιότυπο οθόνης, υπάρχει μια λίστα με λεπτομέρειες παραγγελίας στο εύρος A2:A4 και τα δεδομένα πρέπει να διαχωριστούν χρησιμοποιώντας κάθετο για να εξαγάγετε διαφορετικούς τύπους πληροφοριών όπως Είδος, Ποσότητα, Τιμή μονάδας και Ημερομηνία. Για να ολοκληρώσετε αυτήν την εργασία, αυτή η ενότητα παρουσιάζει 3 μεθόδους.

Διαχωρίστε τα κελιά σε πολλές σειρές με τη λειτουργία TEXTSPLIT
Εάν χρησιμοποιείτε Excel για το Microsoft 365, η μέθοδος συνάρτησης TEXTSPLIT μπορεί εύκολα να βοηθήσει. Παρακαλώ κάντε το εξής.
Βήμα 1: Επιλέξτε ένα κελί για την έξοδο του αποτελέσματος. Εδώ επιλέγω το κελί B6
Βήμα 2: Πληκτρολογήστε τον παρακάτω τύπο και πατήστε Enter
=TEXTSPLIT(A2,,"/")Όλο το κείμενο στο Α2 χωρίζεται σε ξεχωριστές σειρές με βάση το διαχωριστικό «κάθετο».

Για να χωρίσετε τα δεδομένα στα κελιά A3 και A4 σε μεμονωμένες σειρές με βάση κάθετες, απλώς επαναλάβετε τα βήματα 1 και 2 με τους κατάλληλους τύπους παρακάτω.
Φόρμουλα στο C6:
=TEXTSPLIT(A3,,"/")Φόρμουλα στο D6:
=TEXTSPLIT(A4,,"/")Αποτέλεσμα

- Αυτή η λειτουργία είναι διαθέσιμη μόνο στο Excel για Microsoft 365.
- Στους παραπάνω τύπους, μπορείτε να αλλάξετε την κάθετο / στα εισαγωγικά σε οποιοδήποτε οριοθέτη σύμφωνα με τα δεδομένα σας.
Διαχωρίστε άνετα τα κελιά σε πολλές σειρές χρησιμοποιώντας το Kutools
Αν και η δυνατότητα TEXTSPLIT του Excel είναι πολύ χρήσιμη, περιορίζεται στο Excel για χρήστες του Microsoft 365. Επιπλέον, εάν έχετε πολλά κελιά σε μια στήλη προς διαίρεση, θα χρειαστεί να εφαρμόσετε διαφορετικούς τύπους ξεχωριστά σε κάθε κελί για να λάβετε τα αποτελέσματα. Σε αντίθεση, Kutools για Excel's Διαίρεση κελιών η δυνατότητα λειτουργεί σε όλες τις εκδόσεις του Excel. Παρέχει μια απλή, αποτελεσματική λύση για τον διαχωρισμό κελιών σε πολλές σειρές ή στήλες ταυτόχρονα με λίγα μόνο κλικ.
Μετά την εγκατάσταση του Kutools για Excel, Κλίκ Kutools > Συγχώνευση & διαχωρισμός > Διαίρεση κελιών για να ανοίξετε το Διαίρεση κελιών κουτί διαλόγου.
- Επιλέξτε το εύρος των κελιών που περιέχουν το κείμενο που θέλετε να χωρίσετε.
- Επιλέξτε το Διαχωρισμός σε σειρές επιλογή.
- Επιλέξτε έναν οριοθέτη που χρειάζεστε (εδώ επιλέγω το ΑΛΛΑ και πληκτρολογήστε μια κάθετο) και μετά κάντε κλικ OK.

- Επιλέξτε ένα κελί προορισμού και κάντε κλικ OK για να λάβετε όλα τα διαχωρισμένα δεδομένα

Διαχωρίστε τα κελιά σε πολλές σειρές με κώδικα VBA
Αυτή η ενότητα παρέχει έναν κώδικα VBA για να χωρίσετε εύκολα τα κελιά σε πολλές σειρές στο Excel. Παρακαλώ κάντε το εξής.
Βήμα 1: Ανοίξτε το παράθυρο της Microsoft Visual Basic για εφαρμογές
Πατήστε το κουμπί άλλος + F11 πλήκτρα για να ανοίξετε αυτό το παράθυρο.
Βήμα 2: Εισαγάγετε μια ενότητα και εισαγάγετε τον κωδικό VBA
Πατήστε Κύριο θέμα > Μονάδα μέτρησηςκαι, στη συνέχεια, αντιγράψτε και επικολλήστε τον ακόλουθο κώδικα VBA στο Ενότητα (Κωδικός) παράθυρο.

Κώδικας VBA: Διαχωρίστε τα κελιά σε πολλές σειρές στο Excel
Option Explicit
Sub SplitCellsToRows()
'Updated by Extendoffice 20230727
Dim inputRng As Range
Dim outputRng As Range
Dim cell As Range
Dim splitValues() As String
Dim delimiter As String
Dim i As Long
Dim columnOffset As Long
On Error Resume Next
Set inputRng = Application.InputBox("Please select the input range", "Kutools for Excel", Type:=8) ' Ask user to select input range
If inputRng Is Nothing Then Exit Sub ' If the user clicked Cancel or entered nothing, exit the sub
Set outputRng = Application.InputBox("Please select the output range", "Kutools for Excel", Type:=8) ' Ask user to select output range
If outputRng Is Nothing Then Exit Sub ' If the user clicked Cancel or entered nothing, exit the sub
delimiter = Application.InputBox("Please enter the delimiter to split the cell contents", "Kutools for Excel", Type:=2) ' Ask user for delimiter
If delimiter = "" Then Exit Sub ' If the user clicked Cancel or entered nothing, exit the sub
If delimiter = "" Or delimiter = "False" Then Exit Sub ' If the user clicked Cancel or entered nothing, exit the sub
Application.ScreenUpdating = False
columnOffset = 0
For Each cell In inputRng
If InStr(cell.Value, delimiter) > 0 Then
splitValues = Split(cell.Value, delimiter)
For i = LBound(splitValues) To UBound(splitValues)
outputRng.Offset(i, columnOffset).Value = splitValues(i)
Next i
columnOffset = columnOffset + 1
Else
outputRng.Offset(0, columnOffset).Value = cell.Value
columnOffset = columnOffset + 1
End If
Next cell
Application.ScreenUpdating = True
End SubΒήμα 3: Εκτελέστε τον κώδικα VBA
Πατήστε το κουμπί F5 κλειδί για την εκτέλεση του κώδικα. Στη συνέχεια, πρέπει να κάνετε τις ακόλουθες διαμορφώσεις.
- Θα εμφανιστεί ένα παράθυρο διαλόγου που θα σας ζητήσει να επιλέξετε τα κελιά με τα δεδομένα που θέλετε να χωρίσετε (εδώ επιλέγω την περιοχή A2:A4). Αφού κάνετε την επιλογή σας, κάντε κλικ OK.

- Στο δεύτερο αναδυόμενο παράθυρο διαλόγου, πρέπει να επιλέξετε την περιοχή εξόδου (εδώ επιλέγω το κελί B6) και, στη συνέχεια, κάντε κλικ OK.

- Στο τελευταίο παράθυρο διαλόγου, εισαγάγετε τον οριοθέτη που χρησιμοποιείται για τον διαχωρισμό των περιεχομένων του κελιού (εδώ εισάγω μια κάθετο) και, στη συνέχεια, κάντε κλικ στο OK κουμπί.

Αποτέλεσμα
Τα κελιά στο επιλεγμένο εύρος χωρίζονται σε πολλές σειρές ταυτόχρονα.

Διαχωρίστε τα κελιά σε πολλές σειρές με Power Query
Μια άλλη μέθοδος για τον διαχωρισμό των κελιών σε πολλαπλές σειρές με συγκεκριμένο οριοθέτη είναι η χρήση Power Query, το οποίο μπορεί επίσης να κάνει τα διαχωρισμένα δεδομένα να αλλάζουν δυναμικά με τα δεδομένα προέλευσης. Το μειονέκτημα αυτής της μεθόδου είναι ότι χρειάζονται πολλά βήματα για να ολοκληρωθεί. Ας βουτήξουμε για να δούμε πώς λειτουργεί.
Βήμα 1: Επιλέξτε τα κελιά που θέλετε να χωρίσετε σε πολλές σειρές, επιλέξτε Δεδομένα > Από πίνακα / Εύρος

Βήμα 2: Μετατρέψτε τα επιλεγμένα κελιά σε πίνακα
Εάν τα επιλεγμένα κελιά δεν είναι μορφή πίνακα Excel, α Δημιουργία πίνακα θα εμφανιστεί το παράθυρο διαλόγου. Σε αυτό το παράθυρο διαλόγου, πρέπει απλώς να επαληθεύσετε εάν το Excel έχει επιλέξει σωστά την περιοχή κελιών που έχετε επιλέξει, να επισημάνετε εάν ο πίνακας σας έχει κεφαλίδα και, στη συνέχεια, κάντε κλικ στο OK κουμπί.
Εάν τα επιλεγμένα κελιά είναι πίνακας Excel, μεταβείτε στο Βήμα 3.

Βήμα 3: Επιλέξτε Διαίρεση στήλης κατά οριοθέτη
A Πίνακας - Power Query συντάκτης εμφανίζεται το παράθυρο, κάντε κλικ Διαίρεση στήλης > Με Οριοθέτη σύμφωνα με το Αρχική Tab.

Βήμα 4: Διαμορφώστε το πλαίσιο διαλόγου Διαίρεση στήλης κατά οριοθέτηση
- Στο Επιλέξτε ή εισαγάγετε τον οριοθέτη ενότητα, καθορίστε έναν οριοθέτη για τον διαχωρισμό του κειμένου (Εδώ επιλέγω Εξατομικευμένο και εισάγετε κάθετο / στο πλαίσιο κειμένου).
- Αναπτύξτε το Επιλογές για προχωρημένους ενότητα (η οποία είναι διπλωμένη από προεπιλογή) και επιλέξτε το Γραμμές επιλογή.
- Στο Χαρακτήρας απόσπασμα τμήμα, επιλέξτε Κανένας από την αναπτυσσόμενη λίστα.
- Πατήστε OK.

Βήμα 5: Αποθηκεύστε και φορτώστε τα διαχωρισμένα δεδομένα
- Σε αυτήν την περίπτωση, καθώς πρέπει να καθορίσω έναν προσαρμοσμένο προορισμό για τα διαχωρισμένα δεδομένα μου, κάνω κλικ Κλείσιμο & φόρτωση > Κλείσιμο & φόρτωση σε.
 Άκρο: Για να φορτώσετε τα διαχωρισμένα δεδομένα σε ένα νέο φύλλο εργασίας, επιλέξτε το Κλείσιμο & φόρτωση επιλογή.
Άκρο: Για να φορτώσετε τα διαχωρισμένα δεδομένα σε ένα νέο φύλλο εργασίας, επιλέξτε το Κλείσιμο & φόρτωση επιλογή. - Στο Εισαγωγή δεδομένων , επιλέξτε το Υφιστάμενο φύλλο εργασίας επιλογή, επιλέξτε ένα κελί για να εντοπίσετε τα διαχωρισμένα δεδομένα και, στη συνέχεια, κάντε κλικ OK.

Αποτέλεσμα
Στη συνέχεια, όλα τα κελιά στην επιλεγμένη περιοχή χωρίζονται σε διαφορετικές σειρές μέσα στην ίδια στήλη με καθορισμένο οριοθέτη.

Συμπερασματικά, αυτό το άρθρο έχει εξερευνήσει διαφορετικές μεθόδους για τον διαχωρισμό κελιών σε πολλές στήλες ή σειρές στο Excel. Ανεξάρτητα από την προσέγγιση που θα επιλέξετε, η γνώση αυτών των τεχνικών μπορεί να βελτιώσει σημαντικά την αποτελεσματικότητά σας όταν ασχολείστε με δεδομένα στο Excel. Συνεχίστε την εξερεύνηση και θα βρείτε τη μέθοδο που λειτουργεί καλύτερα για εσάς.
Σχετικά άρθρα
Διαίρεση κελιών κατά πρώτο οριοθέτη χώρου στο Excel
Αυτό το σεμινάριο παρουσιάζει δύο τύπους που θα σας βοηθήσουν να χωρίσετε τα κελιά με το πρώτο διάστημα στο Excel.
Διαχωρίστε τους αριθμούς σε στήλες στο Excel
Εάν έχετε μια λίστα με μεγάλους αριθμούς και θέλετε να χωρίσετε τους αριθμούς σε κάθε κελί σε ξεχωριστά ψηφία και να τους τοποθετήσετε σε διαφορετικές στήλες, οι μέθοδοι σε αυτό το σεμινάριο μπορούν να σας βοηθήσουν.
Διαχωρίστε ένα κελί διαγώνια στο Excel
Είναι σύνηθες να χωρίζετε το περιεχόμενο των κελιών με κενό διάστημα, κόμμα κ.λπ. στο Excel. Ξέρετε όμως πώς να χωρίσετε ένα κελί διαγώνια; Αυτό το άρθρο θα σας δείξει τη λύση.
Τα καλύτερα εργαλεία παραγωγικότητας γραφείου
Αυξήστε τις δεξιότητές σας στο Excel με τα Kutools για Excel και απολαύστε την αποτελεσματικότητα όπως ποτέ πριν. Το Kutools για Excel προσφέρει πάνω από 300 προηγμένες δυνατότητες για την ενίσχυση της παραγωγικότητας και την εξοικονόμηση χρόνου. Κάντε κλικ εδώ για να αποκτήσετε τη δυνατότητα που χρειάζεστε περισσότερο...

Το Office Tab φέρνει τη διεπαφή με καρτέλες στο Office και κάνει την εργασία σας πολύ πιο εύκολη
- Ενεργοποίηση επεξεργασίας και ανάγνωσης καρτελών σε Word, Excel, PowerPoint, Publisher, Access, Visio και Project.
- Ανοίξτε και δημιουργήστε πολλά έγγραφα σε νέες καρτέλες του ίδιου παραθύρου και όχι σε νέα παράθυρα.
- Αυξάνει την παραγωγικότητά σας κατά 50% και μειώνει εκατοντάδες κλικ του ποντικιού για εσάς κάθε μέρα!

Πίνακας περιεχομένων
- Βίντεο
- Διαχωρίστε τα κελιά στο Excel σε πολλές στήλες
- Με τον οδηγό κειμένου σε στήλη
- Εύκολα με το Kutools
- Με Flash Fill
- Με φόρμουλες
- Διαχωρίστε τα κελιά στο Excel σε πολλές σειρές
- Με λειτουργία TEXTSPLIT
- Εύκολα με το Kutools
- Με κωδικό VBA
- Με Power Query
- Σχετικά άρθρα
- Τα καλύτερα εργαλεία παραγωγικότητας του Office
- Σχόλια
