5 Μέθοδοι μετακίνησης στηλών στο Excel – Οδηγός βήμα προς βήμα
Εάν χρησιμοποιείτε συχνά πίνακες του Excel, ίσως χρειαστεί να αναδιατάξετε τις στήλες δεδομένων για να αναδομήσετε τα δεδομένα για ορισμένους σκοπούς. Αυτός ο αναλυτικός οδηγός παρέχει 5 εύκολους τρόπους για να μετακινήσετε τις στήλες στο σημείο που θέλετε, να αλλάξετε δύο στήλες που απέχουν πολύ μεταξύ τους και να αναδιατάξετε πολλές στήλες ταυτόχρονα. Επιπλέον, δείχνει πώς να μετακινήσετε γρήγορα σειρές στο Excel.
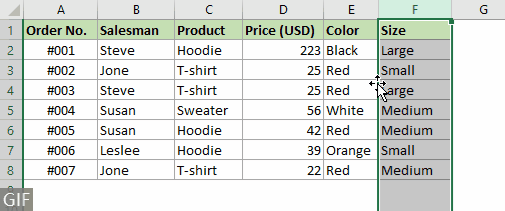
Βίντεο
Μετακίνηση στηλών στο Excel
Όπως φαίνεται στο παρακάτω στιγμιότυπο οθόνης, θέλετε να μετακινήσετε το "Πωλητής" στήλη πριν από το "Προϊόν" στήλη. Αυτή η ενότητα παρέχει τρεις μεθόδους που θα σας βοηθήσουν να το πετύχετε.

Μέθοδος 1: Μετακίνηση στηλών με μεταφορά και απόθεση
Ο πιο συνηθισμένος τρόπος μετακίνησης στηλών είναι να κρατήσετε πατημένο το αλλαγή πληκτρολογήστε κατά τη μεταφορά και απόθεση της στήλης με το ποντίκι.
Βήμα 1: Επιλέξτε τη στήλη που θέλετε να μετακινήσετε
- Για να επιλέξετε μια στήλη, κάντε κλικ στο γράμμα της στήλης για να την επιλέξετε. Σε αυτήν την περίπτωση, κάνω κλικ στο γράμμα της στήλης "F"για να επιλέξετε το"Πωλητής" στήλη.

- Για να επιλέξετε πολλές γειτονικές στήλες, πρέπει να κάνετε κλικ στο γράμμα της στήλης της πρώτης στήλης που πρέπει να μετακινήσετε και, στη συνέχεια, κρατήστε πατημένο και σύρετε το ποντίκι προς τα δεξιά για να επιλέξετε τις άλλες στήλες.
- Μπορείτε επίσης να επιλέξετε μια ολόκληρη στήλη επιλέγοντας ένα κελί σε αυτήν τη στήλη και στη συνέχεια πατώντας Ctrl + Χώρος.
- Εάν θέλετε να μετακινήσετε μόνο τα κελιά εντός του εύρους δεδομένων χωρίς να επηρεαστούν τα δεδομένα εκτός, πρέπει να επιλέξετε αυτά τα κελιά με μη αυτόματο τρόπο.
Βήμα 2: Πατήστε και κρατήστε πατημένο το πλήκτρο Shift
Τοποθετήστε το δείκτη του ποντικιού στο περίγραμμα της επιλεγμένης στήλης, όταν ο δρομέας γίνει α Βέλος 4 όψεων δρομέα, πατήστε και κρατήστε πατημένο το αλλαγή κλειδί.

Βήμα 3: Σύρετε την επιλεγμένη στήλη σε μια νέα θέση
Σύρετε τη στήλη στη θέση που θέλετε, αφήστε το ποντίκι και μετά αφήστε τη αλλαγή κλειδί.

Αποτέλεσμα
Ο "ΠωλητήςΗ στήλη " μετακινείται τώρα πριν από το "Προϊόν" στήλη.

- Εάν η επιλεγμένη στήλη είναι μέρος ενός συγχωνευμένου κελιού, δεν μπορεί να μετακινηθεί.
- Οι μη γειτονικές στήλες δεν μπορούν να μετακινηθούν.
Μέθοδος 2: Μετακινήστε στήλες εύκολα και με ακρίβεια με ένα εύχρηστο εργαλείο
Η παραπάνω μέθοδος χρησιμοποιείται συνήθως, αλλά είναι χάσιμο χρόνου όταν έχετε να κάνετε με ένα εύρος που περιέχει μεγάλο αριθμό στηλών. Εδώ, το Λίστα στηλών χαρακτηριστικό του Kutools για Excel Συνιστάται ιδιαίτερα, γεγονός που βοηθά στην εύκολη και ακριβή μετακίνηση των στηλών σε νέα θέση.
Χρήση:
- Πατήστε Kutools > Παράθυρο περιήγησης > Λίστα στηλών για να ανοίξει αυτό Λίστα στηλών τζάμι;
- Στο παράθυρο, επιλέξτε μια στήλη που θέλετε να μετακινήσετε και, στη συνέχεια, σύρετε και αποθέστε τη στη νέα θέση.
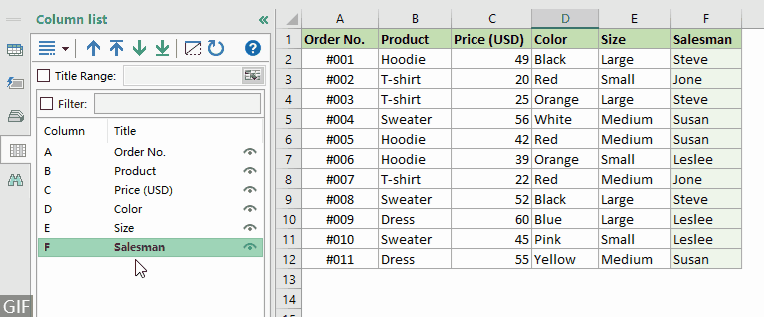
- Για να χρησιμοποιήσετε αυτήν τη δυνατότητα, θα πρέπει να έχετε εγκατεστημένο το Kutools για Excel στον υπολογιστή σας. Μεταβείτε στη λήψη του Kutools για Excel δωρεάν δοκιμή 30 ημερών χωρίς περιορισμούς.
- Με αυτήν τη δυνατότητα, μπορείτε επίσης να επιτύχετε τις ακόλουθες λειτουργίες:
- Μετακινήστε μια στήλη στην αρχή του εύρους: Επιλέξτε μια στήλη, κάντε κλικ στο Μετακίνηση στην κορυφή
 κουμπί.
κουμπί. - Μετακινήστε μια στήλη στο τέλος του εύρους: Επιλέξτε μια στήλη, κάντε κλικ στο Μετακίνηση στο τέλος
 κουμπί.
κουμπί. - Μετακινήστε μια στήλη αριστερά ή δεξιά μια στήλη: Επιλέξτε μια στήλη, κάντε κλικ στο Up
 or κάτω
or κάτω  κουμπί.
κουμπί.
- Μετακινήστε μια στήλη στην αρχή του εύρους: Επιλέξτε μια στήλη, κάντε κλικ στο Μετακίνηση στην κορυφή
Μέθοδος 3: Μετακίνηση στηλών με Αποκοπή και Εισαγωγή
Επιπλέον, μπορείτε να μετακινήσετε στήλες κόβοντας και τοποθετώντας τις χειροκίνητα. Παρακαλώ κάντε το εξής.
Βήμα 1: Επιλέξτε τη στήλη που θέλετε να μετακινήσετε
- Για να επιλέξετε μια στήλη, κάντε κλικ στο γράμμα της στήλης για να την επιλέξετε. Σε αυτήν την περίπτωση, κάνω κλικ στο γράμμα της στήλης "F"για να επιλέξετε το"Πωλητής" στήλη.

- Για να επιλέξετε πολλές γειτονικές στήλες, πρέπει να κάνετε κλικ στο γράμμα της στήλης της πρώτης στήλης που πρέπει να μετακινήσετε και, στη συνέχεια, κρατήστε πατημένο και σύρετε το ποντίκι προς τα δεξιά για να επιλέξετε τις άλλες στήλες.
- Μπορείτε επίσης να επιλέξετε μια ολόκληρη στήλη επιλέγοντας ένα κελί σε αυτήν τη στήλη και στη συνέχεια πατώντας Ctrl + Χώρος.
- Εάν θέλετε να μετακινήσετε μόνο τα κελιά εντός του εύρους δεδομένων χωρίς να επηρεαστούν τα δεδομένα εκτός, πρέπει να επιλέξετε αυτά τα κελιά με μη αυτόματο τρόπο.
Βήμα 2: Κόψτε την επιλεγμένη στήλη
Κάντε δεξί κλικ στην επιλεγμένη στήλη, επιλέξτε Τομή από το μενού περιβάλλοντος. Δείτε το στιγμιότυπο οθόνης:

Βήμα 3: Εισαγάγετε την κομμένη στήλη στη θέση που χρειάζεστε
- Επιλέξτε τη στήλη πριν από την οποία θέλετε να εισαγάγετε την κομμένη στήλη. Σε αυτήν την περίπτωση, πρέπει να μετακινήσω το "Πωλητής" στήλη πριν από το "Προϊόν" στήλη, οπότε επιλέγω το "Προϊόν" στήλη.
- Κάντε δεξί κλικ στο “Προϊόν" στήλη και επιλέξτε Εισαγωγή κομμένων κελιών στο μενού με δεξί κλικ.
Συμβουλές: Πάτα το Ctrl κλειδί μαζί με το "+Το πλήκτρο ” στο αριθμητικό πληκτρολόγιο μπορεί επίσης να εισάγει τη στήλη κοπής.
Αποτέλεσμα
Ο "ΠωλητήςΗ στήλη " μετακινείται τώρα πριν από το "Προϊόν" στήλη.

- Εάν η επιλεγμένη στήλη είναι μέρος ενός συγχωνευμένου κελιού, δεν μπορεί να μετακινηθεί.
- Δεν είναι δυνατή η μετακίνηση πολλών μη γειτονικών στηλών.
Εναλλαγή στηλών στο Excel
Για εναλλαγή στηλών εντός ενός εύρους δεδομένων, για παράδειγμα, όπως φαίνεται στο παρακάτω στιγμιότυπο οθόνης, οι θέσεις του "Πωλητής" στήλη και το "Χρονολογημένος" η στήλη πρέπει να αντικατασταθεί. Χρησιμοποιώντας τις παραπάνω μεθόδους, πρέπει να θυμάστε τις αρχικές θέσεις των δύο στηλών και, στη συνέχεια, να επαναλάβετε τη λειτουργία για να τις μετακινήσετε μία προς μία έως ότου αντικατασταθούν, κάτι που είναι κουραστικό και εύκολο να τοποθετηθεί λάθος. Εδώ το Σειρά ανταλλαγής χαρακτηριστικό του Kutools για Excel μπορεί να σας βοηθήσει να ανταλλάξετε εύκολα δύο στήλες ταυτόχρονα με λίγα μόνο κλικ.

Για να ανταλλάξετε δύο στήλες ταυτόχρονα, χρειάζεται απλώς:
- Ενεργοποιήστε τη δυνατότητα κάνοντας κλικ Kutools > Σειρά > Σειρά ανταλλαγής;
- Επιλέξτε ξεχωριστά τις στήλες που θέλετε να ανταλλάξετε.
- Αυτή η δυνατότητα μπορεί επίσης να βοηθήσει στην εναλλαγή δύο περιοχών ταυτόχρονα.
- Για να χρησιμοποιήσετε αυτήν τη δυνατότητα, θα πρέπει να έχετε Kutools για Excel εγκατεστημένο στον υπολογιστή σας. Μεταβείτε στη λήψη του Kutools για Excel δωρεάν δοκιμή 30 ημερών χωρίς περιορισμούς.
Αναδιάταξη στηλών με Ταξινόμηση Δεδομένων
Εάν έχετε πολλές στήλες σε ένα εύρος για αναδιάταξη, ο πιο γρήγορος τρόπος είναι να προσθέσετε μια βοηθητική σειρά στο επάνω μέρος του εύρους δεδομένων σας με τη σειρά που θέλετε να έχουν οι στήλες και, στη συνέχεια, να εφαρμόσετε το Ταξινόμηση δεδομένων χαρακτηριστικό του Excel για να μετακινήσετε τις στήλες στις νέες θέσεις τους ταυτόχρονα. Παρακαλώ κάντε τα εξής βήμα προς βήμα.
Βήμα 1: Εισαγάγετε μια βοηθητική σειρά στο επάνω μέρος του εύρους
- Επιλέξτε την επάνω σειρά του εύρους δεδομένων κάνοντας κλικ στον αριθμό της σειράς.
- Κάντε δεξί κλικ στην επιλεγμένη σειρά και επιλέξτε Κύριο θέμα από το μενού περιβάλλοντος.

Τώρα εισάγεται μια νέα σειρά πάνω από την επάνω σειρά του αρχικού εύρους δεδομένων.
Βήμα 2: Αριθμήστε τις στήλες για να υποδείξετε τη νέα τους σειρά
Εισαγάγετε έναν αριθμό στο κελί πάνω από κάθε στήλη για να υποδείξετε τη νέα σειρά της στήλης στην περιοχή. Οι στήλες θα ταξινομηθούν σύμφωνα με τους αριθμούς που καταχωρίσατε στη βοηθητική σειρά.
Σε αυτό το παράδειγμα, ο αριθμός 1 πάνω από το "Ημερομηνίαη στήλη " υποδεικνύει ότι το "ΗμερομηνίαΗ στήλη " θα είναι η πρώτη στήλη του εύρους ταξινομημένων δεδομένων και το "Τιμή (USD)Η στήλη " θα είναι η τελευταία στήλη.

Βήμα 3: Ταξινόμηση των στηλών
- Επιλέξτε ολόκληρο το εύρος (συμπεριλαμβανομένων των αριθμών που καθορίσατε στο βήμα 2), μεταβείτε στο ημερομηνία καρτέλα, επιλέξτε Είδος στο Ταξινόμηση & φίλτρο ομάδα.

- Στο αναδυόμενο Είδος , κάντε κλικ στο Επιλογές κουμπί.
 Note: Βεβαιωθείτε ότι το Τα δεδομένα μου έχουν κεφαλίδες Το πλαίσιο είναι επιλεγμένο στο πλαίσιο διαλόγου Ταξινόμηση.
Note: Βεβαιωθείτε ότι το Τα δεδομένα μου έχουν κεφαλίδες Το πλαίσιο είναι επιλεγμένο στο πλαίσιο διαλόγου Ταξινόμηση. - Στο Ταξινόμηση Επιλογών πλαίσιο διαλόγου, επιλέξτε το Ταξινόμηση από αριστερά προς τα δεξιά και στη συνέχεια κάντε κλικ στο OK κουμπί.

- Όταν επιστρέψει στο Είδος , επιλέξτε Σειρά 1 από το Ταξινόμηση κατά αναπτυσσόμενη λίστα και, στη συνέχεια, κάντε κλικ στο OK.

Αποτέλεσμα
Οι στήλες ταξινομούνται σύμφωνα με τους αριθμούς που καταχωρίσατε στη βοηθητική σειρά (μπορείτε να αφαιρέσετε τη βοηθητική σειρά εάν χρειάζεστε).

Μετακίνηση σειρών στο Excel
Εκτός από τη μετακίνηση στηλών, ίσως χρειαστεί να μετακινήσετε και σειρές. Όπως και οι μετακινήσεις στηλών, μπορείτε να χρησιμοποιήσετε τις ενσωματωμένες λειτουργίες για να μετακινήσετε και σειρές. Εδώ θα δείξω εν συντομία πώς να μετακινήσετε σειρές στο Excel χρησιμοποιώντας Drag and Drop.
- Επιλέξτε τη σειρά που θέλετε να μετακινήσετε.

- Τοποθετήστε το δείκτη του ποντικιού στο περίγραμμα της επιλεγμένης σειράς (εμφανίζεται ένα βέλος 4 όψεων), πατήστε και κρατήστε πατημένο το αλλαγή κλειδί.
- Σύρετε τη σειρά στη θέση που θέλετε, αφήστε το ποντίκι και μετά αφήστε τη αλλαγή κλειδί.
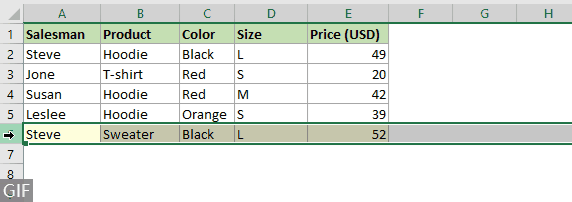 Note: Μπορείτε επίσης να χρησιμοποιήσετε το Τομή και ζυμαρικά λειτουργίες για να μετακινήσετε σειρές σε νέα θέση. Μετά την επιλογή μιας σειράς, τα άλλα βήματα είναι τα ίδια με αυτά για τη μετακίνηση στηλών.
Note: Μπορείτε επίσης να χρησιμοποιήσετε το Τομή και ζυμαρικά λειτουργίες για να μετακινήσετε σειρές σε νέα θέση. Μετά την επιλογή μιας σειράς, τα άλλα βήματα είναι τα ίδια με αυτά για τη μετακίνηση στηλών.
Σχετικά άρθρα
Αυτόματος αριθμός στήλης
Αυτός ο οδηγός βήμα προς βήμα παρέχει 4 μεθόδους που θα σας βοηθήσουν να αριθμήσετε αυτόματα μια στήλη στο Excel
Προσθήκη στηλών στο Excel
Αυτό το σεμινάριο παρουσιάζει 6 εύκολους τρόπους για να προσθέσετε στήλες στο Excel
Απόκρυψη / απόκρυψη γραμμών ή στηλών με το σύμβολο συν ή πλην
Αυτός ο οδηγός βήμα προς βήμα δείχνει πώς μπορείτε να αποκρύψετε ή να αποκρύψετε στήλες ή σειρές με το σύμβολο συν ή πλην στο Excel.
Τα καλύτερα εργαλεία παραγωγικότητας γραφείου
Αυξήστε τις δεξιότητές σας στο Excel με τα Kutools για Excel και απολαύστε την αποτελεσματικότητα όπως ποτέ πριν. Το Kutools για Excel προσφέρει πάνω από 300 προηγμένες δυνατότητες για την ενίσχυση της παραγωγικότητας και την εξοικονόμηση χρόνου. Κάντε κλικ εδώ για να αποκτήσετε τη δυνατότητα που χρειάζεστε περισσότερο...

Το Office Tab φέρνει τη διεπαφή με καρτέλες στο Office και κάνει την εργασία σας πολύ πιο εύκολη
- Ενεργοποίηση επεξεργασίας και ανάγνωσης καρτελών σε Word, Excel, PowerPoint, Publisher, Access, Visio και Project.
- Ανοίξτε και δημιουργήστε πολλά έγγραφα σε νέες καρτέλες του ίδιου παραθύρου και όχι σε νέα παράθυρα.
- Αυξάνει την παραγωγικότητά σας κατά 50% και μειώνει εκατοντάδες κλικ του ποντικιού για εσάς κάθε μέρα!

Πίνακας περιεχομένων
- Βίντεο
- Μετακίνηση στηλών στο Excel
- Χρησιμοποιήστε μεταφορά και απόθεση
- Χρησιμοποιήστε Kutools για να μετακινηθείτε με ακρίβεια
- Χρησιμοποιήστε το Cut and Insert
- Εναλλαγή στηλών στο Excel
- Αναδιάταξη στηλών στο Excel
- Μετακίνηση σειρών στο Excel
- Σχετικά άρθρα
- Τα καλύτερα εργαλεία παραγωγικότητας του Office
- Σχόλια
