Πώς να προσθέσετε γραμμές οδηγού σε στοιβαγμένη στήλη στο Excel;
Στο Excel, είναι αδύνατο να προσθέσετε γραμμές οδηγού για στοιβαγμένες στήλες, αλλά εδώ, θα σας πω έναν δύσκολο τρόπο να εμφανίσετε γραμμές οδηγού σε μια στοιβαγμένη στήλη στο Excel.

Προσθέστε γραμμές οδηγού σε στοιβαγμένη στήλη
 Προσθέστε γραμμές οδηγού σε στοιβαγμένη στήλη
Προσθέστε γραμμές οδηγού σε στοιβαγμένη στήλη
Για να προσθέσετε γραμμές οδηγού σε στοιβαγμένη στήλη στο Excel, τα βήματα είναι λίγο δύσκολα και μεγάλα, παρακαλώ να είστε υπομονετικοί να κάνετε βήμα προς βήμα.
Για παράδειγμα, έχετε παρακάτω δεδομένα που απαιτούνται για να δημιουργήσετε μια στοιβαγμένη στήλη με γραμμές οδηγού.

Πριν δημιουργήσετε ένα γράφημα Stacked Column, πρέπει να προετοιμάσετε το εύρος δεδομένων όπως παρακάτω βήματα:

Κάντε τα εξής:
1. Πρέπει να δημιουργήσετε ορισμένα δεδομένα ως γραμμές ηγέτη.
(1) Στο κελί C9, πληκτρολογήστε αυτόν τον τύπο = SUM (B1: B2) / 2;
Στο κελί C11, πληκτρολογήστε αυτόν τον τύπο = SUM (B2: B3) / 2;
Στο κελί C13, πληκτρολογήστε αυτόν τον τύπο = SUM (B3: B4) / 2;
Στο κελί C15, πληκτρολογήστε αυτόν τον τύπο = SUM (B4: B5) / 2;
Στο κελί C17, πληκτρολογήστε αυτόν τον τύπο = SUM (B5: B6) / 2;
Στο κελί 19, πληκτρολογήστε αυτόν τον τύπο = SUM (B6: B7) / 2;
Στο κελί 21, πληκτρολογήστε αυτόν τον τύπο = SUM (B7: B8) / 2.
Σημείωση: B1: Το B8 είναι το αρχικό εύρος δεδομένων που έχετε, μπορείτε να αλλάξετε το κελί όπως χρειάζεστε.
(2) Στο Cell 10, Cell 12, Cell 14, Cell 16, Cell 18, Cell 20 και Cell 22, πληκτρολογήστε 0.001.
(3) Στη συνέχεια, επιλέξτε εύρος C9: C22, κάντε δεξί κλικ για να επιλέξετε κύτταρα μορφή για να ανοίξετε κύτταρα μορφή διαλόγου και μορφοποιήστε τα κελιά που χρειάζεστε.

2. Στη συνέχεια, δημιουργήστε τα δεδομένα ως ετικέτες δεδομένων.
(1) Αντιγράψτε ονόματα σειρών (εκτός κεφαλίδας) από το αρχικό εύρος και επικολλήστε τα στο κελί A23.
(2) Αντιγράψτε τα αρχικά δεδομένα στη στήλη Β και επικολλήστε τα στο κελί D23.
Τώρα ο πίνακας έχει δημιουργήσει. Και μπορείτε να εισαγάγετε τη στοιβαγμένη στήλη.
3. Επιλέξτε όλο τον πίνακα που δημιουργήσατε (στην περίπτωσή μας, επιλέγουμε το εύρος A1: D29) και κάντε κλικ στο Κύριο θέμα > Στήλη > Στοιβωμένη στήλη.

4. Στη συνέχεια, κάντε κλικ στη στήλη για εμφάνιση Εργαλεία γραφήματος καρτέλα και κάντε κλικ στο κουμπί Υπηρεσίες > Εναλλαγή σειράς / στήλης.

5. Στη συνέχεια, κάντε κλικ στους θρύλους στο γράφημα, πατήστε Διαγραφή κλειδί για να τα διαγράψετε. Στη συνέχεια κάντε κλικ σχέδιο > Ετικέτες δεδομένων > Κέντρο για να προσθέσετε ετικέτες δεδομένων στη στοιβαγμένη στήλη.

Στο Excel 2013, κάντε κλικ στο Υπηρεσίες > Προσθήκη στοιχείου γραφήματος > Ετικέτες δεδομένων > Κέντρο.
6. Κάντε κλικ σε οποιαδήποτε σειρά στο γράφημα και κάντε δεξί κλικ για να επιλέξετε Μορφοποίηση σειράς δεδομένων από το μενού περιβάλλοντος.

7. Στο Μορφοποίηση σειράς δεδομένων διάλογος (ή Μορφοποίηση σειράς δεδομένων παράθυρο), συρρικνώστε το πλάτος του κενού. Δείτε το στιγμιότυπο οθόνης:

8. Κλείστε το διάλογο. Στη συνέχεια, κάντε κλικ στη δεξιά στήλη και κάντε δεξί κλικ για να επιλέξετε Μορφοποίηση ετικετών δεδομένων από το μενού περιβάλλοντος. Δείτε το στιγμιότυπο οθόνης:

9. Στη συνέχεια, επιλέξτε μια ετικέτα στη δεξιά στήλη και μεταβείτε στο Μορφοποίηση ετικετών δεδομένων παράθυρο διαλόγου / παράθυρο, ελέγξτε Όνομα σειράς και αποεπιλέξτε το αξία στο Επιλογές ετικετών Ενότητα. Δείτε το στιγμιότυπο οθόνης:

Επαναλάβετε αυτό το βήμα για να αλλάξετε όλα τα περιεχόμενα των ετικετών δεδομένων σε όνομα σειράς στη δεξιά στήλη. Αφού αλλάξετε όλες τις ετικέτες στα ονόματα των σειρών, κλείστε το Μορφοποίηση ετικετών δεδομένων διάλογος. Στη συνέχεια, το συσσωρευμένο γράφημα θα εμφανιστεί ως εξής:

10. Κάντε δεξί κλικ στη δεξιά στήλη και επιλέξτε Μορφοποίηση σειράς δεδομένων από το μενού περιβάλλοντος.

11. Επιλέξτε μια σειρά στη δεξιά στήλη και μετά μεταβείτε στο Μορφοποίηση σειράς δεδομένων παράθυρο διαλόγου / παράθυρο και κάντε κλικ στο Γέμισμα > Χωρίς γέμισμα.

Επαναλάβετε αυτό το βήμα για να αφαιρέσετε το χρώμα πλήρωσης όλων των σειρών στη δεξιά στήλη. Αφού αφαιρεθεί όλο το χρώμα πλήρωσης, κλείστε το Μορφοποίηση σειράς δεδομένων διαλόγου.

12. Διαγράψτε τους άξονες και τις γραμμές πλέγματος.

13. Κάντε δεξί κλικ στη μεσαία στήλη και επιλέξτε Μορφοποίηση σειράς δεδομένων. Στη συνέχεια, επιλέξτε μια σειρά στη μεσαία στήλη, μετά πηγαίνετε στο Μορφοποίηση σειράς δεδομένων παράθυρο διαλόγου / παράθυρο και κάντε κλικ Γέμισμα > Χωρίς γέμισμα.

Επαναλάβετε αυτό το βήμα για να αφαιρέσετε το χρώμα πλήρωσης όλων των σειρών εκτός από το ο.1% σειρά. Αφού αφαιρέσετε το χρώμα πλήρωσης όλων των σειρών στη μεσαία στήλη, κλείστε το Μορφοποίηση σειράς δεδομένων διάλογος. Δείτε το παρακάτω στιγμιότυπο οθόνης:
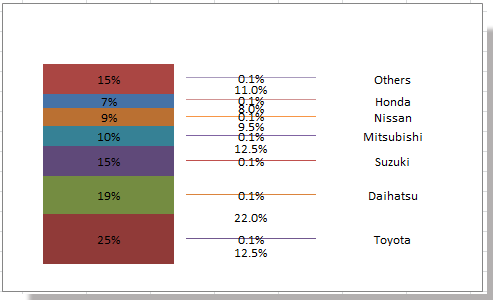
14. Τώρα αφαιρέστε όλες τις ετικέτες δεδομένων στη μεσαία στήλη μία προς μία. Και η στοιβαγμένη στήλη με γραμμές οδηγού έχει δημιουργηθεί.

Σχετικά άρθρα:
Τα καλύτερα εργαλεία παραγωγικότητας γραφείου
Αυξήστε τις δεξιότητές σας στο Excel με τα Kutools για Excel και απολαύστε την αποτελεσματικότητα όπως ποτέ πριν. Το Kutools για Excel προσφέρει πάνω από 300 προηγμένες δυνατότητες για την ενίσχυση της παραγωγικότητας και την εξοικονόμηση χρόνου. Κάντε κλικ εδώ για να αποκτήσετε τη δυνατότητα που χρειάζεστε περισσότερο...

Το Office Tab φέρνει τη διεπαφή με καρτέλες στο Office και κάνει την εργασία σας πολύ πιο εύκολη
- Ενεργοποίηση επεξεργασίας και ανάγνωσης καρτελών σε Word, Excel, PowerPoint, Publisher, Access, Visio και Project.
- Ανοίξτε και δημιουργήστε πολλά έγγραφα σε νέες καρτέλες του ίδιου παραθύρου και όχι σε νέα παράθυρα.
- Αυξάνει την παραγωγικότητά σας κατά 50% και μειώνει εκατοντάδες κλικ του ποντικιού για εσάς κάθε μέρα!

