Πώς να αλλάξετε το ύψος σειράς / πλάτος στήλης που εναλλάσσεται στο Excel;
Ας υποθέσουμε ότι έχετε ένα μεγάλο φύλλο εργασίας που έχει πολλές στήλες ή σειρές πρέπει να προσαρμόζονται εναλλακτικά το πλάτος ή το ύψος τους, μπορείτε να αλλάξετε το ύψος της σειράς ή το πλάτος της στήλης ένα προς ένα χειροκίνητα εάν υπάρχουν λίγες στήλες ή σειρές. Αλλά, πώς θα μπορούσατε να αλλάξετε ταυτόχρονα το ύψος πολλαπλών γραμμών ή το πλάτος της στήλης στο Excel;
Αλλάξτε κάθε άλλο ύψος σειράς με τη λειτουργία φίλτρου
Αλλάξτε κάθε άλλο ύψος σειράς / πλάτος στήλης με τον κωδικό VBA
Αλλάξτε κάθε άλλο ύψος σειράς / πλάτος στήλης με το Kutools για Excel
 Αλλάξτε κάθε άλλο ύψος σειράς με τη λειτουργία φίλτρου
Αλλάξτε κάθε άλλο ύψος σειράς με τη λειτουργία φίλτρου
Χρησιμοποιώντας το Φίλτρα Λειτουργία, πρέπει πρώτα να δημιουργήσετε μια βοηθητική στήλη και, στη συνέχεια, να εφαρμόσετε τη λειτουργία Φίλτρο για να φιλτράρετε τις γραμμές που χρειάζεστε και να προσαρμόσετε ταυτόχρονα όλο το φιλτραρισμένο ύψος σειράς Κάντε το ως εξής:
1. Εκτός από τα δεδομένα σας, σε ένα κενό κελί, εισαγάγετε τον αριθμό 0 και 1 ξεχωριστά στην πρώτη και τη δεύτερη σειρά και, στη συνέχεια, επιλέξτε τα και σύρετε τη λαβή πλήρωσης στα κελιά εύρους που θέλετε να προσαρμόσετε το ύψος της γραμμής και ελέγξτε Αντιγραφή κελιών σχηματίστε τη λαβή πλήρωσης και θα λάβετε το αποτέλεσμα ως εξής στιγμιότυπο οθόνης:

2. Στη συνέχεια, επιλέξτε τη στήλη βοηθού και κάντε κλικ στο ημερομηνία > Φίλτρα, στη συνέχεια κάντε κλικ στο κουμπί  κουμπί και επιλέξτε 0 ή 1 από την αναπτυσσόμενη λίστα, αυτό το παράδειγμα, θα επιλέξω 0, δείτε το στιγμιότυπο οθόνης:
κουμπί και επιλέξτε 0 ή 1 από την αναπτυσσόμενη λίστα, αυτό το παράδειγμα, θα επιλέξω 0, δείτε το στιγμιότυπο οθόνης:
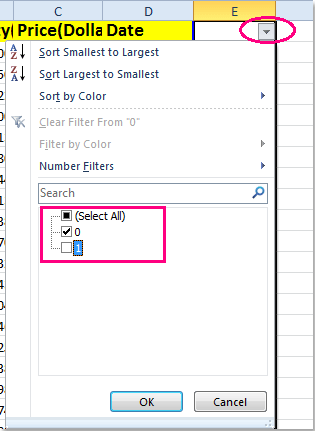
3. Κλίκ OK, όλες οι σειρές που περιέχουν τον αριθμό 0 έχουν φιλτραριστεί. Στη συνέχεια, επιλέξτε αυτές τις φιλτραρισμένες σειρές και κάντε κλικ στο Αρχική > Μορφή > Ύψος σειράς, δείτε το στιγμιότυπο οθόνης:

4. Στην Ύψος σειράς διαλόγου, εισαγάγετε το ύψος της γραμμής που θέλετε, δείτε το στιγμιότυπο οθόνης:
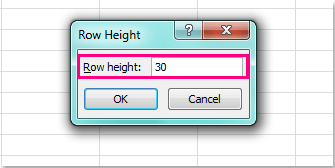
5. Στη συνέχεια κάντε κλικ στο κουμπί OK για να κλείσετε αυτό το παράθυρο διαλόγου και το επιλεγμένο φιλτραρισμένο ύψος σειράς έχει ρυθμιστεί. Τέλος, κάντε κλικ ημερομηνία > Φίλτρα για να ακυρώσετε τη λειτουργία φίλτρου και το ύψος της σειράς σας έχει αλλάξει εναλλακτικά. Δείτε το στιγμιότυπο οθόνης:

:
1. Μπορείτε να αλλάξετε το ύψος της σειράς ξεκινώντας εναλλάξ στην πρώτη σειρά.
2. Αυτή η μέθοδος δεν εφαρμόζεται για την αλλαγή του πλάτους της στήλης.
3. Αφού ολοκληρώσετε τη διαδικασία, μπορείτε να διαγράψετε τη βοηθητική στήλη όπως χρειάζεστε.
 Αλλάξτε κάθε άλλο ύψος σειράς / πλάτος στήλης με τον κωδικό VBA
Αλλάξτε κάθε άλλο ύψος σειράς / πλάτος στήλης με τον κωδικό VBA
Εάν πρέπει να αλλάξετε τόσο το ύψος της σειράς όσο και το πλάτος της στήλης, ο ακόλουθος κώδικας VBA μπορεί να σας βοηθήσει.
1. Κρατήστε πατημένο το ALT + F11 για να ανοίξετε το Παράθυρο Microsoft Visual Basic for Applications.
2. Κλίκ Κύριο θέμα > Μονάδα μέτρησηςκαι επικολλήστε τον ακόλουθο κώδικα στο Παράθυρο ενότητας.
Κωδικός VBA: Αλλάξτε κάθε άλλο ύψος γραμμής σε ένα φύλλο εργασίας
Sub RowHeight()
'Update 20140625
Dim Rng As Range
Dim WorkRng As Range
Dim xInput As Long
xTitleId = "KutoolsforExcel"
Set WorkRng = Application.Selection
Set WorkRng = Application.InputBox("Range", xTitleId, WorkRng.Address, Type:=8)
xInput = Application.InputBox("Row height", xTitleId, "", Type:=2)
For i = 1 To WorkRng.Rows.Count Step 2
WorkRng.Rows(i).RowHeight = xInput
Next
End Sub
3. Στη συνέχεια πατήστε F5 κλειδί για την εκτέλεση αυτού του κώδικα και θα εμφανιστεί ένα πλαίσιο προτροπής για να σας υπενθυμίσει να επιλέξετε το εύρος που θέλετε να προσαρμόσετε το ύψος της γραμμής, δείτε το στιγμιότυπο οθόνης:

4. Και στη συνέχεια κάντε κλικ στο κουμπί OK, θα εμφανιστεί ένα άλλο πλαίσιο προτροπής για να σας επιτρέψει να εισάγετε το ύψος της γραμμής που χρειάζεστε, δείτε το στιγμιότυπο οθόνης:

5. Και στη συνέχεια κάντε κλικ στο κουμπί OK, το ύψος σειράς που επιλέξατε άλλαξε εναλλακτικά από την πρώτη σειρά. Δείτε το στιγμιότυπο οθόνης:

:
1. Εάν θέλετε να προσαρμόσετε κάθε άλλο πλάτος στήλης, εφαρμόστε τον ακόλουθο κώδικα VBA:
Κωδικός VBA: Αλλάξτε κάθε άλλο πλάτος στήλης σε ένα φύλλο εργασίας
Sub CloumnWidth()
'Update 20140625
Dim Rng As Range
Dim WorkRng As Range
Dim xInput As Long
xTitleId = "KutoolsforExcel"
Set WorkRng = Application.Selection
Set WorkRng = Application.InputBox("Range", xTitleId, WorkRng.Address, Type:=8)
xInput = Application.InputBox("Cloumn width", xTitleId, "", Type:=2)
For i = 1 To WorkRng.Columns.Count Step 2
WorkRng.Columns(i).ColumnWidth = xInput
Next
End Sub
2. Εάν θέλετε να αλλάξετε το ύψος της σειράς ή το πλάτος της στήλης ξεκινά από τη δεύτερη σειρά / στήλη, απλώς πρέπει να επιλέξετε το εύρος δεδομένων από τη δεύτερη σειρά / στήλη.
 Αλλάξτε κάθε άλλο ύψος σειράς / πλάτος στήλης με το Kutools για Excel
Αλλάξτε κάθε άλλο ύψος σειράς / πλάτος στήλης με το Kutools για Excel
Εάν έχετε εγκαταστήσει Kutools για Excel, της Επιλέξτε Διαστήματα γραμμών και στηλών Το βοηθητικό πρόγραμμα μπορεί επίσης να σας βοηθήσει να επιλέξετε κάθε άλλη σειρά ή στήλη πρώτα και, στη συνέχεια, να αλλάξετε ταυτόχρονα το ύψος και το πλάτος της στήλης.
Kutools για Excel περιλαμβάνει περισσότερα από 300 εύχρηστα εργαλεία Excel. Δωρεάν δοκιμή χωρίς περιορισμό σε 30 ημέρες.Αποκτήστε το τώρα.
1. Επιλέξτε το εύρος δεδομένων που θέλετε να χρησιμοποιήσετε.
2. Πηγαίνετε στο κλικ Kutools > Επιλέξτε Εργαλεία > Επιλέξτε Διαστήματα γραμμών και στηλών, δείτε το στιγμιότυπο οθόνης:

3. Στην Επιλέξτε Διαστήματα γραμμών και στηλών πλαίσιο διαλόγου, επιλέξτε Γραμμές or Στήλες από το Αγορά ενότητα όπως θέλετε και, στη συνέχεια, από την ενότητα Επιλογές, εισαγάγετε το Διάστημα και Στήλες or Γραμμές αριθμός σε αυτά, σε αυτό το παράδειγμα, θα επιλέξω στήλες, δείτε το στιγμιότυπο οθόνης:

4. Στη συνέχεια κάντε κλικ στο κουμπί OK, κάθε άλλη στήλη έχει επιλεγεί στην ενότητα, δείτε το στιγμιότυπο οθόνης:

5. Και στη συνέχεια κάντε κλικ στο κουμπί Αρχική > Μορφή > Πλάτος στήληςκαι εισαγάγετε τον αριθμό πλάτους στηλών που θέλετε στο Πλάτος στήλης πλαίσιο διαλόγου, δείτε στιγμιότυπα οθόνης:
 |
 |
 |
6. Στη συνέχεια κάντε κλικ στο κουμπί OKκαι το πλάτος της στήλης άλλαξε εναλλάξ από την πρώτη στήλη.

:
1. Για να επιλέξετε κάθε άλλη σειρά, ελέγξτε Γραμμές in Επιλέξτε Διαστήματα γραμμών και στηλών διάλογος στο βήμα 3.
2. Εάν θέλετε να αλλάξετε το ύψος της σειράς ή το πλάτος της στήλης ξεκινά από τη δεύτερη σειρά / στήλη, απλώς πρέπει να επιλέξετε το εύρος δεδομένων από τη δεύτερη σειρά / στήλη.
Σχετικά άρθρα:
Πώς να σκιάσετε κάθε άλλη ή εναλλακτικές σειρές στο Excel;
Πώς να διαγράψετε γρήγορα κάθε άλλη σειρά στο Excel;
Τα καλύτερα εργαλεία παραγωγικότητας γραφείου
Αυξήστε τις δεξιότητές σας στο Excel με τα Kutools για Excel και απολαύστε την αποτελεσματικότητα όπως ποτέ πριν. Το Kutools για Excel προσφέρει πάνω από 300 προηγμένες δυνατότητες για την ενίσχυση της παραγωγικότητας και την εξοικονόμηση χρόνου. Κάντε κλικ εδώ για να αποκτήσετε τη δυνατότητα που χρειάζεστε περισσότερο...

Το Office Tab φέρνει τη διεπαφή με καρτέλες στο Office και κάνει την εργασία σας πολύ πιο εύκολη
- Ενεργοποίηση επεξεργασίας και ανάγνωσης καρτελών σε Word, Excel, PowerPoint, Publisher, Access, Visio και Project.
- Ανοίξτε και δημιουργήστε πολλά έγγραφα σε νέες καρτέλες του ίδιου παραθύρου και όχι σε νέα παράθυρα.
- Αυξάνει την παραγωγικότητά σας κατά 50% και μειώνει εκατοντάδες κλικ του ποντικιού για εσάς κάθε μέρα!

