Πώς να αφαιρέσετε όλες τις κεφαλίδες και τα υποσέλιδα στο Word;
Κανονικά, μπορείτε να καταργήσετε γρήγορα όλες τις κεφαλίδες και τα υποσέλιδα από ένα έγγραφο του Word κάνοντας διπλό κλικ στο πεδίο κεφαλίδας ή υποσέλιδου και, στη συνέχεια, να τα καταργήσετε ταυτόχρονα. Αλλά, εάν υπάρχουν πολλές διαφορετικές κεφαλίδες και υποσέλιδα σε ένα έγγραφο, πώς να τα αφαιρέσετε όλα ταυτόχρονα;
- Αφαιρέστε την κεφαλίδα και το υποσέλιδο από την πρώτη σελίδα στο ενεργό έγγραφο
- Καταργήστε όλες τις κεφαλίδες και τα υποσέλιδα στο ενεργό έγγραφο
- Καταργήστε όλες τις διάφορες κεφαλίδες και υποσέλιδα σε ενεργό έγγραφο με κωδικό VBA
- Καταργήστε όλες τις διάφορες κεφαλίδες, υποσέλιδα και υδατογραφήματα σε ενεργό έγγραφο με τη δυνατότητα Επιθεώρηση εγγράφου
- Καταργήστε όλες τις γραμμές κεφαλίδας στο ενεργό έγγραφο με μια καταπληκτική δυνατότητα
Αφαιρέστε την κεφαλίδα και το υποσέλιδο από την πρώτη σελίδα στο ενεργό έγγραφο
Εάν θέλετε απλώς να αφαιρέσετε την κεφαλίδα και το υποσέλιδο από την πρώτη σελίδα του τρέχοντος εγγράφου και να διατηρήσετε άλλους, κάντε το εξής:
1. Ανοίξτε το αρχείο Word και μεταβείτε στην πρώτη σελίδα που θέλετε να καταργήσετε την κεφαλίδα και το υποσέλιδο και, στη συνέχεια, κάντε διπλό κλικ στην περιοχή κεφαλίδας σε λειτουργία επεξεργασίας.
2. Τότε, ελέγξτε Διαφορετική πρώτη σελίδα σύμφωνα με το Επικεφαλίδα υποσέλιδο καρτέλα, δείτε το στιγμιότυπο οθόνης:

3. Και μετά, κάντε κλικ στο Κλείσιμο κεφαλίδας και υποσέλιδου για έξοδο από τη λειτουργία επεξεργασίας και το περιεχόμενο της κεφαλίδας στη σελίδα XNUMX έχει αφαιρεθεί ταυτόχρονα. Δείτε το στιγμιότυπο οθόνης:
 |
 |
 |
Συμβουλές: Για να αφαιρέσετε το υποσέλιδο από την πρώτη σελίδα, επαναλάβετε τα παραπάνω βήματα.
Καταργήστε όλες τις κεφαλίδες και τα υποσέλιδα στο ενεργό έγγραφο
Εάν ολόκληρο το έγγραφο περιέχει μόνο έναν τύπο κεφαλίδας και υποσέλιδου, για να τα αφαιρέσετε όλα, τα παρακάτω βήματα μπορούν να σας βοηθήσουν να το λύσετε γρήγορα και εύκολα.
1. Κάντε διπλό κλικ στην κεφαλίδα σε οποιαδήποτε σελίδα για να μεταβείτε στη λειτουργία επεξεργασίας και, στη συνέχεια, επιλέξτε το περιεχόμενο της κεφαλίδας, δείτε το στιγμιότυπο οθόνης:

2. Στη συνέχεια, πατήστε Διαγραφή πλήκτρο στο πληκτρολόγιο και, στη συνέχεια, κάντε κλικ στο Κλείσιμο κεφαλίδας και υποσέλιδου για έξοδο από τη λειτουργία επεξεργασίας, όλες οι κεφαλίδες σε αυτό το τρέχον έγγραφο έχουν διαγραφεί αμέσως.

Συμβουλές: Για να αφαιρέσετε όλα τα υποσέλιδα από αυτό το έγγραφο, επαναλάβετε τα παραπάνω βήματα.
Καταργήστε όλες τις διάφορες κεφαλίδες και υποσέλιδα σε ενεργό έγγραφο με κωδικό VBA
Ας υποθέσουμε, το έγγραφό σας έχει χωριστεί σε πολλές ενότητες και κάθε ενότητα έχει κάθε κεφαλίδα ή υποσέλιδο. Έτσι, υπάρχουν πολλές διαφορετικές κεφαλίδες ή υποσέλιδα στο ενεργό έγγραφο, για να αφαιρέσετε όλες αυτές τις διάφορες κεφαλίδες ή υποσέλιδα, πρέπει να εφαρμόσετε την παραπάνω μέθοδο για τη διαγραφή των κεφαλίδων ή υποσέλιδων ξανά και ξανά. Εδώ, θα εισαγάγω έναν κωδικό VBA για την αντιμετώπιση αυτής της εργασίας.
1. Ανοίξτε το αρχείο Word που θέλετε να καταργήσετε όλες τις κεφαλίδες και τα υποσέλιδα και, στη συνέχεια, κρατήστε πατημένο το ALT + F11 για να ανοίξετε το Microsoft Visual Basic για εφαρμογές παράθυρο.
2. Κλίκ Κύριο θέμα > Μονάδα μέτρησηςκαι επικολλήστε την ακόλουθη μακροεντολή στο παράθυρο της ενότητας.
Κωδικός VBA: Καταργήστε όλες τις διάφορες κεφαλίδες και υποσέλιδα στο τρέχον έγγραφο:
Sub RemoveHeadAndFoot()
'Update by Extendoffice
Dim oSec As Section
Dim oHead As HeaderFooter
Dim oFoot As HeaderFooter
For Each oSec In ActiveDocument.Sections
For Each oHead In oSec.Headers
If oHead.Exists Then oHead.Range.Delete
Next oHead
For Each oFoot In oSec.Footers
If oFoot.Exists Then oFoot.Range.Delete
Next oFoot
Next oSec
Selection.WholeStory
ActiveWindow.ActivePane.View.SeekView = wdSeekCurrentPageHeader
Selection.ParagraphFormat.Borders(wdBorderBottom).LineStyle = wdLineStyleNone
ActiveWindow.ActivePane.View.SeekView = wdSeekMainDocument
End Sub
3. Στη συνέχεια πατήστε F5 κλειδί για την εκτέλεση αυτού του κώδικα, όλες οι διάφορες κεφαλίδες και υποσέλιδα διαγράφονται ταυτόχρονα.
Καρτέλα Office - Φέρνει διασύνδεση με καρτέλες στο Office, Κάντε την εργασία σας πολύ πιο εύκολη!
Καρτέλα Office: Αυξάνει την παραγωγικότητά σας κατά 50% κατά την προβολή και επεξεργασία πολλών εγγράφων, βοηθά στη μείωση χιλιάδων κουραστικών κλικ ποντικιού, δωρεάν δοκιμή σε 30 ημέρες! Κάντε κλικ για δωρεάν δοκιμή τώρα!

Καταργήστε όλες τις διάφορες κεφαλίδες, υποσέλιδα και υδατογραφήματα σε ενεργό έγγραφο με τη δυνατότητα Επιθεώρηση εγγράφου
Εάν δεν είστε εξοικειωμένοι με τον κωδικό VBA, μπορείτε επίσης να χρησιμοποιήσετε το Επιθεωρήστε το έγγραφο χαρακτηριστικό του Word για εύκολη αφαίρεση όλων των κεφαλίδων και υποσέλιδων. Κάντε τα παρακάτω βήματα:
1. Κλίκ Αρχεία > Πληροφορίες > Ελέγξτε για θέματα > Επιθεωρήστε το έγγραφο, δείτε το στιγμιότυπο οθόνης:

2. Στο αναδυόμενο Επιθεωρητής εγγράφων πλαίσιο διαλόγου, επιλέξτε μόνο το Κεφαλίδα, υποσέλιδα και υδατογραφήματα επιλογή στο πλαίσιο διαλόγου, βεβαιωθείτε ότι δεν έχουν επιλεγεί άλλες επιλογές. Δείτε το στιγμιότυπο οθόνης:

3. Στη συνέχεια, κάντε κλικ στο κουμπί Επιθεωρώ κουμπί, μετά τον έλεγχο του εγγράφου, κάντε κλικ στο Κατάργηση όλων κουμπί στο παράθυρο διαλόγου, δείτε το στιγμιότυπο οθόνης:

4. Και μετά, κάντε κλικ στο Κλεισιμο κουμπί, όλες οι κεφαλίδες, τα υποσέλιδα καθώς και τα υδατογραφήματα έχουν αφαιρεθεί από ολόκληρο το έγγραφο.
Note: Εάν υπάρχουν υδατογραφήματα στο έγγραφο, θα αφαιρεθούν επίσης.
Καταργήστε όλες τις γραμμές κεφαλίδας στο ενεργό έγγραφο με μια καταπληκτική δυνατότητα
Μερικές φορές, απλώς θέλετε να καταργήσετε την οριζόντια γραμμή κάτω από το περιεχόμενο της κεφαλίδας, σε αυτήν την περίπτωση, θα παρουσιάσω ένα εργαλείο χρήσης-Kutools για το Word, Με τους Διαγραφή γραμμών κεφαλίδας δυνατότητα, μπορείτε να καταργήσετε όλες τις οριζόντιες γραμμές κεφαλίδας από την κεφαλίδα με ένα μόνο κλικ.
Για τη χρήση αυτής της δυνατότητας, παρακαλώ κατεβάστε και εγκαταστήστε το Kutools για το Word Πρώτα!
Μετά τη λήψη και εγκατάσταση Kutools για το Word, κάντε το ως εξής:
1. Κλίκ Kutools > ΑΦΑΙΡΕΣΗ > Διαγραφή γραμμών κεφαλίδας, δείτε το στιγμιότυπο οθόνης:
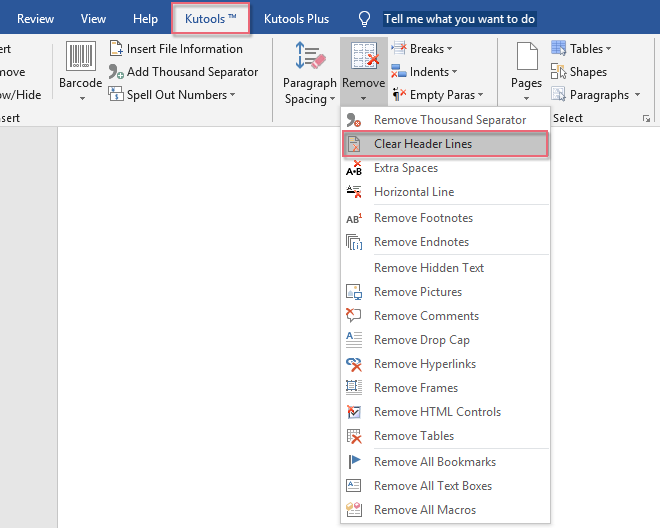
2. Και στη συνέχεια, εμφανίζεται ένα πλαίσιο προτροπής, κάντε κλικ Ναι κουμπί, δείτε το στιγμιότυπο οθόνης:

3. Και όλες οι οριζόντιες γραμμές κεφαλίδας κάτω από την κεφαλίδα έχουν αφαιρεθεί ταυτόχρονα.
 |
 |
 |
Περισσότερα σχετικά άρθρα κεφαλίδων και υποσέλιδων:
- Προσθήκη τίτλου κεφαλαίου σε κεφαλίδα ή υποσέλιδο στο έγγραφο του Word
- Κανονικά, μπορείτε να εισαγάγετε την κεφαλίδα ή το υποσέλιδο με τη διαδρομή εγγράφου, το όνομα γρήγορα και εύκολα σε ένα αρχείο Word. Όμως, έχετε προσπαθήσει ποτέ να εισαγάγετε τον τίτλο του κεφαλαίου στην κεφαλίδα ή το υποσέλιδο, έτσι ώστε το περιεχόμενο της κεφαλίδας ή του υποσέλιδου να εξαρτάται από το κεφάλαιο στο οποίο βρίσκεται η σελίδα. Σε αυτό το άρθρο, θα μιλήσω για τον τρόπο επίλυσης αυτής της εργασίας στο Word έγγραφο.
- Εκτύπωση εγγράφου Word χωρίς κεφαλίδα και υποσέλιδο
- Εάν υπάρχουν κεφαλίδα και υποσέλιδο στο έγγραφο του Word, κατά την εκτύπωση αυτού του εγγράφου, η κεφαλίδα και το υποσέλιδο θα εκτυπωθούν επίσης από προεπιλογή. Όμως, μερικές φορές, δεν χρειάζεται να εκτυπωθεί η κεφαλίδα και το υποσέλιδο. Σε αυτήν την περίπτωση, η μέθοδος σε αυτό το άρθρο μπορεί να σας βοηθήσει.
- Δημιουργήστε πολλές κεφαλίδες ή υποσέλιδα σε ένα έγγραφο του Word
- Από προεπιλογή, μια εισαγόμενη κεφαλίδα ή υποσέλιδο θα εφαρμοστεί σε όλες τις σελίδες σε ένα έγγραφο του Word. Εάν θέλετε να δημιουργήσετε διαφορετικές κεφαλίδες ή υποσέλιδα σε ένα έγγραφο του Word, η μέθοδος σε αυτό το άρθρο μπορεί να σας βοηθήσει.
- Εισαγωγή κεφαλίδας ή υποσέλιδου με αριθμό σελίδας στο έγγραφο του Word
- Κανονικά, όταν εισάγετε τον αριθμό σελίδας για ένα έγγραφο του Word, η υπάρχουσα κεφαλίδα ή το υποσέλιδο θα αφαιρεθεί αυτόματα. Πώς θα μπορούσατε να εισαγάγετε και τους αριθμούς κεφαλίδας ή υποσέλιδου και σελίδας σε ένα αρχείο Word;
- Αντιγραφή σελίδας με κεφαλίδα και υποσέλιδο στο Word
- Γενικά, μπορείτε να αντιγράψετε μια σελίδα από ένα έγγραφο του Word σε άλλο εύκολα. Ωστόσο, η κεφαλίδα της σελίδας και το υποσέλιδο δεν θα αντιγραφούν ταυτόχρονα με το περιεχόμενο της σελίδας. Σε σύγκριση με την αντιγραφή της κεφαλίδας και του υποσέλιδου της σελίδας με μη αυτόματο τρόπο, αυτό το άρθρο θα εισαγάγει έναν δύσκολο τρόπο αντιγραφής σελίδας με κεφαλίδα και υποσέλιδο στο Word.
Τα καλύτερα εργαλεία παραγωγικότητας γραφείου
Kutools για το Word - Βελτιώστε την εμπειρία σας στο Word με το Over 100 Αξιοσημείωτα χαρακτηριστικά!
🤖 Kutools AI Assistant: Μεταμορφώστε το γραπτό σας με AI - Δημιουργία Περιεχομένου / Ξαναγράψτε το κείμενο / Συνοψίστε τα έγγραφα / Ζητήστε πληροφορίες με βάση το Έγγραφο, όλα μέσα στο Word
📘 Κυριαρχία εγγράφων: Διαίρεση σελίδων / Συγχώνευση εγγράφων / Εξαγωγή επιλογής σε διάφορες μορφές (PDF/TXT/DOC/HTML...) / Μαζική μετατροπή σε PDF / Εξαγωγή σελίδων ως εικόνες / Εκτύπωση πολλών αρχείων ταυτόχρονα...
✏ Επεξεργασία Περιεχομένων: Μαζική εύρεση και αντικατάσταση σε πολλά αρχεία / Αλλαγή μεγέθους όλων των εικόνων / Μεταφορά σειρών και στηλών πίνακα / Μετατροπή πίνακα σε κείμενο...
🧹 Καθαρισμός χωρίς κόπο: Σαρώστε μακριά Επιπλέον χώροι / Διακοπές ενότητας / Όλες οι κεφαλίδες / Κουτιά κειμένου / Υπερ-συνδέσεις / Για περισσότερα εργαλεία αφαίρεσης, κατευθυνθείτε στο δικό μας Κατάργηση ομάδας...
➕ Δημιουργικά ένθετα: Εισάγετε Χιλιάδες Διαχωριστές / Πλαίσια ελέγχου / Κουμπιά ραδιοφώνου / QR Code / barcode / Διαγώνιος γραμμικός πίνακας / Λεζάντα εξίσωσης / Λεζάντα εικόνας / Λεζάντα πίνακα / Πολλαπλές εικόνες / Ανακαλύψτε περισσότερα στο Εισαγωγή ομάδας...
🔍 Επιλογές Ακρίβειας: Επισήμανση συγκεκριμένες σελίδες / πίνακες / σχήματα / επικεφαλίδες παραγράφους / Βελτιώστε την πλοήγηση με περισσότερο Επιλέξτε χαρακτηριστικά...
⭐ Βελτιώσεις αστεριών: Πλοηγηθείτε γρήγορα σε οποιαδήποτε τοποθεσία / αυτόματη εισαγωγή επαναλαμβανόμενου κειμένου / εναλλαγή μεταξύ των παραθύρων εγγράφων / 11 Εργαλεία μετατροπής...
