Δημιουργήστε εύκολα και εισαγάγετε κώδικα QR στο έγγραφο του Word
Kutools για το Word
Κανονικά, η δημιουργία κώδικα QR δεν είναι εύκολη στο Word. Εδώ, παρέχουμε ένα εύχρηστο εργαλείο -QR Code χαρακτηριστικό του Kutools για το Word, που σας βοηθούν να δημιουργήσετε γρήγορα κώδικα QR βάσει συγκεκριμένων δεδομένων στο έγγραφο του Word.
Δημιουργήστε και εισαγάγετε κώδικα QR με βάση ορισμένα δεδομένα
Δημιουργήστε και εισαγάγετε κωδικό QR με λογότυπο ή εικόνα
Συνιστώμενα εργαλεία παραγωγικότητας για το Word
Kutools για το Word: Ενσωμάτωση AI 🤖, πάνω από 100 προηγμένες λειτουργίες εξοικονομούν το 50% του χρόνου χειρισμού των εγγράφων σας.Δωρεάν κατέβασμα
Καρτέλα Office: Παρουσιάζει τις καρτέλες που μοιάζουν με το πρόγραμμα περιήγησης στο Word (και άλλα εργαλεία του Office), απλοποιώντας την πλοήγηση σε πολλά έγγραφα.Δωρεάν κατέβασμα
Κάντε κλικ στο Kutools> Barcode> QR Code. Δείτε το στιγμιότυπο οθόνης:
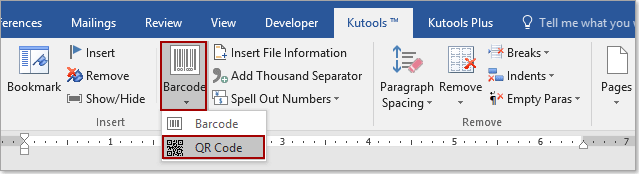
Δημιουργήστε και εισαγάγετε κώδικα QR με βάση ορισμένα δεδομένα
Αυτή η ενότητα αναφέρεται στη δημιουργία και εισαγωγή κώδικα QR με ορισμένα δεδομένα στο έγγραφο του Word. Κάντε τα εξής:
1. Τοποθετήστε τον κέρσορα στο σημείο που θα εισαγάγετε τον κωδικό QR, κάντε κλικ στο Kutools > barcode > QR Code για να ενεργοποιήσετε τη λειτουργία.
2. Στο Εισαγωγή κωδικού QR παράθυρο, πρέπει να:
- 2.1) Επιλέξτε έναν τύπο του κωδικού QR από το Χαρακτηριστικά αναπτυσσόμενη λίστα;
- 2.2) Καθορίστε το μέγεθος του κωδικού QR στο Μέγεθος κουτί;
- 2.3) Εισαγάγετε τα δεδομένα στα οποία θα γενικεύσετε τον κωδικό QR βάσει του Δεδομένα κώδικα QR κουτί;
- 2.4) Κάντε κλικ στο Κύριο θέμα κουμπί. Δείτε το στιγμιότυπο οθόνης:
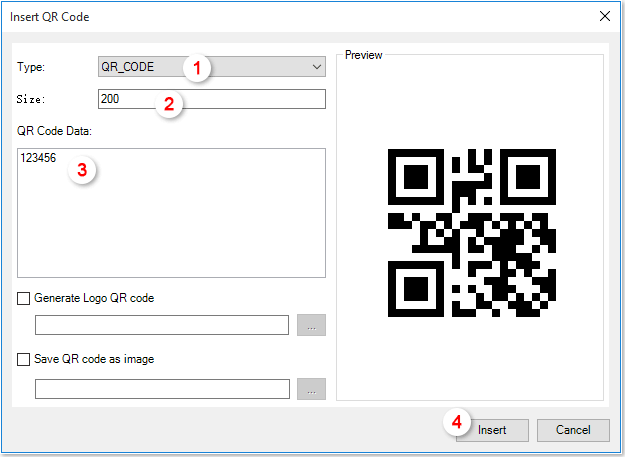
3. Στη συνέχεια, ένας κωδικός QR με καταχωρημένα δεδομένα εισάγεται ταυτόχρονα στη θέση του δρομέα.
Δημιουργήστε και εισαγάγετε κωδικό QR με λογότυπο ή εικόνα
Εάν θέλετε να δημιουργήσετε έναν κωδικό QR με συγκεκριμένο στυλ, για παράδειγμα, για να ενσωματώσετε ένα λογότυπο εταιρείας ή τη δική σας εικόνα στη μέση του κώδικα QR. Μπορείτε να επιτύχετε όπως παρακάτω.
1. Τοποθετήστε τον κέρσορα στο σημείο που θα εισαγάγετε τον κωδικό QR, κάντε κλικ στο Kutools > barcode > QR Code για να ενεργοποιήσετε τη λειτουργία.
2. Στο Εισαγωγή κωδικού QR παράθυρο, παρακαλώ:
- 2.1) Επιλέξτε έναν τύπο του κωδικού QR από το Χαρακτηριστικά αναπτυσσόμενη λίστα;
- 2.2) Καθορίστε το μέγεθος του κωδικού QR στο Μέγεθος κουτί;
- 2.3) Εισαγάγετε τα δεδομένα στα οποία θα γενικεύσετε τον κωδικό QR βάσει του Δεδομένα κώδικα QR κουτί;
- 2.4) Ελέγξτε το Δημιουργία κωδικού QR λογότυπου πλαίσιο και επιλέξτε την εικόνα λογότυπου ή άλλη εικόνα που χρειάζεστε.
- 2.5) Κάντε κλικ στο Κύριο θέμα κουμπί. Δείτε το στιγμιότυπο οθόνης:
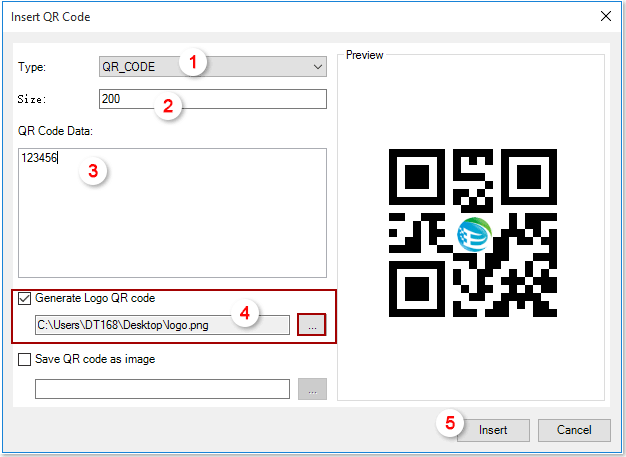
3. Στη συνέχεια, ένας κωδικός QR με συγκεκριμένη εικόνα λογότυπου εισάγεται αμέσως στη θέση του δρομέα.
Note: Είναι προαιρετικό για εσάς να αποθηκεύσετε τον κωδικό QR ως εικόνα επίσης κατά την εισαγωγή του δημιουργημένου κώδικα QR στο έγγραφο. Ελέγξτε το Αποθηκεύστε τον κωδικό QR ως εικόνα πλαίσιο και καθορίστε μια τοποθεσία για να την αποθηκεύσετε.
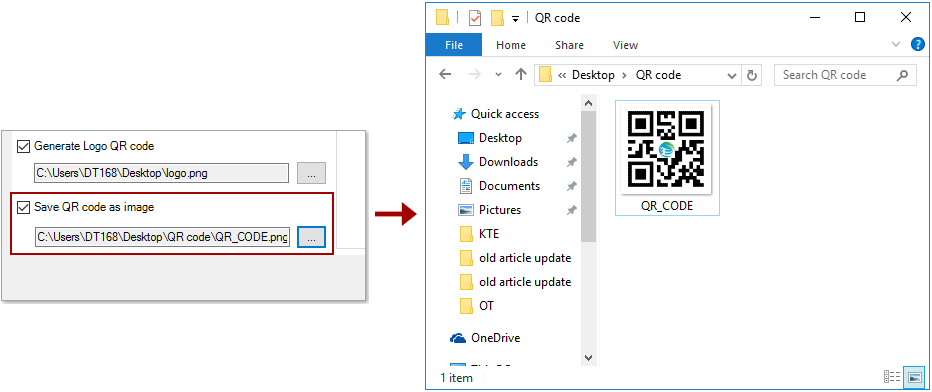
Επίδειξη: Δημιουργήστε εύκολα και εισαγάγετε κώδικα QR στο έγγραφο του Word με το Kutools for Word
Kutools για το Word συγκεντρώνει περισσότερες από 100 ισχυρές δυνατότητες και εργαλεία για το Microsoft Word. Δωρεάν δοκιμή χωρίς περιορισμό σε 60 ημέρες. Κατεβάστε τη δωρεάν δοκιμή τώρα!
Τα καλύτερα εργαλεία παραγωγικότητας γραφείου
Kutools για το Word - Βελτιώστε την εμπειρία σας στο Word με το Over 100 Αξιοσημείωτα χαρακτηριστικά!
🤖 Kutools AI Assistant: Μεταμορφώστε το γραπτό σας με AI - Δημιουργία Περιεχομένου / Ξαναγράψτε το κείμενο / Συνοψίστε τα έγγραφα / Ζητήστε πληροφορίες με βάση το Έγγραφο, όλα μέσα στο Word
📘 Κυριαρχία εγγράφων: Διαίρεση σελίδων / Συγχώνευση εγγράφων / Εξαγωγή επιλογής σε διάφορες μορφές (PDF/TXT/DOC/HTML...) / Μαζική μετατροπή σε PDF / Εξαγωγή σελίδων ως εικόνες / Εκτύπωση πολλών αρχείων ταυτόχρονα...
✏ Επεξεργασία Περιεχομένων: Μαζική εύρεση και αντικατάσταση σε πολλά αρχεία / Αλλαγή μεγέθους όλων των εικόνων / Μεταφορά σειρών και στηλών πίνακα / Μετατροπή πίνακα σε κείμενο...
🧹 Καθαρισμός χωρίς κόπο: Σαρώστε μακριά Επιπλέον χώροι / Διακοπές ενότητας / Όλες οι κεφαλίδες / Κουτιά κειμένου / Υπερ-συνδέσεις / Για περισσότερα εργαλεία αφαίρεσης, κατευθυνθείτε στο δικό μας Κατάργηση ομάδας...
➕ Δημιουργικά ένθετα: Εισάγετε Χιλιάδες Διαχωριστές / Πλαίσια ελέγχου / Κουμπιά ραδιοφώνου / QR Code / barcode / Διαγώνιος γραμμικός πίνακας / Λεζάντα εξίσωσης / Λεζάντα εικόνας / Λεζάντα πίνακα / Πολλαπλές εικόνες / Ανακαλύψτε περισσότερα στο Εισαγωγή ομάδας...
🔍 Επιλογές Ακρίβειας: Επισήμανση συγκεκριμένες σελίδες / πίνακες / σχήματα / επικεφαλίδες παραγράφους / Βελτιώστε την πλοήγηση με περισσότερο Επιλέξτε χαρακτηριστικά...
⭐ Βελτιώσεις αστεριών: Πλοηγηθείτε γρήγορα σε οποιαδήποτε τοποθεσία / αυτόματη εισαγωγή επαναλαμβανόμενου κειμένου / εναλλαγή μεταξύ των παραθύρων εγγράφων / 11 Εργαλεία μετατροπής...
