Αποθηκεύστε, καταχωρίστε και εισαγάγετε εύκολα καταχωρήσεις autotext στη λέξη
Kutools για το Word
Το Αυτόματο Κείμενο είναι ένας τρόπος αποθήκευσης τμημάτων ενός εγγράφου λέξεων που είναι διαθέσιμο για χρήση σε οποιοδήποτε έγγραφο. Με άλλα λόγια, με τις καταχωρήσεις Auto Text που έχετε αποθηκεύσει, δεν χρειάζεται να πληκτρολογείτε ξανά το ίδιο περιεχόμενο ξανά και ξανά. Αλλά πώς μπορούμε να χρησιμοποιήσουμε τις αυτόματες καταχωρήσεις κειμένου; Kutools για το Word'S Παράθυρο αυτόματου κειμένου μπορεί να αποθηκεύσει, να απαριθμήσει και να εισαγάγει καταχωρήσεις autotext εύκολα στο έγγραφο.
Αποθηκεύστε γρήγορα μια επιλογή εγγράφου ως καταχώριση αυτόματου κειμένου
Καταχωρίστε όλες τις καταχωρήσεις αυτόματου κειμένου με ένα παράθυρο
Εύκολη εισαγωγή της εγγραφής autotext στο έγγραφο
Εισαγωγή και εξαγωγή όλων των καταχωρίσεων αυτόματου κειμένου στο Word
Προσαρμόστε το μέγεθος των κειμένων στο AutoText Pane
Συνιστώμενα εργαλεία παραγωγικότητας για το Word
Kutools για το Word: Ενσωμάτωση AI 🤖, πάνω από 100 προηγμένες λειτουργίες εξοικονομούν το 50% του χρόνου χειρισμού των εγγράφων σας.Δωρεάν κατέβασμα
Καρτέλα Office: Παρουσιάζει τις καρτέλες που μοιάζουν με το πρόγραμμα περιήγησης στο Word (και άλλα εργαλεία του Office), απλοποιώντας την πλοήγηση σε πολλά έγγραφα.Δωρεάν κατέβασμα
 Κάντε κλικ στο Kutools > Παράθυρο αυτόματου κειμένου. Δείτε το στιγμιότυπο οθόνης:
Κάντε κλικ στο Kutools > Παράθυρο αυτόματου κειμένου. Δείτε το στιγμιότυπο οθόνης:

Μετά το κλικ Παράθυρο αυτόματου κειμένου, θα εμφανίσει το Παράθυρο αυτόματου κειμένου στην αριστερή πλευρά του εγγράφου, όπως φαίνεται στο παρακάτω στιγμιότυπο οθόνης.
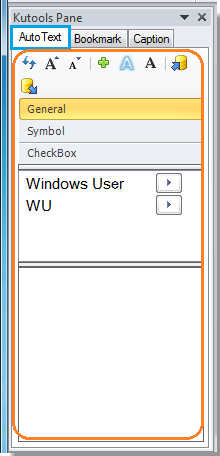
 Αποθηκεύστε γρήγορα την επιλογή του εγγράφου ως καταχώριση αυτόματου κειμένου
Αποθηκεύστε γρήγορα την επιλογή του εγγράφου ως καταχώριση αυτόματου κειμένου
1. Επιλέξτε το περιεχόμενο που θέλετε να αποθηκεύσετε ως αυτόματο κείμενο στο έγγραφό σας. Για παράδειγμα, επιλέγω το ακόλουθο περιεχόμενο στο έγγραφο.
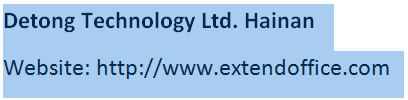
2. Στη συνέχεια κάντε κλικ στο  στο κουμπί Παράθυρο αυτόματου κειμένου να εφαρμόσει το Δημιουργία αυτόματου κειμένου διάλογος. Δείτε το στιγμιότυπο οθόνης:
στο κουμπί Παράθυρο αυτόματου κειμένου να εφαρμόσει το Δημιουργία αυτόματου κειμένου διάλογος. Δείτε το στιγμιότυπο οθόνης:

Σε αυτή τη Δημιουργία αυτόματου κειμένου διαλόγου, μπορείτε:
A: Πληκτρολογήστε ένα όνομα για αυτό το autotext στο Όνομα τομέα.
B: Επιλέξτε μια ομάδα για το autotext ή δημιουργήστε μια νέα ομάδα για αυτήν κατηγορία τμήμα.
C: Πληκτρολογήστε λέξεις για την περιγραφή autotext.
3. Μετά τις ρυθμίσεις, κάντε κλικ OK για να το αποθηκεύσετε.
Note: Εκτός από κείμενα, μπορείτε επίσης να προσθέσετε επιλεγμένες εικόνες, πλαίσια κειμένου και σύμβολα και ούτω καθεξής για αποθήκευση ως καταχώριση αυτόματου κειμένου.
 Καταχωρίστε όλες τις καταχωρήσεις αυτόματου κειμένου με ένα παράθυρο
Καταχωρίστε όλες τις καταχωρήσεις αυτόματου κειμένου με ένα παράθυρο
Όλα τα αποθηκευμένα Αυτόματο κείμενο οι καταχωρήσεις θα εμφανίζονται στο παράθυρο.
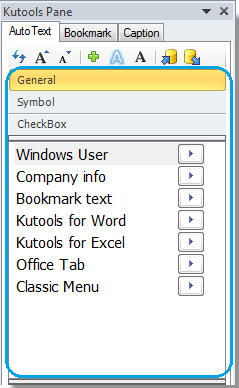
 Εύκολη εισαγωγή της εγγραφής autotext στο έγγραφο
Εύκολη εισαγωγή της εγγραφής autotext στο έγγραφο
1. Κάντε διπλό κλικ στο Αυτόματο κείμενο είσοδος εντός του παραθύρου και θα εισαγάγει το Αυτόματο κείμενο είσοδος στην τρέχουσα θέση του δρομέα στο έγγραφο.
3. Μπορείτε επίσης να κάνετε κλικ  κουμπί για να εισαγάγετε το autotext στο έγγραφο όπου βρίσκεται ο δρομέας σας.
κουμπί για να εισαγάγετε το autotext στο έγγραφο όπου βρίσκεται ο δρομέας σας.
3. Η καταχώριση αυτόματου κειμένου μπορεί να εισαχθεί ως μορφοποιημένο κείμενο ή μόνο κείμενο χωρίς μορφοποίηση. Κάντε κλικ  κουμπί για να εισαγάγετε την επιλεγμένη καταχώριση αυτόματου κειμένου ως μορφοποιημένο κείμενο. Κάντε κλικ
κουμπί για να εισαγάγετε την επιλεγμένη καταχώριση αυτόματου κειμένου ως μορφοποιημένο κείμενο. Κάντε κλικ  κουμπί για να εισαγάγετε την επιλεγμένη καταχώριση αυτόματου κειμένου ως μόνο κείμενο χωρίς μορφοποίηση.
κουμπί για να εισαγάγετε την επιλεγμένη καταχώριση αυτόματου κειμένου ως μόνο κείμενο χωρίς μορφοποίηση.
4. Εκτός από τις παραπάνω τρεις μεθόδους εισαγωγής autotext, μπορείτε να κάνετε δεξί κλικ σε οποιαδήποτε από την καταχώριση AutoText και, στη συνέχεια, να επιλέξετε τον τύπο εισαγωγής που χρειάζεστε από το παράθυρο διαλόγου. Σημείωση: Σε αυτό το παράθυρο διαλόγου, μπορείτε να μετονομάσετε και να διαγράψετε εύκολα το autotext.
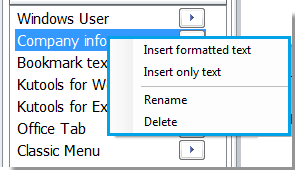
 Εισαγωγή και εξαγωγή όλων των καταχωρήσεων autotext στο Word
Εισαγωγή και εξαγωγή όλων των καταχωρήσεων autotext στο Word
1.Click  για εισαγωγή όλων των καταχωρήσεων Αυτόματου Κειμένου. Με αυτό το βοηθητικό πρόγραμμα εισαγωγής, μπορείτε να εισαγάγετε όλες τις αποθηκευμένες καταχωρήσεις autotext σε οποιοδήποτε έγγραφο θέλετε.
για εισαγωγή όλων των καταχωρήσεων Αυτόματου Κειμένου. Με αυτό το βοηθητικό πρόγραμμα εισαγωγής, μπορείτε να εισαγάγετε όλες τις αποθηκευμένες καταχωρήσεις autotext σε οποιοδήποτε έγγραφο θέλετε.
Note: Πριν εισαγάγετε καταχωρήσεις αυτόματου κειμένου σε νέο έγγραφο, πρέπει να εξαγάγετε όλες τις καταχωρήσεις αυτόματου κειμένου από ένα υπάρχον έγγραφο.
2.Click  για εξαγωγή όλων των καταχωρίσεων αυτόματου κειμένου.
για εξαγωγή όλων των καταχωρίσεων αυτόματου κειμένου.
 Προσαρμόστε το μέγεθος των κειμένων στο AutoText Pane
Προσαρμόστε το μέγεθος των κειμένων στο AutoText Pane
Ο "Μεγαλώστε τη γραμματοσειρά"Κουμπί  και το "Συρρίκνωση γραμματοσειράς"Κουμπί
και το "Συρρίκνωση γραμματοσειράς"Κουμπί  μπορεί να σας βοηθήσει να προσαρμόσετε εύκολα το μέγεθος των κειμένων στο ιδανικό μέγεθος που χρειάζεστε.
μπορεί να σας βοηθήσει να προσαρμόσετε εύκολα το μέγεθος των κειμένων στο ιδανικό μέγεθος που χρειάζεστε.
1. Αφού εφαρμόσετε το «Μεγαλώστε τη γραμματοσειρά" και το "Συρρίκνωση γραμματοσειράςΒοηθητικό πρόγραμμα, μπορείτε να δείτε το αποτέλεσμα όπως φαίνεται στα ακόλουθα στιγμιότυπα οθόνης.
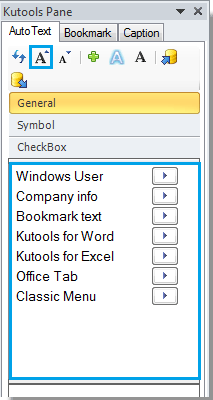 |
 |
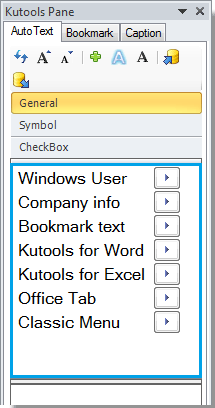 |
 |
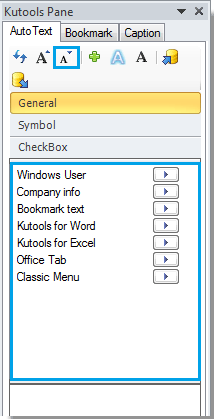 |
Τα καλύτερα εργαλεία παραγωγικότητας γραφείου
Kutools για το Word - Βελτιώστε την εμπειρία σας στο Word με το Over 100 Αξιοσημείωτα χαρακτηριστικά!
🤖 Kutools AI Assistant: Μεταμορφώστε το γραπτό σας με AI - Δημιουργία Περιεχομένου / Πολωνικό κείμενο για λογους σαφηνειας / Συνοψίστε τα έγγραφα / Ζητήστε πληροφορίες με βάση το Έγγραφο, όλα μέσα στο Word
📘 Κυριαρχία εγγράφων: Διαίρεση σελίδων / Συγχώνευση εγγράφων / Εξαγωγή επιλογής σε διάφορες μορφές (PDF/TXT/DOC/HTML...) / Μαζική μετατροπή σε PDF / Εξαγωγή σελίδων ως εικόνες / Εκτύπωση πολλών αρχείων ταυτόχρονα...
✏ Επεξεργασία Περιεχομένων: Μαζική εύρεση και αντικατάσταση σε πολλά αρχεία / Αλλαγή μεγέθους όλων των εικόνων / Μεταφορά σειρών και στηλών πίνακα / Μετατροπή πίνακα σε κείμενο...
🧹 Καθαρισμός χωρίς κόπο: Σαρώστε μακριά Επιπλέον χώροι / Διακοπές ενότητας / Όλες οι κεφαλίδες / Κουτιά κειμένου / Υπερ-συνδέσεις / Για περισσότερα εργαλεία αφαίρεσης, κατευθυνθείτε στο δικό μας Κατάργηση ομάδας...
➕ Δημιουργικά ένθετα: Εισάγετε Χιλιάδες Διαχωριστές / Πλαίσια ελέγχου / Κουμπιά ραδιοφώνου / QR Code / barcode / Διαγώνιος γραμμικός πίνακας / Λεζάντα εξίσωσης / Λεζάντα εικόνας / Λεζάντα πίνακα / Πολλαπλές εικόνες / Ανακαλύψτε περισσότερα στο Εισαγωγή ομάδας...
🔍 Επιλογές Ακρίβειας: Επισήμανση συγκεκριμένες σελίδες / πίνακες / σχήματα / επικεφαλίδες παραγράφους / Βελτιώστε την πλοήγηση με περισσότερο Επιλέξτε χαρακτηριστικά...
⭐ Βελτιώσεις αστεριών: Πλοηγηθείτε γρήγορα σε οποιαδήποτε τοποθεσία / αυτόματη εισαγωγή επαναλαμβανόμενου κειμένου / εναλλαγή μεταξύ των παραθύρων εγγράφων / 11 Εργαλεία μετατροπής...
