Πώς να μετατρέψετε τις διευθύνσεις URL εικόνας σε πραγματικές εικόνες στο Excel;

Εάν έχετε μια λίστα διευθύνσεων URL εικόνας στη στήλη Α και τώρα, θέλετε να κατεβάσετε τις αντίστοιχες εικόνες από τις διευθύνσεις URL και να τις εμφανίσετε στην παρακείμενη στήλη Β όπως φαίνεται στο αριστερό στιγμιότυπο οθόνης. Στο Excel, πώς μπορείτε να εξαγάγετε τις πραγματικές εικόνες από τις διευθύνσεις URL εικόνας γρήγορα και εύκολα;
Μετατρέψτε τις διευθύνσεις URL εικόνας σε πραγματικές εικόνες με κώδικα VBA
Μετατρέψτε τις διευθύνσεις URL εικόνας σε πραγματικές εικόνες με το Kutools για Excel
Μετατρέψτε τις διευθύνσεις URL εικόνας σε πραγματικές εικόνες με κώδικα VBA
Ο παρακάτω κώδικας VBA μπορεί να σας βοηθήσει να εξαγάγετε γρήγορα τις πραγματικές εικόνες από τις διευθύνσεις URL της εικόνας, κάντε το ως εξής:
1. Κρατήστε πατημένο το ALT + F11 για να ανοίξετε το παράθυρο της Microsoft Visual Basic for Applications.
2. Κλίκ Κύριο θέμα > Μονάδα μέτρησηςκαι επικολλήστε τον ακόλουθο κώδικα στο παράθυρο της ενότητας.
Κωδικός VBA: Μετατρέψτε τις διευθύνσεις URL εικόνας σε πραγματικές εικόνες:
Sub URLPictureInsert()
Dim Pshp As Shape
Dim xRg As Range
Dim xCol As Long
On Error Resume Next
Application.ScreenUpdating = False
Set Rng = ActiveSheet.Range("A2:A5")
For Each cell In Rng
filenam = cell
ActiveSheet.Pictures.Insert(filenam).Select
Set Pshp = Selection.ShapeRange.Item(1)
If Pshp Is Nothing Then GoTo lab
xCol = cell.Column + 1
Set xRg = Cells(cell.Row, xCol)
With Pshp
.LockAspectRatio = msoFalse
If .Width > xRg.Width Then .Width = xRg.Width * 2 / 3
If .Height > xRg.Height Then .Height = xRg.Height * 2 / 3
.Top = xRg.Top + (xRg.Height - .Height) / 2
.Left = xRg.Left + (xRg.Width - .Width) / 2
End With
lab:
Set Pshp = Nothing
Range("A2").Select
Next
Application.ScreenUpdating = True
End Sub:
- 1. Στον παραπάνω κώδικα, A2: A5 είναι το εύρος των κελιών που περιέχει τις διευθύνσεις URL που θέλετε να εξαγάγετε τις εικόνες, θα πρέπει να αλλάξετε τις αναφορές κελιού ανάλογα με τις ανάγκες σας.
- 2. Με αυτόν τον κωδικό, δεν μπορείτε να καθορίσετε το μέγεθος των εξαγόμενων εικόνων ανάλογα με τις ανάγκες σας.
- 3. Ο παραπάνω κώδικας μπορεί να εξαγάγει μόνο τις πραγματικές εικόνες στα κελιά εκτός από τη στήλη διεύθυνσης URL, ενώ δεν μπορείτε να καθορίσετε το κελί για την έξοδο των εικόνων.
- 4. Θα πρέπει να έχετε κάποιες βασικές γνώσεις του κώδικα, εάν κάποιος χαρακτήρας χάσει ή είναι λανθασμένος, ο κώδικας δεν θα εκτελεστεί με επιτυχία.
3. Στη συνέχεια πατήστε F5 κλειδί για την εκτέλεση αυτού του κώδικα και όλες οι αντίστοιχες εικόνες έχουν εξαχθεί από τις διευθύνσεις URL της εικόνας στην παρακείμενη στήλη ταυτόχρονα και οι εικόνες θα τοποθετηθούν στο κέντρο των συγκεκριμένων κελιών σας, δείτε το στιγμιότυπο οθόνης:

Μετατρέψτε τις διευθύνσεις URL εικόνας σε πραγματικές εικόνες με το Kutools για Excel
Εάν δεν είστε εξοικειωμένοι με τον κωδικό VBA ή θέλετε να διορθώσετε τον περιορισμό του παραπάνω κώδικα, Kutools για Excel's Εισαγωγή φόρμας Path Path (URL) Η δυνατότητα μπορεί να σας βοηθήσει να εισαγάγετε γρήγορα τις αντίστοιχες εικόνες με βάση τις διευθύνσεις URL ή τη συγκεκριμένη διαδρομή στον υπολογιστή σας, όπως φαίνεται στο παρακάτω στιγμιότυπο οθόνης. Κάντε κλικ για λήψη του Kutools για Excel!
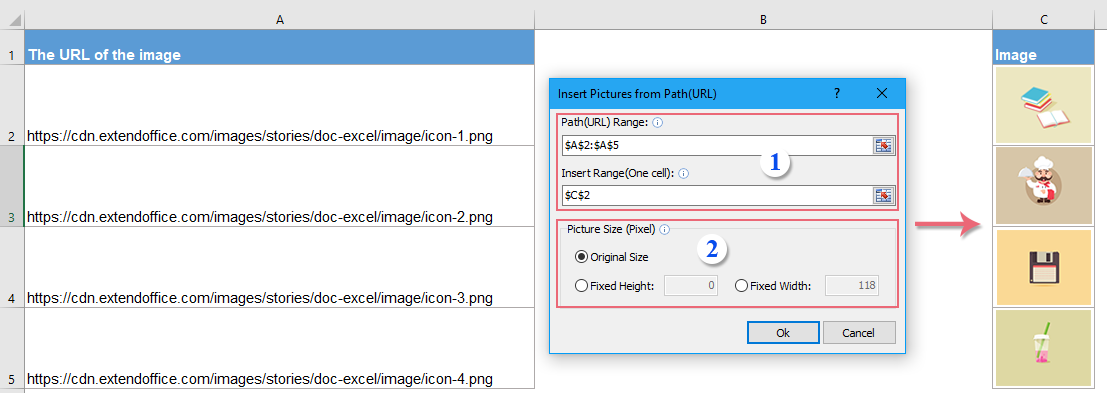
Μετά την εγκατάσταση Kutools για Excel, κάντε το ως εξής:
1. Κλίκ Kutools > Κύριο θέμα > Εισαγωγή φόρμας Path Path (URL), στο αναδυόμενο παράθυρο διαλόγου, ορίστε τις ακόλουθες λειτουργίες, δείτε στιγμιότυπα οθόνης:
 |
 |
 |
2. Στη συνέχεια, κάντε κλικ στο κουμπί Ok κουμπί και οι εικόνες θα εξαχθούν από τις διευθύνσεις URL, δείτε το στιγμιότυπο οθόνης:

Κάντε κλικ για λήψη και δωρεάν δοκιμή Kutools για Excel τώρα!
Τα καλύτερα εργαλεία παραγωγικότητας γραφείου
Αυξήστε τις δεξιότητές σας στο Excel με τα Kutools για Excel και απολαύστε την αποτελεσματικότητα όπως ποτέ πριν. Το Kutools για Excel προσφέρει πάνω από 300 προηγμένες δυνατότητες για την ενίσχυση της παραγωγικότητας και την εξοικονόμηση χρόνου. Κάντε κλικ εδώ για να αποκτήσετε τη δυνατότητα που χρειάζεστε περισσότερο...

Το Office Tab φέρνει τη διεπαφή με καρτέλες στο Office και κάνει την εργασία σας πολύ πιο εύκολη
- Ενεργοποίηση επεξεργασίας και ανάγνωσης καρτελών σε Word, Excel, PowerPoint, Publisher, Access, Visio και Project.
- Ανοίξτε και δημιουργήστε πολλά έγγραφα σε νέες καρτέλες του ίδιου παραθύρου και όχι σε νέα παράθυρα.
- Αυξάνει την παραγωγικότητά σας κατά 50% και μειώνει εκατοντάδες κλικ του ποντικιού για εσάς κάθε μέρα!
