Αναζητήστε γρήγορα μια τιμή και επιστρέψτε ένα διαφορετικό κελί από τον πίνακα
Kutools για Excel
Ενισχύει το Excel με 300+
Ισχυρά χαρακτηριστικά
Ας υποθέσουμε ότι θέλετε να αναζητήσετε μια συγκεκριμένη τιμή και να επιστρέψετε τα αντίστοιχα δεδομένα από μια άλλη στήλη στο Excel. Για να επιλύσουμε αυτήν την εργασία, η συνάρτηση VLOOKUP στο Excel μπορεί να μας βοηθήσει, αλλά οι περισσότεροι από εμάς μπορεί να μην θυμούνται πώς να χρησιμοποιήσουμε τη συνάρτηση VLOOKUP σε έναν τύπο για να το κάνουμε. Kutools για Excel's ενσωματωμένο Βοηθός τύπου περιέχει μερικούς τύπους που χρησιμοποιούνται συχνά, όπως υπολογισμός ηλικίας, αναζήτηση τιμής σε μια λίστα κ.λπ. μπορεί να σας βοηθήσει να εφαρμόσετε γρήγορα τύπους στο Excel χωρίς να θυμάστε ή να γνωρίζετε τους τύπους.
Αναζητήστε μια τιμή και επιστρέψτε ένα διαφορετικό κελί από τον πίνακα
Αναζητήστε μια τιμή και επιστρέψτε ένα διαφορετικό κελί από τον πίνακα
Για παράδειγμα, έχω ένα εύρος δεδομένων, τώρα, θα ήθελα να μάθω αν το προϊόν Pear υπάρχει στη στήλη Α του πίνακα, εάν ναι, για να επιστρέψει την αντίστοιχη ποσότητα του από τη στήλη B όπως φαίνεται το ακόλουθο στιγμιότυπο οθόνης:

1. Κάντε κλικ σε ένα κελί όπου θέλετε να βάλετε το αποτέλεσμα, για παράδειγμα, θα κάνω κλικ στο κελί F2.
2. Στη συνέχεια κάντε κλικ στο κουμπί Kutools > Βοηθός τύπου > Βοηθός τύπου, δείτε το στιγμιότυπο οθόνης:

3. Στην Βοηθός τύπων πλαίσιο διαλόγου, καθορίστε τα ορίσματα ως εξής:
- Στο Επιλέξτε έναν τύπο πλαίσιο, βρείτε και επιλέξτε Αναζητήστε μια τιμή στη λίστα;
Συμβουλές: Μπορείτε να ελέγξετε το Φίλτρα πλαίσιο, εισαγάγετε συγκεκριμένη λέξη στο πλαίσιο κειμένου για να φιλτράρετε γρήγορα τον τύπο. - Στο Πίνακας_συστοιχίας πλαίσιο, κάντε κλικ στο
 κουμπί για να επιλέξετε το εύρος του πίνακα που περιέχει την τιμή αναζήτησης και την τιμή του αποτελέσματος.
κουμπί για να επιλέξετε το εύρος του πίνακα που περιέχει την τιμή αναζήτησης και την τιμή του αποτελέσματος. - Στο Look_value πλαίσιο, κάντε κλικ στο
 για να επιλέξετε το κελί που περιέχει την τιμή που αναζητάτε. Ή μπορείτε να εισαγάγετε απευθείας την τιμή σε αυτό το πλαίσιο.
για να επιλέξετε το κελί που περιέχει την τιμή που αναζητάτε. Ή μπορείτε να εισαγάγετε απευθείας την τιμή σε αυτό το πλαίσιο. - Στο Στήλη πλαίσιο, κάντε κλικ στο
 για να καθορίσετε τη στήλη από την οποία θα επιστρέψετε την αντίστοιχη τιμή. Ή μπορείτε να εισαγάγετε τον αριθμό στήλης στο πλαίσιο κειμένου απευθείας όπως χρειάζεστε.
για να καθορίσετε τη στήλη από την οποία θα επιστρέψετε την αντίστοιχη τιμή. Ή μπορείτε να εισαγάγετε τον αριθμό στήλης στο πλαίσιο κειμένου απευθείας όπως χρειάζεστε. - Πατήστε OK.

Στη συνέχεια, η αντίστοιχη τιμή έχει επιστραφεί από τη λίστα.
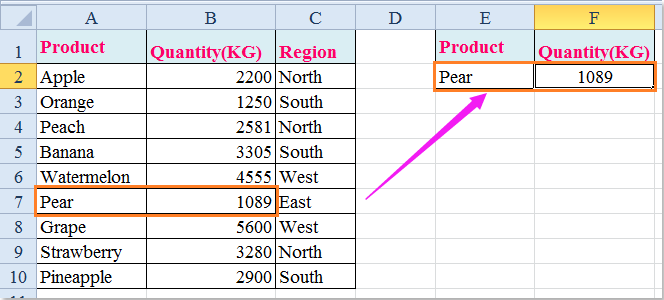
:
1. Εάν υπάρχουν περισσότερες από μία αναζητούμενες τιμές στον πίνακα, θα επιστραφεί μόνο η πρώτη αντιστοιχισμένη τιμή.
2. Εάν η αναφερθείσα τιμή δεν υπάρχει στον πίνακα, θα επιστρέψει μια τιμή σφάλματος.
3. Η τιμή αναζήτησης πρέπει να βρίσκεται στην πρώτη στήλη του εύρους πινάκων.
4. Αν σας αρέσει Βοηθός τύπου, μπορείτε να κάνετε κλικ στο Κοινοποίηση εικονίδιο ![]() στο Βοηθός τύπων διάλογο για να το μοιραστείτε με τον φίλο σας μέσω email ή να το μοιραστείτε σε κοινωνικά μέσα όπως το Facebook, το Twitter, το Linkedin και το Weibo.
στο Βοηθός τύπων διάλογο για να το μοιραστείτε με τον φίλο σας μέσω email ή να το μοιραστείτε σε κοινωνικά μέσα όπως το Facebook, το Twitter, το Linkedin και το Weibo.
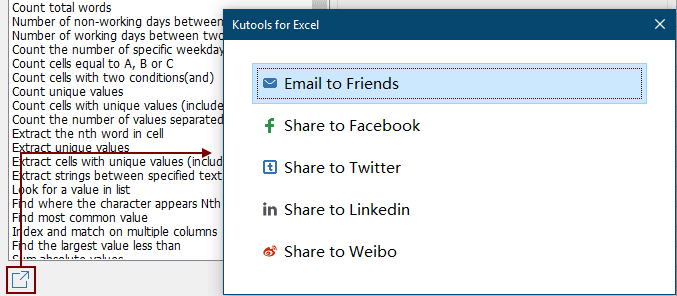
Αναζητήστε μια τιμή και επιστρέψτε ένα διαφορετικό κελί από τον πίνακα
Kutools για Excel: με περισσότερα από 300 εύχρηστα πρόσθετα του Excel, δωρεάν δοκιμή χωρίς περιορισμό σε 30 ημέρες. Λήψη και δωρεάν δοκιμή τώρα!
Τα παρακάτω εργαλεία μπορούν να εξοικονομήσουν πολύ χρόνο και χρήμα, ποιο είναι κατάλληλο για εσάς;
Καρτέλα Office: Χρήση εύχρηστων καρτελών στο Office σας, όπως ο τρόπος των Chrome, Firefox και New Internet Explorer.
Kutools για Excel: Περισσότερες από 300 προηγμένες λειτουργίες για Excel 2021, 2019, 2016, 2013, 2010, 2007 και Office 365.
Kutools για Excel
Η λειτουργικότητα που περιγράφεται παραπάνω είναι μόνο μία από τις 300 ισχυρές λειτουργίες του Kutools για Excel.
Σχεδιασμένο για Excel(Office) 2021, 2019, 2016, 2013, 2010, 2007 και Office 365. Δωρεάν λήψη και χρήση για 30 ημέρες.
