Remove Page Breaks from Selection or Whole Document: A Step-by-Step Guide
Removing page breaks in a Word document can streamline the layout and improve document readability. Whether you're working with manually inserted or automatic page breaks, this guide covers several methods to remove them efficiently from selected parts of your document or the entire file.
Remove page breaks one by one manually
Batch remove all page breaks in a selection or the whole document
Remove or stop automatic page breaks
Remove page breaks one by one manually
If you need to remove a few specific page breaks, doing so manually is straightforward:
Step 1. Show the page breaks (Generally, page breaks are hidden)
Πλοηγηθείτε με το Αρχική καρτέλα και κάντε κλικ στο Show/Hide Editing Mark ¶ button to display all formatting marks, including page breaks.

Step 2. Remove page breaks
Scroll to the page break you want to remove. Select the page break line and delete it by pressing the Delete or Backspace στο πληκτρολόγιό σας.

It is easy to use the above way to remove a page break in word, but how to remove dozens of page breaks? It is feasible to press the Ctrl key to select all page breaks and then press Delete key, but it seems time-consuming if the document has more than 100 pages.
Καρτέλα Office: Φέρνει τις διεπαφές με καρτέλες σε Word, Excel, PowerPoint... |
|
Βελτιώστε τη ροή εργασίας σας τώρα. Διαβάστε Περισσότερα Δωρεάν κατέβασμα
|
Batch remove all page breaks in a selection or the whole document
To remove multiple page breaks from a selected area or the entire document, you can use one of two effective methods.
Using the Find and Replace feature
To remove multiple page breaks simultaneously, you can use the Find and Replace function:
Step 1. Select the contents you want to remove page breaks
If you do not select any content, the Εύρεση και αντικατάσταση feature will work for the entire document
Step 2. Enable the Find and Replace feature
Τύπος Ctrl + H για να ανοίξετε το Εύρεση και αντικατάσταση κουτί διαλόγου.
Step 3. Set the Find what and Replace with fields
-
Στο Βρείτε τι: πεδίο, πληκτρολογήστε ^m (Or click Περισσότερα>> button to show more options, and choose Μη αυτόματο διάλειμμα σελίδας στο Άμεση έκπτωση dropdown) to search for manual page breaks.
-
ΑΣΕ το Αντικατάσταση με: πεδίο κενό.
-
Πατήστε Αντικατάσταση όλων to remove all page breaks from your selected text or the entire document if no specific selection is made.

Now, all page breaks are removed.
Using Kutools for Word’s Remove Page Breaks
Με Kutools για το Word, δεν ήταν ποτέ τόσο εύκολο να αφαιρέσετε όλα τα διαλείμματα σελίδων στο σύνολο ή την επιλογή ενός εγγράφου.
Πλοηγηθείτε στο Kutools κάντε κλικ στην καρτέλα Διακοπές dropdown in the ΑΦΑΙΡΕΣΗ ομάδα και κάντε κλικ στο Κατάργηση διακοπών σελίδας.
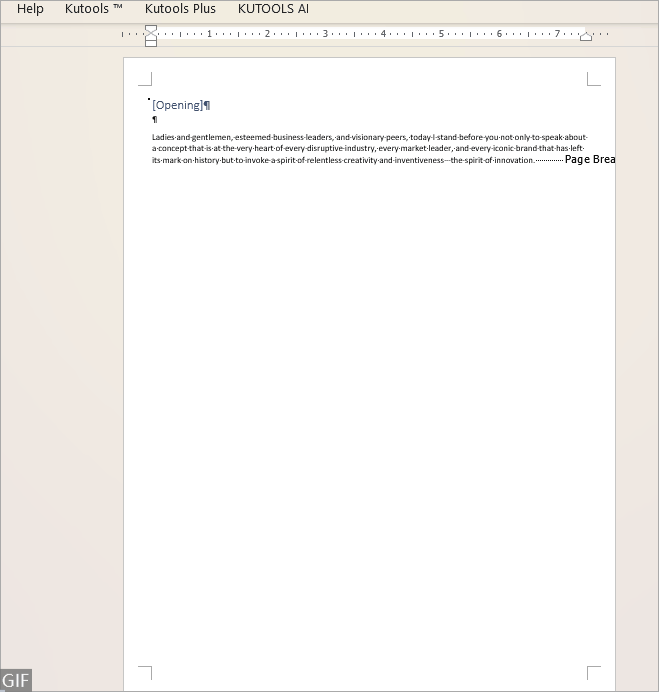
Συνιστώμενα εργαλεία παραγωγικότητας για το Word
Kutools για το Word: Ενσωμάτωση AI 🤖, πάνω από 100 προηγμένες λειτουργίες εξοικονομούν το 50% του χρόνου χειρισμού των εγγράφων σας.Δωρεάν κατέβασμα
Καρτέλα Office: Παρουσιάζει τις καρτέλες που μοιάζουν με το πρόγραμμα περιήγησης στο Word (και άλλα εργαλεία του Office), απλοποιώντας την πλοήγηση σε πολλά έγγραφα.Δωρεάν κατέβασμα
Remove or stop automatic page breaks
If the page breaks are inserted by the Paragraph settings, neither of the above methods can remove them. To remove such page breaks, follow the steps bellow:
Step 1. Press Ctrl + A keys to select the whole document
Step 2. Right-click to choose Paragraph from the context menu
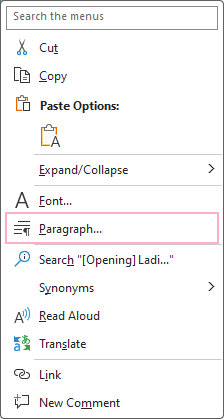
Step 3. Untick Page break before checkbox
Κάτω από Διακοπές γραμμής και σελίδας καρτέλα στο Παράγραφος dialog, untick Διακοπή σελίδας πριν πλαίσιο ελέγχου και, στη συνέχεια, κάντε κλικ OK.

Then all automatic page breaks are removed.
Understanding how to effectively remove page breaks can help maintain the aesthetic and functional integrity of your documents. Whether you choose manual deletion, batch processing through Find and Replace, or utilizing tools like Kutools, each method provides a way to achieve a cleaner, more professional document layout.
Για πρόσθετες μετασχηματιστικές στρατηγικές του Word που μπορούν να βελτιώσουν σημαντικά τη διαχείριση των δεδομένων σας, εξερευνήστε περαιτέρω εδώ..
Τα καλύτερα εργαλεία παραγωγικότητας γραφείου
Kutools για το Word - Βελτιώστε την εμπειρία σας στο Word με το Over 100 Αξιοσημείωτα χαρακτηριστικά!
🤖 Kutools AI Assistant: Μεταμορφώστε το γραπτό σας με AI - Δημιουργία Περιεχομένου / Ξαναγράψτε το κείμενο / Συνοψίστε τα έγγραφα / Ζητήστε πληροφορίες με βάση το Έγγραφο, όλα μέσα στο Word
📘 Κυριαρχία εγγράφων: Διαίρεση σελίδων / Συγχώνευση εγγράφων / Εξαγωγή επιλογής σε διάφορες μορφές (PDF/TXT/DOC/HTML...) / Μαζική μετατροπή σε PDF / Εξαγωγή σελίδων ως εικόνες / Εκτύπωση πολλών αρχείων ταυτόχρονα...
✏ Επεξεργασία Περιεχομένων: Μαζική εύρεση και αντικατάσταση σε πολλά αρχεία / Αλλαγή μεγέθους όλων των εικόνων / Μεταφορά σειρών και στηλών πίνακα / Μετατροπή πίνακα σε κείμενο...
🧹 Καθαρισμός χωρίς κόπο: Σαρώστε μακριά Επιπλέον χώροι / Διακοπές ενότητας / Όλες οι κεφαλίδες / Κουτιά κειμένου / Υπερ-συνδέσεις / Για περισσότερα εργαλεία αφαίρεσης, κατευθυνθείτε στο Κατάργηση ομάδας...
➕ Δημιουργικά ένθετα: Εισάγετε Χιλιάδες Διαχωριστές / Πλαίσια ελέγχου / Κουμπιά ραδιοφώνου / QR Code / barcode / Διαγώνιος γραμμικός πίνακας / Λεζάντα εξίσωσης / Λεζάντα εικόνας / Λεζάντα πίνακα / Πολλαπλές εικόνες / Ανακαλύψτε περισσότερα στο Εισαγωγή ομάδας...
🔍 Επιλογές Ακρίβειας: Επισήμανση Συγκεκριμένες σελίδες / πίνακες / Σχήματα / Επικεφαλίδες Παράγραφοι / Βελτιώστε την πλοήγηση με περισσότερο Επιλέξτε χαρακτηριστικά...
⭐ Βελτιώσεις αστεριών: Πλοηγηθείτε σε Οποιαδήποτε τοποθεσία / Αυτόματη εισαγωγή επαναλαμβανόμενου κειμένου / Εναλλαγή μεταξύ των Windows Document / 11 Εργαλεία μετατροπής...
