Πώς να αφαιρέσετε όλα τα διαλείμματα σελίδων στο Word;
Δουλεύοντας με ένα μακρύ έγγραφο, ίσως χρειαστεί να εισαγάγουμε αλλαγές σελίδας για να ξεκινήσουμε μια νέα σελίδα με μια συγκεκριμένη παράγραφο. Μπορούμε να ορίσουμε επιλογές για να ελέγξουμε πού το Word τοποθετεί αυτόματα αυτόματες αλλαγές σελίδας, αλλά μόνο η μη αυτόματη αλλαγή σελίδας είναι αφαιρούμενη. Αυτό το σεμινάριο μας λέει πώς να αφαιρέσουμε τα διαλείμματα σελίδων με διάφορους τρόπους.
Καταργήστε μια αλλαγή σελίδας πατώντας το πλήκτρο Delete
Καταργήστε όλα τα διαλείμματα σελίδας χρησιμοποιώντας το Find and Replace
Καταργήστε όλα τα διαλείμματα σελίδων με το Kutools for Word![]()
Καταργήστε μια αλλαγή σελίδας στη λέξη πατώντας το πλήκτρο Delete
1. Εάν δεν μπορείτε να δείτε τα διαλείμματα σελίδων να εμφανίζονται στο έγγραφο, πρέπει να τα εμφανίσετε κάνοντας κλικ Αρχική > Εμφάνιση απόκρυψη Επεξεργασία σημείων κουμπί. Δείτε το στιγμιότυπο οθόνης

2. Επισημάνετε ολόκληρη τη γραμμή αλλαγής σελίδας ή τοποθετήστε τον κέρσορα απευθείας στα αριστερά της γραμμής αλλαγής σελίδας,
 |
 |
2. Στη συνέχεια, πατήστε το Διαγραφή στο πληκτρολόγιό σας.
Είναι εύκολο να χρησιμοποιήσετε τον παραπάνω τρόπο για να αφαιρέσετε μια αλλαγή σελίδας στη λέξη, αλλά πώς να αφαιρέσετε δεκάδες αλλαγές σελίδων; Είναι εφικτό να πατήσετε το “CtrlΓια να επιλέξετε όλα τα διαλείμματα σελίδας και, στη συνέχεια, πατήστε το πλήκτρο Διαγραφή, αλλά φαίνεται χρονοβόρο εάν το έγγραφο έχει περισσότερες από 100 σελίδες.
Καταργήστε όλα τα διαλείμματα (αλλαγές σελίδας, διαλείμματα στηλών, διαλείμματα ενότητας, όλα τα διαλείμματα) στην επιλογή ή ολόκληρο το έγγραφο με ένα κλικ
|
| Στο Word, για να καταργήσετε τις αλλαγές σελίδας ή τις αλλαγές ενότητας, μπορείτε απλώς να τις αφαιρέσετε ένα προς ένα χειροκίνητα ή να χρησιμοποιήσετε τον κώδικα VBA που είναι σπατάλη χρόνου. Αλλά το βοηθητικό πρόγραμμα Breaks του Kutools for Word, μπορεί να αφαιρέσει γρήγορα τα διαλείμματα χαρτιού, τα διαλείμματα στηλών, τα διαλείμματα ενότητας ή όλα τα διαλείμματα στις επιλογές ή ολόκληρο το έγγραφο με ένα κλικ. Κάντε κλικ για 60 ημέρες δωρεάν δοκιμή! |
 |
| Kutools για Word: με εκατοντάδες εύχρηστα πρόσθετα του Word, δωρεάν δοκιμή χωρίς περιορισμό 60 ημέρα. |
Καταργήστε όλα τα διαλείμματα σελίδας χρησιμοποιώντας το Find and Replace
Σε σύγκριση με την πρώτη μέθοδο, το Εύρεση και αντικατάσταση Η επιλογή σας εξοικονομεί πολύ χρόνο. Δεν χρειάζεται να επιλέξετε όλα τα διαλείμματα σελίδας ένα προς ένα μέσα από ένα μακρύ έγγραφο και μόνο μερικά βήματα θα το έχουν κάνει.
Εφαρμόστε αυτό το βοηθητικό πρόγραμμα κάνοντας κλικ Αρχική > Αντικαταστήστε.

Θα εμφανίσει ένα Εύρεση και αντικατάσταση διάλογος. Κάντε κλικ περισσότερα >> κουμπί για να εμφανίσετε περισσότερες επιλογές. Δείτε το στιγμιότυπο οθόνης:

3. Τοποθετήστε τον κέρσορα στο βρείτε τι και επιλέξτε το Μη αυτόματο διάλειμμα σελίδας από το Άμεση έκπτωση αναπτυσσόμενο μενού.
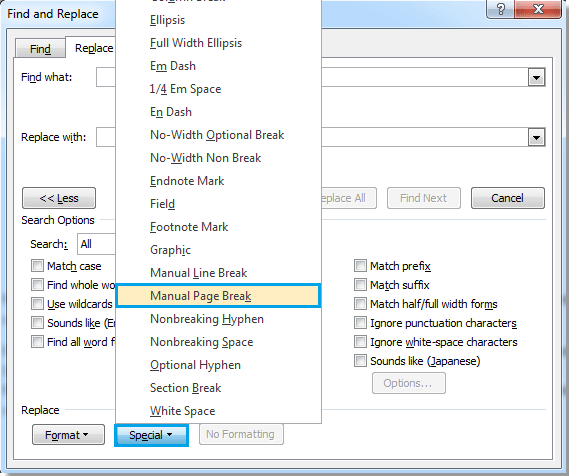
4. Θα υπάρξει ένα «^mΧαρακτήρας στο πεδίο Εύρεση τι και κάντε κλικ Αντικατάσταση όλων.
Καταργήστε όλα τα διαλείμματα σελίδων με το Kutools for Word
Με Kutools για το Word, δεν ήταν ποτέ τόσο εύκολο να αφαιρέσετε όλα τα διαλείμματα σελίδων στο σύνολο ή την επιλογή ενός εγγράφου.
| Το Kutools for Word, με ομάδες εύχρηστων λειτουργιών, διευκολύνει τις εργασίες σας. | ||
Μετά την εγκατάσταση Kutools για Word, κάντε τα παρακάτω:(Δωρεάν λήψη Kutools για το Word Now!)
1. Κλικ Kutools > Διακοπές > Κατάργηση διακοπών σελίδας. Δείτε το στιγμιότυπο οθόνης:
2. Μετά το κλικ Κατάργηση διακοπών σελίδας, εμφανίζεται ένα παράθυρο διαλόγου για να σας υπενθυμίσει εάν αφαιρέσετε όλες τις σελίδες από όλα τα έγγραφα, κάντε κλικ στο κουμπί Ναι για να συνεχίσετε.

Στη συνέχεια, όλες οι αλλαγές σελίδας σε ολόκληρο το έγγραφο ή όλες οι αλλαγές σελίδας από το επιλεγμένο μέρος του εγγράφου θα καταργηθούν. Δείτε στιγμιότυπα οθόνης:
 |
 |
 |
Σημείωση:
1. Μόνο Kutools για το Word θα διατηρήσει όλη τη μορφοποίηση μετά την κατάργηση αλλαγών σελίδας στο έγγραφο.
2. Κατάργηση διακοπών σελίδας λειτουργεί επίσης κατά την επιλογή. Πριν από την εφαρμογή Κατάργηση αλλαγών σελίδας, επιλέξτε τις παραγράφους που θέλετε να καταργήσετε τις αλλαγές σελίδας.
Επίδειξη: Κατάργηση όλων των αλλαγών σελίδας στη λέξη
Τα καλύτερα εργαλεία παραγωγικότητας γραφείου
Kutools για το Word - Βελτιώστε την εμπειρία σας στο Word με το Over 100 Αξιοσημείωτα χαρακτηριστικά!
🤖 Kutools AI Assistant: Μεταμορφώστε το γραπτό σας με AI - Δημιουργία Περιεχομένου / Ξαναγράψτε το κείμενο / Συνοψίστε τα έγγραφα / Ζητήστε πληροφορίες με βάση το Έγγραφο, όλα μέσα στο Word
📘 Κυριαρχία εγγράφων: Διαίρεση σελίδων / Συγχώνευση εγγράφων / Εξαγωγή επιλογής σε διάφορες μορφές (PDF/TXT/DOC/HTML...) / Μαζική μετατροπή σε PDF / Εξαγωγή σελίδων ως εικόνες / Εκτύπωση πολλών αρχείων ταυτόχρονα...
✏ Επεξεργασία Περιεχομένων: Μαζική εύρεση και αντικατάσταση σε πολλά αρχεία / Αλλαγή μεγέθους όλων των εικόνων / Μεταφορά σειρών και στηλών πίνακα / Μετατροπή πίνακα σε κείμενο...
🧹 Καθαρισμός χωρίς κόπο: Σαρώστε μακριά Επιπλέον χώροι / Διακοπές ενότητας / Όλες οι κεφαλίδες / Κουτιά κειμένου / Υπερ-συνδέσεις / Για περισσότερα εργαλεία αφαίρεσης, κατευθυνθείτε στο δικό μας Κατάργηση ομάδας...
➕ Δημιουργικά ένθετα: Εισάγετε Χιλιάδες Διαχωριστές / Πλαίσια ελέγχου / Κουμπιά ραδιοφώνου / QR Code / barcode / Διαγώνιος γραμμικός πίνακας / Λεζάντα εξίσωσης / Λεζάντα εικόνας / Λεζάντα πίνακα / Πολλαπλές εικόνες / Ανακαλύψτε περισσότερα στο Εισαγωγή ομάδας...
🔍 Επιλογές Ακρίβειας: Επισήμανση συγκεκριμένες σελίδες / πίνακες / σχήματα / επικεφαλίδες παραγράφους / Βελτιώστε την πλοήγηση με περισσότερο Επιλέξτε χαρακτηριστικά...
⭐ Βελτιώσεις αστεριών: Πλοηγηθείτε γρήγορα σε οποιαδήποτε τοποθεσία / αυτόματη εισαγωγή επαναλαμβανόμενου κειμένου / εναλλαγή μεταξύ των παραθύρων εγγράφων / 11 Εργαλεία μετατροπής...

