Μετρήστε μοναδικές αριθμητικές τιμές βάσει κριτηρίων στο Excel
Στο φύλλο εργασίας του Excel, ενδέχεται να αντιμετωπίζετε ένα πρόβλημα που μετρά τον αριθμό των μοναδικών αριθμητικών τιμών με βάση μια συγκεκριμένη συνθήκη. Για παράδειγμα, πώς μπορώ να μετρήσω τις μοναδικές τιμές Ποσότητας του προϊόντος "T-shirt" από την αναφορά, όπως φαίνεται παρακάτω στο στιγμιότυπο οθόνης; Σε αυτό το άρθρο, θα δείξω ορισμένους τύπους για να επιτύχετε αυτό το έργο στο Excel.

- Μετρήστε μοναδικές αριθμητικές τιμές βάσει κριτηρίων στο Excel 2019, 2016 και νωρίτερα
- Μετρήστε μοναδικές αριθμητικές τιμές βάσει κριτηρίων στο Excel 365
Μετρήστε μοναδικές αριθμητικές τιμές βάσει κριτηρίων στο Excel 2019, 2016 και νωρίτερα
Στο Excel 2019 και παλαιότερες εκδόσεις, μπορείτε να συνδυάσετε τις συναρτήσεις SUM, FREQUENCY και IF για να δημιουργήσετε έναν τύπο για την καταμέτρηση μοναδικών τιμών βάσει κριτηρίων, η γενική σύνταξη είναι:
Array formula, should press Ctrl + Shift + Enter keys together.
- criteria_range: Το εύρος των κελιών που ταιριάζουν με τα κριτήρια που καθορίσατε.
- criteria: Η συνθήκη στην οποία θέλετε να μετρήσετε μοναδικές τιμές βάσει?
- range: Το εύρος των κελιών με μοναδικές τιμές προς καταμέτρηση.
Εφαρμόστε τον παρακάτω τύπο σε ένα κενό κελί και πατήστε Ctrl + Shift + Εισαγωγή κλειδιά για να έχετε το σωστό αποτέλεσμα, δείτε στιγμιότυπο οθόνης:

Επεξήγηση του τύπου:
=SUM(--(FREQUENCY(IF(A2:A12=E2,C2:C12),C2:C12)>0))
- IF(A2:A12=E2,C2:C12): Αυτή η συνάρτηση IF επιστρέφει την τιμή στη στήλη C εάν το προϊόν στη στήλη A είναι "T-shirt", το αποτέλεσμα είναι ένας πίνακας σαν αυτόν: {FALSE; 300; 500; FALSE; 400; FALSE; 300; FALSE; FALSE; FΕΜΑ; 350}.
- FREQUENCY(IF(A2:A12=E2,C2:C12),C2:C12)= FREQUENCY({FALSE;300;500;FALSE;400;FALSE;300;FALSE;FALSE;FALSE;350},{200;300;500;350;400;450;300;550;200;260;350}): Η συνάρτηση FREQUENCE χρησιμοποιείται για να μετρήσει κάθε μία από τις αριθμητικές τιμές στη λίστα πίνακα και να επιστρέψει το αποτέλεσμα ως εξής: {0; 2; 1; 1; 1; 0; 0; 0; 0; 0; 0; 0} Το
- --(FREQUENCY(IF(A2:A12=E2,C2:C12),C2:C12)>0)=--({0;2;1;1;1;0;0;0;0;0;0;0}>0): Ελέγξτε εάν κάθε τιμή στον πίνακα είναι μεγαλύτερη από 0 και λάβετε το αποτέλεσμα ως εξής: {FALSE; TRUE; TRUE; TRUE; TRUE; FALSE; FALSE; FALSE; FALSE; FALSE; FALSE; FALSE} FALSE}. Και στη συνέχεια, το διπλό αρνητικό πρόσημο μετατρέπει τα ΑΛΗΘΕΙΑ και τα ΛΑΘΟΣ σε 1 και 0, επιστρέφοντας έναν πίνακα σαν αυτόν: {0; 1; 1; 1; 1; 0; 0; 0; 0; 0; 0; 0}.
- SUM(--(FREQUENCY(IF(A2:A12=E2,C2:C12),C2:C12)>0))=SUM({0;1;1;1;1;0;0;0;0;0;0;0}): Τέλος, χρησιμοποιήστε τη συνάρτηση SUM για να προσθέσετε αυτές τις τιμές και λάβετε τον συνολικό αριθμό: 4.
Συμβουλές:
Εάν θέλετε να μετρήσετε τις μοναδικές τιμές που βασίζονται σε περισσότερες από μία συνθήκες, απλά πρέπει να προσθέσετε άλλα κριτήρια στον τύπο με χαρακτήρα *:
Μετρήστε μοναδικές αριθμητικές τιμές βάσει κριτηρίων στο Excel 365
Στο Excel 365, ο συνδυασμός των συναρτήσεων ROWS, UNIQUE και FILTER μπορεί να βοηθήσει στον υπολογισμό μοναδικών αριθμητικών τιμών βάσει κριτηρίων, η γενική σύνταξη είναι:
- range: Το εύρος των κελιών με μοναδικές τιμές προς καταμέτρηση.
- criteria_range: Το εύρος των κελιών που ταιριάζουν με τα κριτήρια που καθορίσατε.
- criteria: Η συνθήκη στην οποία θέλετε να μετρήσετε μοναδικές τιμές βάσει?
Αντιγράψτε ή εισαγάγετε τον ακόλουθο τύπο σε ένα κελί και πατήστε εισάγετε κλειδί για να επιστρέψετε το αποτέλεσμα, δείτε το στιγμιότυπο οθόνης:

Επεξήγηση του τύπου:
=ROWS(UNIQUE(FILTER(C2:C12,A2:A12=E2)))
- A2: A12 = E2: Αυτή η έκφραση ελέγχει εάν η τιμή στο κελί Ε2 υπάρχει στο εύρος A2: A12 και λαμβάνει αυτό το αποτέλεσμα: {FALSE; TRUE; TRUE; FALSE; TRUE; FALSE; TRUE; FALSE; FALSE; FALSE; TRUE}.
- FILTER(C2:C12,A2:A12=E2): Η συνάρτηση FREQUENCE χρησιμοποιείται για να μετρήσει κάθε μία από τις αριθμητικές τιμές στη λίστα πίνακα και να επιστρέψει το αποτέλεσμα ως εξής: {0; 2; 1; 1; 1; 0; 0; 0; 0; 0; 0; 0} Το
- UNIQUE(FILTER(C2:C12,A2:A12=E2))=UNIQUE({300;500;400;300;350}): Εδώ, η συνάρτηση UNIQUE χρησιμοποιείται για την εξαγωγή μοναδικών τιμών από τον πίνακα λίστας για να λάβετε αυτό το αποτέλεσμα: {300; 500; 400; 350}.
- ROWS(UNIQUE(FILTER(C2:C12,A2:A12=E2)))=ROWS({300;500;400;350}): Η συνάρτηση ROWS επιστρέφει τον αριθμό των γραμμών με βάση το εύρος κελιών ή τον πίνακα, οπότε το αποτέλεσμα είναι: 4.
Συμβουλές:
1. Εάν η αντιστοιχισμένη τιμή δεν υπάρχει στο εύρος δεδομένων, θα λάβετε μια τιμή σφάλματος, για να αντικαταστήσετε την τιμή σφάλματος με 0, εφαρμόστε τον ακόλουθο τύπο:
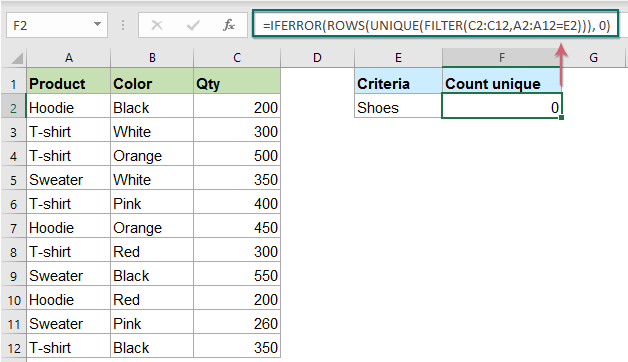
2. Για να μετρήσετε τις μοναδικές τιμές που βασίζονται σε περισσότερες από μία προϋποθέσεις, πρέπει απλώς να προσθέσετε άλλα κριτήρια στον τύπο με χαρακτήρα * όπως αυτό:
Χρησιμοποιήθηκε σχετική συνάρτηση:
- ΑΘΡΟΙΣΜΑ:
- Η συνάρτηση SUM του Excel επιστρέφει το άθροισμα των παρεχόμενων τιμών.
- ΣΥΧΝΟΤΗΤΑ:
- Η συνάρτηση FREQUENCY υπολογίζει πόσο συχνά εμφανίζονται τιμές εντός μιας περιοχής τιμών και, στη συνέχεια, επιστρέφει έναν κατακόρυφο πίνακα αριθμών.
- ΣΕΙΡΕΣ:
- Η συνάρτηση ROWS επιστρέφει τον αριθμό των γραμμών σε μια δεδομένη αναφορά ή πίνακα.
- ΜΟΝΑΔΙΚΟΣ:
- Η συνάρτηση UNIQUE επιστρέφει μια λίστα με μοναδικές τιμές σε μια λίστα ή εύρος.
- ΦΙΛΤΡΟ:
- Η συνάρτηση FILTER βοηθά στο φιλτράρισμα μιας σειράς δεδομένων με βάση τα κριτήρια που ορίζετε.
Περισσότερα άρθρα:
- Μετρήστε μοναδικές αριθμητικές τιμές ή ημερομηνίες σε μια στήλη
- Υποθέτοντας ότι έχετε μια λίστα με αριθμούς που περιέχουν διπλότυπα, τώρα, θέλετε να μετρήσετε τον αριθμό των μοναδικών τιμών ή οι τιμές εμφανίζονται μόνο μία φορά στη λίστα, όπως φαίνεται στο παρακάτω στιγμιότυπο οθόνης. Σε αυτό το άρθρο, θα μιλήσουμε για μερικούς χρήσιμους τύπους για την επίλυση αυτής της εργασίας στο Excel γρήγορα και εύκολα.
- Μετρήστε όλους τους αγώνες / διπλότυπα μεταξύ δύο στηλών
- Η σύγκριση δύο στηλών δεδομένων και ο υπολογισμός όλων των αντιστοιχίσεων ή των διπλότυπων στις δύο στήλες μπορεί να είναι μια κοινή εργασία για τους περισσότερους από εμάς. Για παράδειγμα, έχετε δύο στήλες ονομάτων, ορισμένα ονόματα εμφανίζονται τόσο στην πρώτη όσο και στη δεύτερη στήλη. Τώρα, θέλετε να μετρήσετε όλα τα αντιστοιχισμένα ονόματα (οι αντιστοιχίες που βρίσκονται οπουδήποτε εντός των δύο στηλών) μεταξύ δύο στηλών, όπως φαίνεται στο παρακάτω στιγμιότυπο οθόνης, αυτό το σεμινάριο θα εισαγάγει ορισμένους τύπους για την επίτευξη αυτού του στόχου στο Excel.
- Ο αριθμός των κελιών ισούται με μία από τις πολλές τιμές
- Ας υποθέσουμε ότι έχω μια λίστα προϊόντων στη στήλη Α, τώρα, θέλω να πάρω τον συνολικό αριθμό συγκεκριμένων προϊόντων Apple, Grape και Lemon που αναφέρονται στην περιοχή C4: C6 από τη στήλη A όπως φαίνεται παρακάτω στο στιγμιότυπο οθόνης. Κανονικά, στο Excel, οι απλές συναρτήσεις COUNTIF και COUNTIFS δεν θα λειτουργήσουν σε αυτό το σενάριο. Σε αυτό το άρθρο, θα μιλήσω για τον τρόπο επίλυσης αυτής της εργασίας γρήγορα και εύκολα με το συνδυασμό συναρτήσεων SUMPRODUCT και COUNTIF.
Τα καλύτερα εργαλεία παραγωγικότητας του Office
Kutools για Excel - Σας βοηθά να ξεχωρίζετε από το πλήθος
Το Kutools για το Excel διαθέτει πάνω από 300 δυνατότητες, Διασφάλιση ότι αυτό που χρειάζεστε είναι μόνο ένα κλικ μακριά...

Καρτέλα Office - Ενεργοποίηση ανάγνωσης με καρτέλες και επεξεργασία στο Microsoft Office (συμπεριλάβετε το Excel)
- Ένα δευτερόλεπτο για εναλλαγή μεταξύ δεκάδων ανοιχτών εγγράφων!
- Μειώστε εκατοντάδες κλικ ποντικιού για εσάς καθημερινά, πείτε αντίο στο χέρι του ποντικιού.
- Αυξάνει την παραγωγικότητά σας κατά 50% κατά την προβολή και την επεξεργασία πολλών εγγράφων.
- Φέρνει αποτελεσματικές καρτέλες στο Office (συμπεριλαμβανομένου του Excel), όπως ακριβώς το Chrome, το Edge και το Firefox.
