Δημιουργήστε ένα γράφημα στηλών με ποσοστιαία αλλαγή στο Excel
Στο Excel, μπορείτε να δημιουργήσετε ένα απλό γράφημα στηλών για την κανονική προβολή των τάσεων δεδομένων. Για να κάνετε τα δεδομένα να φαίνονται πιο διαισθητικά για την εμφάνιση των διακυμάνσεων μεταξύ των ετών, μπορείτε να δημιουργήσετε ένα γράφημα στηλών με ποσοστιαία αλλαγή μεταξύ κάθε στήλης όπως φαίνεται στο παρακάτω στιγμιότυπο οθόνης. Σε αυτόν τον τύπο γραφήματος, τα πάνω βέλη δείχνουν το αυξημένο ποσοστό που είναι το επόμενο έτος από το προηγούμενο έτος, ενώ τα κάτω βέλη δείχνουν το μειωμένο ποσοστό.
Αυτό το άρθρο, θα παρουσιάσουμε πώς να δημιουργήσετε ένα γράφημα στηλών που εμφανίζει την ποσοστιαία αλλαγή μεταξύ των στηλών στο Excel.

- Δημιουργήστε ένα γράφημα στηλών με ποσοστιαία αλλαγή χρησιμοποιώντας γραμμές σφάλματος
- Δημιουργήστε ένα γράφημα στηλών με ποσοστιαία αλλαγή χρησιμοποιώντας τα κάτω βέλη
- Δημιουργήστε ένα γράφημα στηλών με ποσοστιαία αλλαγή χρησιμοποιώντας μια ισχυρή δυνατότητα
- Λήψη γραφήματος στήλης με δείγμα ποσοστού αλλαγής ποσοστού
Δημιουργήστε ένα γράφημα στηλών με ποσοστιαία αλλαγή χρησιμοποιώντας γραμμές σφάλματος
Χρησιμοποιώντας τις γραμμές σφαλμάτων για να δημιουργήσετε ένα γράφημα στηλών με ποσοστιαία αλλαγή, θα πρέπει να εισαγάγετε μερικές στήλες βοηθού όπως φαίνεται παρακάτω, και στη συνέχεια να δημιουργήσετε το γράφημα με βάση τα δεδομένα βοηθού. Κάντε τα εξής:

Αρχικά, δημιουργήστε τα δεδομένα βοηθητικών στηλών
1. Στο κελί C2 που εκτός από τα αρχικά δεδομένα, πληκτρολογήστε τον ακόλουθο τύπο και, στη συνέχεια, σύρετε τον τύπο στο κελί C10, δείτε το στιγμιότυπο οθόνης:

2. Συνεχίστε εισάγετε τον παρακάτω τύπο στο κελί D2 και μετά σύρετε και αντιγράψτε τον τύπο στο κελί D10, δείτε το στιγμιότυπο οθόνης:

3. Στη συνέχεια, στο κελί E2, εισαγάγετε τον ακόλουθο τύπο και, στη συνέχεια, σύρετε τη λαβή πλήρωσης προς τα κάτω στο κελί E9, δείτε το στιγμιότυπο οθόνης:

4. Στη συνέχεια, εισαγάγετε τον παρακάτω τύπο στο κελί F2 και, στη συνέχεια, σύρετε τη λαβή πλήρωσης προς τα κάτω στο κελί F9, δείτε το στιγμιότυπο οθόνης:

5. Συνεχίστε να εισάγετε τον ακόλουθο τύπο στο κελί G2 και σύρετέ το στο κελί G9, δείτε το στιγμιότυπο οθόνης:

6. Στη συνέχεια, συνεχίστε να πληκτρολογείτε τον ακόλουθο τύπο στο κελί H2 και αντιγράψτε αυτόν τον τύπο στο κελί H9, δείτε το στιγμιότυπο οθόνης:

7. Τώρα, εισαγάγετε την τελευταία στήλη βοηθού, εφαρμόστε τον παρακάτω τύπο στο κελί I2 και σύρετέ το στο κελί I9 και, στη συνέχεια, μορφοποιήστε τα δεκαδικά αποτελέσματα στο στυλ ποσοστού. δείτε το στιγμιότυπο οθόνης:

Δεύτερον, Δημιουργήστε το γράφημα με βάση τα δεδομένα βοηθητικών στηλών
8. Αφού δημιουργήσετε τα βοηθητικά δεδομένα, στη συνέχεια, επιλέξτε τα δεδομένα στη στήλη C, στη στήλη D και στη στήλη E και, στη συνέχεια, κάντε κλικ στο Κύριο θέμα > Εισαγωγή στήλης ή γραφήματος ράβδων > Στήλη συμπλέγματος, δείτε το στιγμιότυπο οθόνης:

9. Και στη συνέχεια, έχει εισαχθεί ένα γράφημα στήλης, μπορείτε να διαγράψετε τα περιττά στοιχεία του γραφήματος, όπως τίτλο γραφήματος, θρύλος ή γραμμές πλέγματος, δείτε στιγμιότυπα οθόνης:
 |
 |
 |
10. Στη συνέχεια, κάντε κλικ στη γραμμή στηλών που εμφανίζει τα αόρατα δεδομένα και, στη συνέχεια, κάντε κλικ στο Στοιχεία γραφήματος για να επεκτείνετε το Στοιχεία γραφήματος πλαίσιο λίστας και επιλέξτε Γραμμές σφάλματος > περισσότερες επιλογές, δείτε το στιγμιότυπο οθόνης:

11. Στο άνοιγμα Μορφοποίηση ράβδων σφάλματος παράθυρο, κάτω από το Επιλογές γραμμής σφαλμάτων καρτέλα:
- Αγορά Και τα δύο από το Tοποθεσία Ενότητα;
- Επιλέξτε Καπάκι από το Τέλος στυλ;
- Αγορά Εξατομικευμένο από το Ποσό σφάλματος, Και στη συνέχεια κάντε κλικ στο κουμπί Καθορίστε την τιμή, στα ακόλουθα Προσαρμοσμένες γραμμές σφάλματος πλαίσιο διαλόγου, επιλέξτε τα δεδομένα από το κελί G2: G10 στο Θετική τιμή σφάλματος πλαίσιο και, στη συνέχεια, επιλέξτε H2: H10 κελιά στο Αρνητική τιμή σφάλματος κουτί.
 |
 |
 |
12. Στη συνέχεια, κάντε κλικ στο κουμπί OK κουμπί και θα λάβετε το γράφημα όπως φαίνεται στο παρακάτω στιγμιότυπο οθόνης:

13. Και τώρα, κάντε δεξί κλικ στη στήλη της γραμμής που εμφανίζει τα δεδομένα της παραγγελίας 1 και επιλέξτε Μορφοποίηση σειράς δεδομένων από το μενού περιβάλλοντος, δείτε το στιγμιότυπο οθόνης:

14. Στο άνοιγμα Μορφοποίηση σειράς δεδομένων παράθυρο, κάτω από το Επιλογές σειράς καρτέλα, αλλάξτε τις τιμές στο Επικάλυψη σειράς και Πλάτος χάσματος ενότητες προς 0%, δείτε το στιγμιότυπο οθόνης:

15. Τώρα, θα πρέπει να αποκρύψετε την αόρατη γραμμή δεδομένων, κάντε δεξί κλικ σε οποιαδήποτε από αυτές, στο αναδυόμενο μενού περιβάλλοντος, επιλέξτε Χωρίς συμπλήρωση από το Γέμισμα ενότητα, δείτε το στιγμιότυπο οθόνης:

16. Με επιλεγμένη τη γραμμή αόρατων δεδομένων, κάντε κλικ στο Στοιχεία γραφήματος κουμπί, επιλέξτε Ετικέτες δεδομένων > περισσότερες επιλογές, δείτε το στιγμιότυπο οθόνης:

17. Στην Μορφοποίηση ετικετών δεδομένων παράθυρο, κάτω από το Επιλογές ετικετών καρτέλα, ελέγξτε Τιμή από κελιά, και στο αναδυόμενο Εύρος ετικετών δεδομένων προτροπή, επιλέξτε το εύρος δεδομένων διακύμανσης I2: I9, δείτε στιγμιότυπα οθόνης:
 |
 |
 |
18. Στη συνέχεια κάντε κλικ στο κουμπί OK, ακόμα στο Μορφοποίηση ετικετών δεδομένων τζάμι:
- Καταργήστε την επιλογή του αξία και Εμφάνιση γραμμής Leader επιλογές βάσει του Επιλογές ετικετών;
- Στη συνέχεια, καθορίστε τη θέση της ετικέτας ως Εξωτερικό τέλος από το Θέση ετικέτας.

19. Τώρα, μπορείτε να δείτε ότι οι ετικέτες δεδομένων έχουν προστεθεί στο γράφημα, μπορείτε να ορίσετε τις ετικέτες αρνητικού ποσοστού σε Εσωτερικό τέλοςκαι μορφοποιήστε τις ετικέτες δεδομένων ανάλογα με τις ανάγκες σας, δείτε το στιγμιότυπο οθόνης:

Δημιουργήστε ένα γράφημα στηλών με ποσοστιαία αλλαγή χρησιμοποιώντας τα κάτω βέλη
Μερικές φορές, μπορεί να θέλετε να χρησιμοποιήσετε μερικά βέλη για να αντικαταστήσετε τις γραμμές σφάλματος, εάν τα δεδομένα αυξηθούν το επόμενο έτος, εμφανίζεται ένα επάνω βέλος, εάν τα δεδομένα παραπλανηθούν το επόμενο έτος, εμφανίζεται ένα κάτω βέλος. Ταυτόχρονα, οι ετικέτες δεδομένων και τα βέλη θα αλλάξουν δυναμικά καθώς τα δεδομένα αλλάζουν όπως φαίνεται στην παρακάτω επίδειξη.

Για τη δημιουργία αυτού του τύπου γραφήματος, πρέπει να εισαγάγετε δεδομένα βοηθού δύο μερών όπως φαίνεται στο παρακάτω στιγμιότυπο οθόνης. Το πρώτο μέρος υπολογίζει τη διακύμανση και την ποσοστιαία διακύμανση καθώς εμφανίζεται το μπλε μέρος, το δεύτερο μέρος χρησιμοποιείται για προσαρμοσμένες γραμμές σφάλματος και για την αύξηση και τη μείωση καθώς εμφανίζεται το κόκκινο μέρος.

Αρχικά, δημιουργήστε τα δεδομένα βοηθητικών στηλών
1. Για να εισαγάγετε τα δεδομένα πρώτου μέρους, εφαρμόστε τους παρακάτω τύπους:
D2: = B2 (σύρετε τον τύπο στο κελί D10)
E2: = B3-B2 (σύρετε τον τύπο στο κελί E9)
F2: = E2 / B2 (σύρετε τον τύπο στο κελί F9)

2. Στη συνέχεια, εφαρμόστε τους ακόλουθους τύπους για να δημιουργήσετε τα δεδομένα βοηθού δεύτερου μέρους:
H2: = IF (B3> = B2, B3, NA ()) (σύρετε τον τύπο στο κελί H9)
I2: = IF (Β3

Δεύτερον, Δημιουργήστε το γράφημα με βάση τα δεδομένα βοηθητικών στηλών
3. Επιλέξτε τα δεδομένα στη στήλη C και στη στήλη D και, στη συνέχεια, κάντε κλικ στο Κύριο θέμα > Εισαγωγή στήλης ή γραφήματος ράβδων > Στήλη συμπλέγματος για να εισαγάγετε ένα γράφημα στηλών όπως φαίνεται παρακάτω το στιγμιότυπο οθόνης:

4. Στη συνέχεια, πατήστε Ctrl + C για να αντιγράψετε τα δεδομένα στη στήλη G, στήλη H, στήλη I και, στη συνέχεια, κάντε κλικ για να επιλέξετε το γράφημα, δείτε το στιγμιότυπο οθόνης:

5. Αφού επιλέξετε το γράφημα, κάντε κλικ Αρχική > ζυμαρικά > Ειδική επικόλληση, Στην Ειδική επικόλληση , επιλέξτε Νέα σειρά, Επιλογές στήληςκαι μετά ελέγξτε Όνομα σειράς στην πρώτη σειρά και Κατηγορίες (X Ετικέτες) στην πρώτη στήλη επιλογές, δείτε στιγμιότυπα οθόνης:
 |
 |
 |
6. Και στη συνέχεια, θα λάβετε ένα γράφημα όπως φαίνεται στο παρακάτω στιγμιότυπο οθόνης:

7. Κάντε δεξί κλικ σε οποιαδήποτε γραμμή στήλης στο γράφημα και, στη συνέχεια, επιλέξτε Αλλαγή τύπου γραφήματος σειράςε από το μενού περιβάλλοντος, δείτε το στιγμιότυπο οθόνης:

8. Στην Αλλαγή τύπου γραφήματος πλαίσιο διαλόγου, αλλάξτε και τα δύο Αυξάνουν και Μείωση προς την Διάγραμμα διασποράςκαι, στη συνέχεια, αποεπιλέξτε το Δευτερεύων άξονας κουτί για καθένα από Επιλέξτε τον τύπο γραφήματος και τον άξονα για τη σειρά σας πλαίσιο λίστας. Δείτε το στιγμιότυπο οθόνης:

9. Και μετά, κάντε κλικ στο OK κουμπί, θα λάβετε ένα σύνθετο γράφημα που οι δείκτες τοποθετούνται μεταξύ των αντίστοιχων στηλών. Δείτε το στιγμιότυπο οθόνης:

10. Στη συνέχεια, κάντε κλικ για να επιλέξετε τη σειρά αύξησης (η πορτοκαλί κουκκίδα) και, στη συνέχεια, κάντε κλικ Στοιχεία γραφήματος κουμπί, επιλέξτε το Γραμμές σφάλματος από το πλαίσιο λίστας και έχουν προστεθεί γραμμές σφάλματος στο γράφημα, δείτε το στιγμιότυπο οθόνης:

11. Επιλέξτε τις οριζόντιες γραμμές σφάλματος και πατήστε Διαγραφή κλειδί για να τα διαγράψετε, δείτε το στιγμιότυπο οθόνης:

12. Στη συνέχεια, επιλέξτε τις κάθετες γραμμές σφάλματος, κάντε δεξί κλικ και επιλέξτε Μορφοποίηση ράβδων σφάλματος, Στην Μορφοποίηση ράβδων σφάλματος παράθυρο, κάτω από το Επιλογές γραμμής σφαλμάτων καρτέλα, κάντε τις ακόλουθες λειτουργίες:
- Αγορά Και τα δύο Επιλογή από το Tοποθεσία;
- Αγορά Χωρίς καπάκι από το Τέλος στυλ;
- Από το Ποσό σφάλματος , επιλέξτε Εξατομικευμένο , Και στη συνέχεια κάντε κλικ στο κουμπί Καθορίστε την τιμή κουμπί, στο αναδυόμενο Προσαρμοσμένες γραμμές σφάλματος πλαίσιο διαλόγου, στο Θετική τιμή σφάλματος , πληκτρολογήστε = {0}, και στο Αρνητική τιμή σφάλματος πλαίσιο, επιλέξτε την τιμή διακύμανσης E2: E9.
- Στη συνέχεια, κάντε κλικ στο κουμπί OK κουμπί.
 |
 |
 |
13. Τώρα, ακόμα στο Μορφοποίηση ράβδων σφάλματος Παράθυρο, κάντε κλικ στο κουμπί Συμπλήρωση & γραμμή καρτέλα, κάντε τις ακόλουθες λειτουργίες:
- Αγορά Στερεά γραμμή στο γραμμή ενότητα και επιλέξτε ένα χρώμα που χρειάζεστε και, στη συνέχεια, καθορίστε το πλάτος της γραμμής όπως χρειάζεστε.
- Από το Ξεκινήστε τον τύπο βέλους αναπτυσσόμενη λίστα, επιλέξτε μία βέλος τύπος.

14. Σε αυτό το βήμα, θα πρέπει να κρύψετε τους δείκτες (τις πορτοκαλί κουκκίδες), να επιλέξετε τις πορτοκαλί κουκκίδες και να κάνετε δεξί κλικ, επιλέξτε Μορφοποίηση σειράς δεδομένων από το μενού περιβάλλοντος, στο ανοιχτό Μορφοποίηση σειράς δεδομένων παράθυρο, κάτω από το Συμπλήρωση & γραμμή κάντε κλικ στην καρτέλα Μαρκαδόρος ενότητα και μετά επιλέξτε Κανένας από το Επιλογές δείκτη, δείτε το στιγμιότυπο οθόνης:

15. Επαναλάβετε το παραπάνω βήμα 10-14 για να εισαγάγετε το κάτω βέλος για τη σειρά δεδομένων μείωσης και να αποκρύψετε τους γκρίζους δείκτες και θα εμφανιστεί το γράφημα όπως φαίνεται στο παρακάτω στιγμιότυπο οθόνης:

16. Αφού εισαγάγετε τα βέλη, τώρα, θα πρέπει να προσθέσετε τις ετικέτες δεδομένων, κάντε κλικ για να επιλέξετε την κρυφή σειρά αύξησης και, στη συνέχεια, κάντε κλικ Στοιχεία γραφήματος > Ετικέτες δεδομένων > Πάνω από, δείτε το στιγμιότυπο οθόνης:

17. Στη συνέχεια, κάντε δεξί κλικ σε οποιαδήποτε ετικέτα δεδομένων και επιλέξτε Μορφοποίηση ετικετών δεδομένων από το μενού περιβάλλοντος, στο αναπτυγμένο Μορφοποίηση ετικετών δεδομένων παράθυρο, κάτω από το Επιλογές ετικετών καρτέλα, ελέγξτε Τιμή από κελιά επιλογή, στη συνέχεια, στο αναδυόμενο Εύρος ετικετών δεδομένων πλαίσιο διαλόγου, επιλέξτε τα κελιά ποσοστού διακύμανσης (F2: F9), δείτε το στιγμιότυπο οθόνης:
 |
 |
 |
18. Κλίκ OK για να κλείσετε το παράθυρο διαλόγου, ακόμα στο Μορφοποίηση ετικετών δεδομένων παράθυρο, αποεπιλέξτε το Y τιμή και Εμφάνιση γραμμής Leader επιλογές, δείτε το στιγμιότυπο οθόνης:

19. Στη συνέχεια, πρέπει απλώς να επαναλάβετε το παραπάνω βήμα 16-18 για να προσθέσετε τις ετικέτες αρνητικού ποσοστού (αυτή τη φορά, θα πρέπει να προσθέσετε ετικέτες κάτω από τα σημεία μείωσης δεδομένων, να επιλέξετε Παρακάτω στο υπομενού του Ετικέτες δεδομένων in Στοιχεία γραφημάτων) και το γράφημα στηλών με ποσοστιαία αλλαγή δημιουργήθηκε με επιτυχία, δείτε το στιγμιότυπο οθόνης:

Δημιουργήστε ένα γράφημα στηλών με ποσοστιαία αλλαγή χρησιμοποιώντας μια ισχυρή δυνατότητα
Για τους περισσότερους από εμάς, οι παραπάνω μέθοδοι είναι πολύ δύσκολες στη χρήση, αλλά, αν έχετε Kutools για Excel, παρέχει διάφορους ειδικούς τύπους γραφημάτων που δεν διαθέτει το Excel, όπως Διάγραμμα κουκκίδων, Στόχος και πραγματικό διάγραμμα, Διάγραμμα Slop και ούτω καθεξής. Με το εύκολο εργαλείο- Γράφημα στηλών με το ποσοστό άλλαξε, μπορείτε να δημιουργήσετε ένα γράφημα στηλών με ποσοστιαία αλλαγή χρησιμοποιώντας τα βέλη πάνω και κάτω γρήγορα και εύκολα στο Excel. Κάντε κλικ για λήψη του Kutools για Excel για δωρεάν δοκιμή!
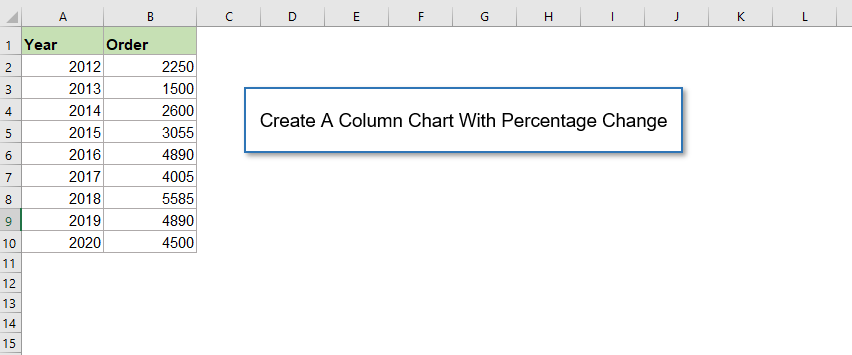
Λήψη γραφήματος στήλης με δείγμα ποσοστού αλλαγής ποσοστού
Τα καλύτερα εργαλεία παραγωγικότητας του Office
Kutools για Excel - Σας βοηθά να ξεχωρίζετε από το πλήθος
Το Kutools για το Excel διαθέτει πάνω από 300 δυνατότητες, Διασφάλιση ότι αυτό που χρειάζεστε είναι μόνο ένα κλικ μακριά...

Καρτέλα Office - Ενεργοποίηση ανάγνωσης με καρτέλες και επεξεργασία στο Microsoft Office (συμπεριλάβετε το Excel)
- Ένα δευτερόλεπτο για εναλλαγή μεταξύ δεκάδων ανοιχτών εγγράφων!
- Μειώστε εκατοντάδες κλικ ποντικιού για εσάς καθημερινά, πείτε αντίο στο χέρι του ποντικιού.
- Αυξάνει την παραγωγικότητά σας κατά 50% κατά την προβολή και την επεξεργασία πολλών εγγράφων.
- Φέρνει αποτελεσματικές καρτέλες στο Office (συμπεριλαμβανομένου του Excel), όπως ακριβώς το Chrome, το Edge και το Firefox.

