Πώς να αποθηκεύσετε το έγγραφο του Word ως εικόνα (png, jpeg και ούτω καθεξής);
Η αποθήκευση του εγγράφου Word ως εικόνας μπορεί να σας κάνει να μεταφέρετε ή να διαβάσετε το έγγραφο πολύ πιο εύκολο.
- Αποθηκεύστε μια σελίδα εγγράφου ως εικόνα με τη λειτουργία Screenshot στο Word(5 βήματα)
- Αποθηκεύστε μια σελίδα εγγράφου ως εικόνα με το πλήκτρο οθόνης εκτύπωσης και το πρόγραμμα χρωμάτων(7 βήματα)
- Μαζική αποθήκευση κάθε σελίδας του εγγράφου Word ως μεμονωμένη εικόνα με το Kutools for Word(3 βήματα)
Αποθηκεύστε το έγγραφο του Word ως μία εικόνα με
Από το Microsoft Word 2010, η δυνατότητα Screenshot έχει προστεθεί στην καρτέλα Εισαγωγή για λήψη στιγμιότυπου οθόνης ανοίγματος παραθύρων και εισαγωγή στο έγγραφο. Και εδώ, θα σας καθοδηγήσω να αποθηκεύσετε μια σελίδα ενός εγγράφου Word ως εικόνα με αυτήν τη δυνατότητα.
1. Ανοίξτε το έγγραφο του Word, εμφανίστε την καθορισμένη σελίδα που θα αποθηκεύσετε ως εικόνα στην οθόνη και, στη συνέχεια, αλλάξτε το επίπεδο ζουμ κάνοντας κλικ Δες > Μία σελίδα. Δείτε το στιγμιότυπο οθόνης:

Note: Εάν πρέπει να αποθηκεύσετε πολλές σελίδες ως μία εικόνα, μπορείτε να κάνετε κλικ Δες > Πολλαπλές σελίδες για να εμφανίζονται μαζί αυτές οι σελίδες στην οθόνη.
2. Στο παράθυρο του Word, κάντε κλικ στο Αρχεία > Νέα (τύπος Ctrl + N κλειδιά) για να δημιουργήσετε ένα νέο έγγραφο.
3. Στο νέο έγγραφο, κάντε κλικ στο Κύριο θέμα > Screenshotκαι, στη συνέχεια, επιλέξτε στιγμιότυπο οθόνης του εγγράφου που θα αποθηκεύσετε ως εικόνα από την αναπτυσσόμενη λίστα. Δείτε το στιγμιότυπο οθόνης:

Note: Μπορείτε επίσης να κάνετε κλικ Κύριο θέμα > Screenshot > Κοπή οθόνηςκαι σχεδιάστε το πεδίο που θα αποθηκεύσετε ως εικόνα.
Τώρα το στιγμιότυπο οθόνης του καθορισμένου εγγράφου εισάγεται στο νέο έγγραφο.
4. Κάντε δεξί κλικ στο στιγμιότυπο οθόνης και επιλέξτε Αποθήκευση ως εικόνα από το μενού περιβάλλοντος. Δείτε το στιγμιότυπο οθόνης:

5. Στο αναδυόμενο παράθυρο διαλόγου Αποθήκευση αρχείων, παρακαλώ (1) ανοίξτε το φάκελο προορισμού στον οποίο θα αποθηκεύσετε την εικόνα, (2) ονομάστε την εικόνα στο Όνομα αρχείου κουτί, (3) καθορίστε τον τύπο εικόνας από το Αποθήκευση ως τύπου αναπτυσσόμενη λίστα και τέλος (4) κάντε κλικ στο κουμπί Αποθήκευση κουμπί. Δείτε το στιγμιότυπο οθόνης:

Μέχρι στιγμής, η καθορισμένη σελίδα ορισμένου εγγράφου του Word έχει ήδη αποθηκευτεί ως μία εικόνα.
Note: Αυτή η μέθοδος δεν λειτουργεί στο Word 2007 ή σε παλαιότερη έκδοση, επειδή δεν υποστηρίζει τη δυνατότητα Screenshot.
Αποθηκεύστε γρήγορα κάθε σελίδα συγκεκριμένου εγγράφου Word ως ξεχωριστή εικόνα στο Word
Φανταστικά αποθηκεύστε κάθε σελίδα του καθορισμένου εγγράφου Word ως μεμονωμένη εικόνα, με μόνο μερικά κλικ! Το Kutools for Word κυκλοφόρησε αυτή τη μαγεία Εξαγωγή εγγράφου ως εικόνες δυνατότητα, η οποία θα εξοικονομήσει χρόνο και θα κάνει τη δουλειά σας πολύ πιο εύκολη στην αποθήκευση εγγράφων του Word ως εικόνες!
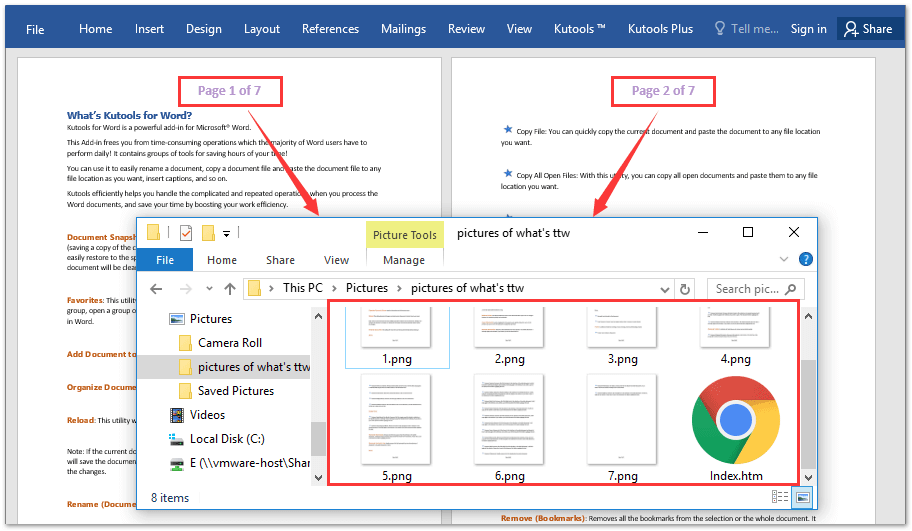
Αποθηκεύστε μια σελίδα εγγράφου ως εικόνα με το πλήκτρο οθόνης εκτύπωσης και το πρόγραμμα χρωμάτων
Αυτή η μέθοδος θα σας καθοδηγήσει στη λήψη του στιγμιότυπου οθόνης μιας σελίδας συγκεκριμένου εγγράφου του Word και στην αποθήκευση του στιγμιότυπου οθόνης ως εικόνα από το πρόγραμμα Paint.
1. Ανοίξτε το συγκεκριμένο έγγραφο στο Word, δείξτε την καθορισμένη σελίδα που θα αποθηκεύσετε ως εικόνα στην οθόνη και, στη συνέχεια, αλλάξτε το επίπεδο ζουμ κάνοντας κλικ Δες > Μία σελίδα. Δείτε το στιγμιότυπο οθόνης:

Note: Εάν πρέπει να αποθηκεύσετε πολλές σελίδες ως μία εικόνα, μπορείτε να κάνετε κλικ Δες > Πολλαπλές σελίδες για να εμφανίζονται μαζί αυτές οι σελίδες στην οθόνη.
2. Τραβήξτε το στιγμιότυπο οθόνης του εγγράφου με το Εκτύπωση οθόνης στο πληκτρολόγιο.
3. Ανοίξτε το πρόγραμμα Paint με μία από τις παρακάτω μεθόδους:
(1) Στα Windows 7, μπορείτε να ανοίξετε το Paint κάνοντας κλικ Αρχική > Όλα τα προγράμματα > Αξεσουάρ > Χρώμα;
(2) Στα Windows 8, μπορείτε να ανοίξετε το Paint κάνοντας κλικ Αναζήτηση εικονίδιο, πληκτρολογώντας Χρώμα στο πλαίσιο αναζήτησης και, στη συνέχεια, κάνοντας κλικ στο Χρώμα. Δείτε το στιγμιότυπο οθόνης:

4. Τύπος Ctrl + V πλήκτρα μαζί για να επικολλήσετε το στιγμιότυπο οθόνης στο παράθυρο Paint.
5. Τώρα περικόψτε το στιγμιότυπο οθόνης ως εξής: (1) Κάντε κλικ στο Αγορά κουμπί; (2) σχεδιάστε το πεδίο που θα αποθηκεύσετε ως εικόνα και μετά (3) κάντε κλικ στο κουμπί Καλλιέργεια κουμπί. Δείτε το στιγμιότυπο οθόνης:

6. Κλίκ Αρχεία > Αποθήκευση στο παράθυρο Paint.
7. Τώρα στο παράθυρο διαλόγου Αποθήκευση ως, παρακαλώ (1) ανοίξτε το φάκελο προορισμού στον οποίο θα αποθηκεύσετε την εικόνα, (2) ονομάστε την εικόνα στο Όνομα αρχείου κουτί, (3) καθορίστε τον τύπο εικόνας από το Αποθήκευση ως τύπου αναπτυσσόμενη λίστα και τέλος (4) κάντε κλικ στο κουμπί Αποθήκευση κουμπί. Δείτε το στιγμιότυπο οθόνης:

Μαζική αποθήκευση κάθε σελίδας του εγγράφου Word ως μεμονωμένη εικόνα με το Kutools for Word
Και οι δύο παραπάνω μέθοδοι μπορούν να αποθηκεύσουν μόνο μία ή περισσότερες σελίδες συγκεκριμένου εγγράφου Word ως μία εικόνα κάθε φορά. Αλλά τώρα, με το Kutools για το Word's Εξαγωγή εγγράφου ως εικόνες δυνατότητα, μπορείτε να αποθηκεύσετε γρήγορα κάθε σελίδα συγκεκριμένου εγγράφου Word ως ξεχωριστή εικόνα μαζικά. Κάντε τα εξής:
1. Ανοίξτε το καθορισμένο έγγραφο του Word των οποίων οι σελίδες θα αποθηκεύσετε ως εικόνες και κάντε κλικ στο Kutools Plus > Εξαγωγή / Εισαγωγή> Εξαγωγή εγγράφου ως εικόνες. Δείτε το στιγμιότυπο οθόνης:

2. Στο παράθυρο διαλόγου Εξαγωγή εγγράφων σε εικόνες που εμφανίζεται, κάντε τα εξής (στιγμιότυπο οθόνης):
(1) Κάντε κλικ στο Αναζήτηση κουμπί δεξιά στο μονοπάτι πλαίσιο και καθορίστε το φάκελο προορισμού για αποθήκευση εξαγόμενων εικόνων.
(2) Καθορίστε τον τύπο εικόνας από το Τύπος εικόνας αναπτυσσόμενη λίστα
(3) Επιλέξτε το μέγεθος των εξαγόμενων εικόνων από το Μέγεθος εικόνας αναπτυσσόμενη λίστα
(4) Είναι προαιρετικό να ελέγξετε το Δημιουργία ευρετηρίου html επιλογή.

3. Κάντε κλικ στο εξαγωγή κουμπί στο πλαίσιο διαλόγου Εξαγωγή εγγράφων σε εικόνες.
Και τώρα ο καθορισμένος φάκελος προορισμού βγαίνει αυτόματα. Θα δείτε ότι κάθε σελίδα του καθορισμένου εγγράφου Word έχει εξαχθεί ως μεμονωμένη εικόνα, καθώς και μια σελίδα ευρετηρίου HTM για πλοήγηση. Δείτε το στιγμιότυπο οθόνης:

Περιήγηση με καρτέλες και επεξεργασία πολλών εγγράφων του Word όπως Firefox, Chrome, Internet Explore 10!
Ίσως εξοικειωθείτε με την προβολή πολλών ιστοσελίδων στο Firefox / Chrome / IE και εναλλαγή μεταξύ τους κάνοντας κλικ στις αντίστοιχες καρτέλες εύκολα. Εδώ, το Office Tab υποστηρίζει παρόμοια επεξεργασία, η οποία σας επιτρέπει να περιηγηθείτε σε πολλά έγγραφα του Word σε ένα παράθυρο του Word και να αλλάξετε εύκολα μεταξύ τους κάνοντας κλικ στις καρτέλες τους. Κάντε κλικ για πλήρη δοκιμή δωρεάν λειτουργιών!

Σχετικά άρθρα:
Αποθηκεύστε πίνακες ως εικόνες στη λέξη
Τα καλύτερα εργαλεία παραγωγικότητας γραφείου
Kutools για το Word - Βελτιώστε την εμπειρία σας στο Word με το Over 100 Αξιοσημείωτα χαρακτηριστικά!
🤖 Kutools AI Assistant: Μεταμορφώστε το γραπτό σας με AI - Δημιουργία Περιεχομένου / Ξαναγράψτε το κείμενο / Συνοψίστε τα έγγραφα / Ζητήστε πληροφορίες με βάση το Έγγραφο, όλα μέσα στο Word
📘 Κυριαρχία εγγράφων: Διαίρεση σελίδων / Συγχώνευση εγγράφων / Εξαγωγή επιλογής σε διάφορες μορφές (PDF/TXT/DOC/HTML...) / Μαζική μετατροπή σε PDF / Εξαγωγή σελίδων ως εικόνες / Εκτύπωση πολλών αρχείων ταυτόχρονα...
✏ Επεξεργασία Περιεχομένων: Μαζική εύρεση και αντικατάσταση σε πολλά αρχεία / Αλλαγή μεγέθους όλων των εικόνων / Μεταφορά σειρών και στηλών πίνακα / Μετατροπή πίνακα σε κείμενο...
🧹 Καθαρισμός χωρίς κόπο: Σαρώστε μακριά Επιπλέον χώροι / Διακοπές ενότητας / Όλες οι κεφαλίδες / Κουτιά κειμένου / Υπερ-συνδέσεις / Για περισσότερα εργαλεία αφαίρεσης, κατευθυνθείτε στο δικό μας Κατάργηση ομάδας...
➕ Δημιουργικά ένθετα: Εισάγετε Χιλιάδες Διαχωριστές / Πλαίσια ελέγχου / Κουμπιά ραδιοφώνου / QR Code / barcode / Διαγώνιος γραμμικός πίνακας / Λεζάντα εξίσωσης / Λεζάντα εικόνας / Λεζάντα πίνακα / Πολλαπλές εικόνες / Ανακαλύψτε περισσότερα στο Εισαγωγή ομάδας...
🔍 Επιλογές Ακρίβειας: Επισήμανση συγκεκριμένες σελίδες / πίνακες / σχήματα / επικεφαλίδες παραγράφους / Βελτιώστε την πλοήγηση με περισσότερο Επιλέξτε χαρακτηριστικά...
⭐ Βελτιώσεις αστεριών: Πλοηγηθείτε γρήγορα σε οποιαδήποτε τοποθεσία / αυτόματη εισαγωγή επαναλαμβανόμενου κειμένου / εναλλαγή μεταξύ των παραθύρων εγγράφων / 11 Εργαλεία μετατροπής...
