Πώς να αλλάξετε ευθεία εισαγωγικά σε σγουρά εισαγωγικά στη λέξη;
Κανονικά το Microsoft Word θα αλλάξει αυτόματα ευθεία εισαγωγικά σε σγουρά (έξυπνα ortypographer's) αποσπάσματα
σε σγουρά (έξυπνα ortypographer's) αποσπάσματα καθώς πληκτρολογείτε. Αλλά αν η λειτουργία είναι απενεργοποιημένη, τόσο τα μεμονωμένα όσο και τα διπλά εισαγωγικά ενδέχεται να εμφανίζονται ευθεία στο έγγραφό σας. Ακολουθούν συμβουλές για να αλλάξετε ευθεία εισαγωγικά σε σγουρά εισαγωγικά και αντίστροφα στο Word.
καθώς πληκτρολογείτε. Αλλά αν η λειτουργία είναι απενεργοποιημένη, τόσο τα μεμονωμένα όσο και τα διπλά εισαγωγικά ενδέχεται να εμφανίζονται ευθεία στο έγγραφό σας. Ακολουθούν συμβουλές για να αλλάξετε ευθεία εισαγωγικά σε σγουρά εισαγωγικά και αντίστροφα στο Word.
Αλλάξτε ευθεία εισαγωγικά σε σγουρά εισαγωγικά με το Find and Replace
Αλλάξτε ευθεία εισαγωγικά σε σγουρά εισαγωγικά με VBA
Συνιστώμενα εργαλεία παραγωγικότητας για το Word
Kutools για το Word: Ενσωμάτωση AI 🤖, πάνω από 100 προηγμένες λειτουργίες εξοικονομούν το 50% του χρόνου χειρισμού των εγγράφων σας.Δωρεάν κατέβασμα
Καρτέλα Office: Παρουσιάζει τις καρτέλες που μοιάζουν με το πρόγραμμα περιήγησης στο Word (και άλλα εργαλεία του Office), απλοποιώντας την πλοήγηση σε πολλά έγγραφα.Δωρεάν κατέβασμα
 |
 |
 |
 Αλλάξτε ευθεία εισαγωγικά σε σγουρά εισαγωγικά με Εύρεση και αντικατάσταση
Αλλάξτε ευθεία εισαγωγικά σε σγουρά εισαγωγικά με Εύρεση και αντικατάσταση
Καρτέλα Office: Φέρνει τις διεπαφές με καρτέλες σε Word, Excel, PowerPoint... |
|
Βελτιώστε τη ροή εργασίας σας τώρα. Δείτε Περισσότερα Δωρεάν κατέβασμα
|
Πριν από την εφαρμογή Εύρεση και αντικατάσταση, πρέπει να πάτε Αυτόματες σωστές επιλογές για να αποεπιλέξετε το "Ευθεία εισαγωγικά" με "έξυπνα εισαγωγικά" πλαίσιο ελέγχου.
Στο Word 2003, Αυτόματες σωστές επιλογές είναι κάτω από το Εργαλείο μπαρ. Και στο Word 2007, ισχύει Αυτόματες σωστές επιλογές κάνοντας κλικ  > Επιλογές > Μόνωση > Αυτόματες σωστές επιλογές. Εδώ παίρνουμε το Word 2010/2013 για παράδειγμα:
> Επιλογές > Μόνωση > Αυτόματες σωστές επιλογές. Εδώ παίρνουμε το Word 2010/2013 για παράδειγμα:
Βήμα 1. Κάντε κλικ  > Επιλογή > Μόνωση > Αυτόματες σωστές επιλογές > AutoFormat καθώς πληκτρολογείτε, και επιλέξτε "Ευθεία εισαγωγικά" με "έξυπνα εισαγωγικά" πλαίσιο ελέγχου. Δείτε το στιγμιότυπο οθόνης:
> Επιλογή > Μόνωση > Αυτόματες σωστές επιλογές > AutoFormat καθώς πληκτρολογείτε, και επιλέξτε "Ευθεία εισαγωγικά" με "έξυπνα εισαγωγικά" πλαίσιο ελέγχου. Δείτε το στιγμιότυπο οθόνης:
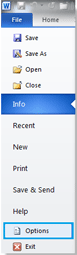 |
 |
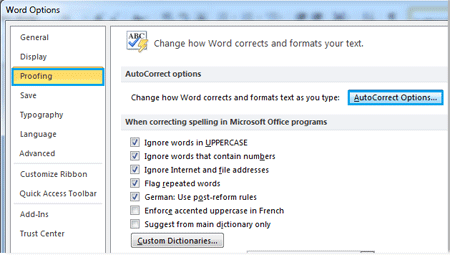 |
 |
 |
Βήμα 2. Κάντε κλικ Αρχική > Αντικαταστήστε στο Επεξεργασία ομάδα ή πατήστε Ctrl + H για εμφάνιση Εύρεση και αντικατάσταση διαλόγου και εισάγετε »or '' in βρείτε αυτό πλαίσιο και εισαγάγετε » or «»in Αντικατάσταση με κουτί. Δείτε το στιγμιότυπο οθόνης:

Βήμα 3. Κάντε κλικ Αντικατάσταση όλων.
Σημείωση: εάν θέλετε να αντικαταστήσετε όλες τις σγουρές εισαγωγές με ευθεία εισαγωγικά, διαγράψτε "Ευθεία εισαγωγικά" με "έξυπνα εισαγωγικά" πλαίσιο ελέγχου).
 Αλλάξτε ευθεία εισαγωγικά σε σγουρά εισαγωγικά με VBA
Αλλάξτε ευθεία εισαγωγικά σε σγουρά εισαγωγικά με VBA
Για να αντικαταστήσετε όλες τις ευθείες εισαγωγές με σγουρά εισαγωγικά στο Word 2010 με τη χρήση VBA, κάντε κλικ Αρχεία> Επιλογή > Μόνωση και κάντε κλικ στο κουμπί Αυτόματης Διόρθωσης Επιλογές Και επιλέξτε το "Ευθεία εισαγωγικά" με "έξυπνα εισαγωγικά" πλαίσιο ελέγχου ως εξής πρώτα. (Note: εάν θέλετε να αντικαταστήσετε όλα τα σγουρά εισαγωγικά με ευθεία εισαγωγικά, διαγράψτε το πλαίσιο ελέγχου "Ευθεία εισαγωγικά" με "έξυπνα εισαγωγικά").
Βήμα 1: Πατήστε "Alt-F11"Για να ανοίξετε το παράθυρο της Microsoft Visual Basic for Application.
Βήμα 2: Κάντε κλικ στο κουμπί Μονάδα μέτρησης σχετικά με την Κύριο θέμα καρτέλα, αντιγράψτε και επικολλήστε τον ακόλουθο κώδικα VBA στο Μονάδα μέτρησης παράθυρο;
Βήμα 3: Στη συνέχεια κάντε κλικ τρέξιμο  για να εφαρμόσετε το VBA.
για να εφαρμόσετε το VBA.
Το ακόλουθο VBA είναι να αλλάξετε ευθεία εισαγωγικά σε σγουρά εισαγωγικά:
Sub ChangeDoubleStraightQuotes()
'Update 20131107
Selection.Find.ClearFormatting
Selection.Find.Replacement.ClearFormatting
With Selection.Find
.Text = """"
.Replacement.Text = """"
.Forward = True
.Wrap = wdFindContinue
.Format = False
.MatchCase = False
.MatchWholeWord =False
.MatchWildcards = False
.MatchSoundsLike = False
.MatchAllWordForms = False
End With
Selection.Find.Execute Replace:=wdReplaceAll
End Sub
Το ακόλουθο VBA είναι να αλλάξετε σγουρά εισαγωγικά σε ευθεία εισαγωγικά:
Sub ReplaceSmartQuotes()
Dim vFindText As Variant
Dim vReplText As Variant
Dim i As Long
vFindText = Array("[^0145^0146]", "[^0147^0148]")
vReplText = Array("^039", "^034")
With Selection.Find
.ClearFormatting
.Replacement.ClearFormatting
.Forward = True
.Wrap = wdFindContinue
.MatchWholeWord = True
.MatchWildcards = True
For i = LBound(vFindText) To UBound(vFindText)
.Text = vFindText(i)
.Replacement.Text = vReplText(i)
.Execute Replace:=wdReplaceAll
Next i
End With
End SubΤα καλύτερα εργαλεία παραγωγικότητας γραφείου
Kutools για το Word - Βελτιώστε την εμπειρία σας στο Word με το Over 100 Αξιοσημείωτα χαρακτηριστικά!
🤖 Kutools AI Assistant: Μεταμορφώστε το γραπτό σας με AI - Δημιουργία Περιεχομένου / Ξαναγράψτε το κείμενο / Συνοψίστε τα έγγραφα / Ζητήστε πληροφορίες με βάση το Έγγραφο, όλα μέσα στο Word
📘 Κυριαρχία εγγράφων: Διαίρεση σελίδων / Συγχώνευση εγγράφων / Εξαγωγή επιλογής σε διάφορες μορφές (PDF/TXT/DOC/HTML...) / Μαζική μετατροπή σε PDF / Εξαγωγή σελίδων ως εικόνες / Εκτύπωση πολλών αρχείων ταυτόχρονα...
✏ Επεξεργασία Περιεχομένων: Μαζική εύρεση και αντικατάσταση σε πολλά αρχεία / Αλλαγή μεγέθους όλων των εικόνων / Μεταφορά σειρών και στηλών πίνακα / Μετατροπή πίνακα σε κείμενο...
🧹 Καθαρισμός χωρίς κόπο: Σαρώστε μακριά Επιπλέον χώροι / Διακοπές ενότητας / Όλες οι κεφαλίδες / Κουτιά κειμένου / Υπερ-συνδέσεις / Για περισσότερα εργαλεία αφαίρεσης, κατευθυνθείτε στο δικό μας Κατάργηση ομάδας...
➕ Δημιουργικά ένθετα: Εισάγετε Χιλιάδες Διαχωριστές / Πλαίσια ελέγχου / Κουμπιά ραδιοφώνου / QR Code / barcode / Διαγώνιος γραμμικός πίνακας / Λεζάντα εξίσωσης / Λεζάντα εικόνας / Λεζάντα πίνακα / Πολλαπλές εικόνες / Ανακαλύψτε περισσότερα στο Εισαγωγή ομάδας...
🔍 Επιλογές Ακρίβειας: Επισήμανση συγκεκριμένες σελίδες / πίνακες / σχήματα / επικεφαλίδες παραγράφους / Βελτιώστε την πλοήγηση με περισσότερο Επιλέξτε χαρακτηριστικά...
⭐ Βελτιώσεις αστεριών: Πλοηγηθείτε γρήγορα σε οποιαδήποτε τοποθεσία / αυτόματη εισαγωγή επαναλαμβανόμενου κειμένου / εναλλαγή μεταξύ των παραθύρων εγγράφων / 11 Εργαλεία μετατροπής...
