Πώς να αντιγράψετε διαγραμμένο κείμενο στο έγγραφο του Word;
Για παράδειγμα, ο επόπτης σας εξέτασε και άλλαξε την εργασία σας στο Word, συμπεριλαμβανομένης της διαγραφής ορισμένων κειμένων. Τώρα θέλετε να αντιγράψετε το διαγραμμένο κείμενο, αλλά αποτύχετε με το παράθυρο διαλόγου προειδοποίησης όπως φαίνεται παρακάτω. Υπάρχουν λοιπόν τρόποι αντιγραφής διαγραμμένου κειμένου στο Word; Φυσικά ναι! Υπάρχουν δύο λύσεις για εσάς:
Αντιγράψτε διαγραμμένο κείμενο χωρίς διαγραμμένη διαγραφή μέσω του Word
Αντιγράψτε το διαγραμμένο κείμενο με διαγραμμένο διαγραμμένο στο Word
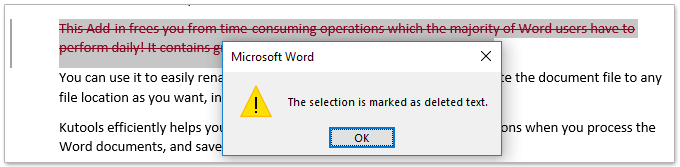
Περιήγηση με καρτέλες και επεξεργασία πολλών εγγράφων του Word όπως Firefox, Chrome, Internet Explore 10!
Ίσως εξοικειωθείτε με την προβολή πολλών ιστοσελίδων στο Firefox / Chrome / IE και εναλλαγή μεταξύ τους κάνοντας κλικ στις αντίστοιχες καρτέλες εύκολα. Εδώ, το Office Tab υποστηρίζει παρόμοια επεξεργασία, η οποία σας επιτρέπει να περιηγηθείτε σε πολλά έγγραφα του Word σε ένα παράθυρο του Word και να αλλάξετε εύκολα μεταξύ τους κάνοντας κλικ στις καρτέλες τους. Κάντε κλικ για πλήρη δοκιμή δωρεάν λειτουργιών!

Συνιστώμενα εργαλεία παραγωγικότητας για το Word
Kutools για το Word: Ενσωμάτωση AI 🤖, πάνω από 100 προηγμένες λειτουργίες εξοικονομούν το 50% του χρόνου χειρισμού των εγγράφων σας.Δωρεάν κατέβασμα
Καρτέλα Office: Παρουσιάζει τις καρτέλες που μοιάζουν με το πρόγραμμα περιήγησης στο Word (και άλλα εργαλεία του Office), απλοποιώντας την πλοήγηση σε πολλά έγγραφα.Δωρεάν κατέβασμα
 Αντιγράψτε διαγραμμένο κείμενο χωρίς διαγραμμένη διαγραφή μέσω του Word
Αντιγράψτε διαγραμμένο κείμενο χωρίς διαγραμμένη διαγραφή μέσω του Word
Εάν θέλετε να αντιγράψετε το διαγραμμένο κείμενο χωρίς διαγραμμένη διαγραφή μέσω του Word, κάντε τα εξής:
1. Ανοίξτε το έγγραφο προέλευσης από το οποίο θα αντιγράψετε το διαγραμμένο κείμενο, επιλέξτε το διαγραμμένο κείμενο και απορρίψτε τη διαγραφή κάνοντας κλικ Βαθμολογία Κριτικής > Απορρίπτω > Απόρριψη αλλαγής. Δείτε το στιγμιότυπο οθόνης:
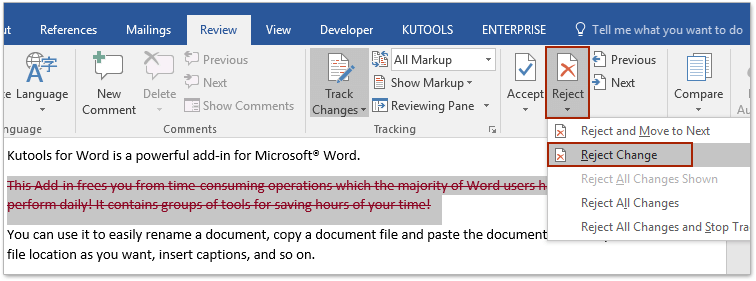
Τώρα το διαγραμμένο διαγραμμένο διαγράφεται ταυτόχρονα από το διαγραμμένο κείμενο.
2. Τύπος Ctrl + C πλήκτρα για να αντιγράψετε το διαγραμμένο κείμενο.
3. Μεταβείτε στο έγγραφο προορισμού, τοποθετήστε τον κέρσορα όπου θα επικολλήσετε το διαγραμμένο κείμενο και πατήστε Ctrl + V κλειδιά για να το επικολλήσετε.
Μέχρι τώρα, το διαγραμμένο κείμενο έχει αντιγραφεί στο έγγραφο προορισμού χωρίς το διαγραμμένο διαγραμμένο.
4. Επιστρέψτε στο έγγραφο προέλευσης, κάντε κλικ στο Αναίρεση κουμπί ![]() για να ακυρώσετε την απόρριψη και να αποθηκεύσετε το έγγραφο προέλευσης.
για να ακυρώσετε την απόρριψη και να αποθηκεύσετε το έγγραφο προέλευσης.

 Αντιγράψτε το διαγραμμένο κείμενο με διαγραμμένο διαγραμμένο στο Word
Αντιγράψτε το διαγραμμένο κείμενο με διαγραμμένο διαγραμμένο στο Word
Εάν θέλετε να αντιγράψετε διαγραμμένο κείμενο με διαγραμμένο διαγραμμένο στο Word, κάντε τα εξής:
1. Ανοίξτε το έγγραφο προέλευσης, απενεργοποιήστε τις αλλαγές κομματιού κάνοντας κλικ Βαθμολογία Κριτικής > Παρακολούθηση αλλαγών > Παρακολούθηση αλλαγών. Δείτε το στιγμιότυπο οθόνης:
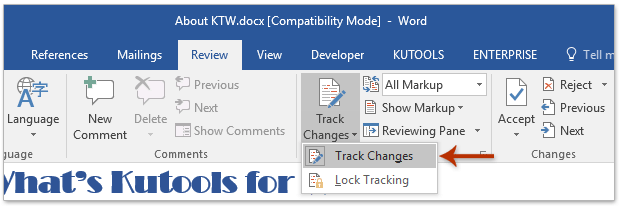
2. Επιλέξτε το διαγραμμένο κείμενο που θα αντιγράψετε και πατήστε Ctrl + C κλειδιά για την αντιγραφή του.
3. Μεταβείτε στο έγγραφο προορισμού, απενεργοποιήστε τις αλλαγές κομματιού κάνοντας κλικ Βαθμολογία Κριτικής > Παρακολούθηση αλλαγών > Παρακολούθηση αλλαγώνκαι, στη συνέχεια, καθορίστε Όλα τα σήματα (Ή Τελικός: Εμφάνιση σήμανσης) Από το Οθόνη για έλεγχο αναπτυσσόμενη λίστα. Δείτε το στιγμιότυπο οθόνης:
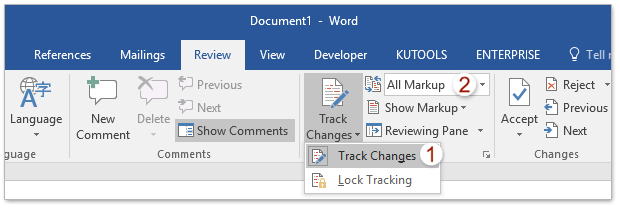
4. Τοποθετήστε τον κέρσορα όπου θα τοποθετήσετε το διαγραμμένο κείμενο και πατήστε Ctrl + V κλειδιά για να το επικολλήσετε.
Μέχρι τώρα, το διαγραμμένο κείμενο έχει αντιγραφεί και επικολληθεί με διαγραμμένη διαγραφή.
 Σχετικά άρθρα
Σχετικά άρθρα
Πώς να αντιγράψετε και να επικολλήσετε με αλλαγές κομματιού στο Word;
Πώς να μετακινήσετε / αντιγράψετε σελίδες από ένα έγγραφο σε άλλο ή νέο σε Word;
Πώς να αντιγράψετε σελίδα με κεφαλίδα και υποσέλιδο στο Word;
Πώς να αντιγράψετε υδατογράφημα από ένα έγγραφο του Word στον ανθήρα;
Τα καλύτερα εργαλεία παραγωγικότητας γραφείου
Kutools για το Word - Βελτιώστε την εμπειρία σας στο Word με το Over 100 Αξιοσημείωτα χαρακτηριστικά!
🤖 Kutools AI Assistant: Μεταμορφώστε το γραπτό σας με AI - Δημιουργία Περιεχομένου / Ξαναγράψτε το κείμενο / Συνοψίστε τα έγγραφα / Ζητήστε πληροφορίες με βάση το Έγγραφο, όλα μέσα στο Word
📘 Κυριαρχία εγγράφων: Διαίρεση σελίδων / Συγχώνευση εγγράφων / Εξαγωγή επιλογής σε διάφορες μορφές (PDF/TXT/DOC/HTML...) / Μαζική μετατροπή σε PDF / Εξαγωγή σελίδων ως εικόνες / Εκτύπωση πολλών αρχείων ταυτόχρονα...
✏ Επεξεργασία Περιεχομένων: Μαζική εύρεση και αντικατάσταση σε πολλά αρχεία / Αλλαγή μεγέθους όλων των εικόνων / Μεταφορά σειρών και στηλών πίνακα / Μετατροπή πίνακα σε κείμενο...
🧹 Καθαρισμός χωρίς κόπο: Σαρώστε μακριά Επιπλέον χώροι / Διακοπές ενότητας / Όλες οι κεφαλίδες / Κουτιά κειμένου / Υπερ-συνδέσεις / Για περισσότερα εργαλεία αφαίρεσης, κατευθυνθείτε στο δικό μας Κατάργηση ομάδας...
➕ Δημιουργικά ένθετα: Εισάγετε Χιλιάδες Διαχωριστές / Πλαίσια ελέγχου / Κουμπιά ραδιοφώνου / QR Code / barcode / Διαγώνιος γραμμικός πίνακας / Λεζάντα εξίσωσης / Λεζάντα εικόνας / Λεζάντα πίνακα / Πολλαπλές εικόνες / Ανακαλύψτε περισσότερα στο Εισαγωγή ομάδας...
🔍 Επιλογές Ακρίβειας: Επισήμανση συγκεκριμένες σελίδες / πίνακες / σχήματα / επικεφαλίδες παραγράφους / Βελτιώστε την πλοήγηση με περισσότερο Επιλέξτε χαρακτηριστικά...
⭐ Βελτιώσεις αστεριών: Πλοηγηθείτε γρήγορα σε οποιαδήποτε τοποθεσία / αυτόματη εισαγωγή επαναλαμβανόμενου κειμένου / εναλλαγή μεταξύ των παραθύρων εγγράφων / 11 Εργαλεία μετατροπής...
