Πώς να μετακινήσετε / αντιγράψετε σελίδες από ένα έγγραφο σε άλλο ή νέο σε Word;
Είναι εύκολο να μετακινήσετε ή να αντιγράψετε ένα φύλλο εργασίας από ένα βιβλίο εργασίας σε ένα άλλο στο Excel, ωστόσο, φαίνεται ότι δεν υπάρχει εύκολος τρόπος για να μετακινήσετε μια σελίδα από ένα έγγραφο του Word σε άλλη εκτός από την αντιγραφή και επικόλληση με μη αυτόματο τρόπο. Εδώ θα παρουσιάσω μερικούς τρόπους για γρήγορη μετακίνηση / αντιγραφή μίας ή πολλαπλών σελίδων από ένα έγγραφο του Word σε άλλο (ή νέο).
- Μετακίνηση / αντιγραφή μίας ή πολλαπλών γειτονικών σελίδων από ένα έγγραφο του Word σε άλλο
- Μετακίνηση / αντιγραφή πολλών μη γειτονικών σελίδων από ένα έγγραφο του Word σε άλλο
- Μετακίνηση / αντιγραφή κάθε σελίδας ενός εγγράφου Word σε νέα
Μετακίνηση / αντιγραφή μίας ή πολλαπλών γειτονικών σελίδων από ένα έγγραφο του Word σε άλλο
Αυτή η μέθοδος θα σας καθοδηγήσει για να μετακινήσετε / αντιγράψετε μία ή περισσότερες σελίδες από το ένα έγγραφο στο άλλο έως αντικείμενο > Κείμενο από αρχείο χαρακτηριστικό στο Word. Κάντε τα εξής:
Note: Εάν το έγγραφο προέλευσης περιέχει μόνο μία σελίδα ή θέλετε να μετακινήσετε / αντιγράψετε όλες τις σελίδες του εγγράφου προέλευσης, ξεκινήστε από το Βήμα 3 κατευθείαν.
1. Ανοίξτε το έγγραφο προέλευσης από το οποίο θα μετακινήσετε / αντιγράψετε σελίδες, επιλέξτε τις σελίδες από τις οποίες θα μετακινήσετε / αντιγράψετε και κάντε κλικ Κύριο θέμα > Αποθήκευση. Δείτε το στιγμιότυπο οθόνης:
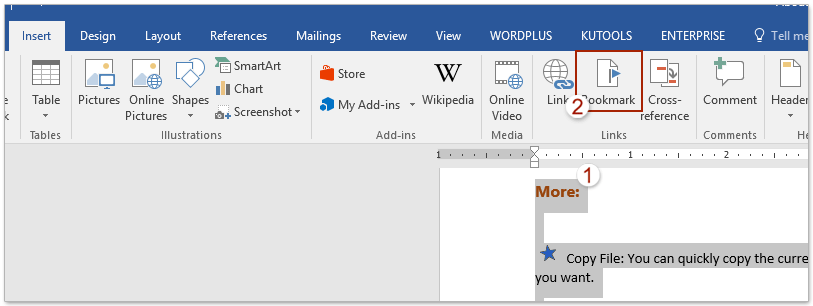
2. Στο πλαίσιο διαλόγου Άνοιγμα σελιδοδείκτη, πληκτρολογήστε ένα όνομα στο Όνομα σελιδοδείκτη και κάντε κλικ στο Πρόσθεση κουμπί. Δείτε το στιγμιότυπο οθόνης:
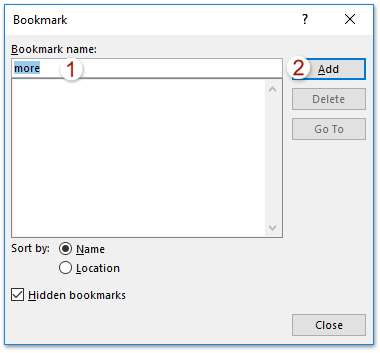
3. Ανοίξτε το έγγραφο προορισμού στο οποίο θα μετακινήσετε / αντιγράψετε σελίδες, τοποθετήστε τον κέρσορα όπου θα τοποθετήσετε τις αντιγραμμένες σελίδες και κάντε κλικ στο Κύριο θέμα > αντικείμενο > Κείμενο από αρχείο. Δείτε το στιγμιότυπο οθόνης:

4. Τώρα βγαίνει το παράθυρο διαλόγου Εισαγωγή αρχείου (1) ανοίξτε το φάκελο που περιέχει το έγγραφο προέλευσης, (2) επιλέξτε το έγγραφο προέλευσης και μετά (3) κάντε κλικ στο κουμπί Σειρά κουμπί. Δείτε το στιγμιότυπο οθόνης:
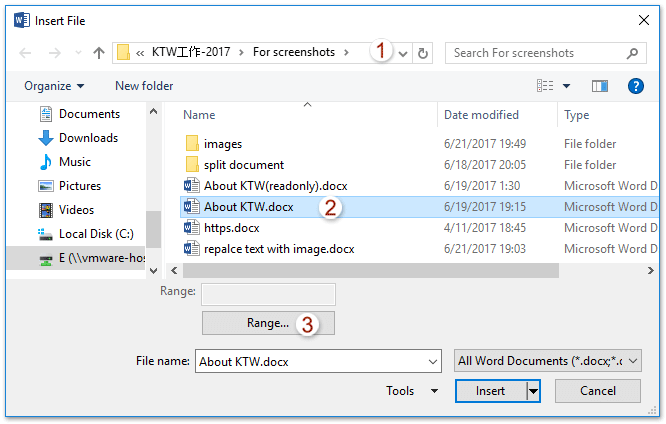
Note: Εάν το έγγραφο προέλευσης περιέχει μόνο μία σελίδα ή θέλετε να αντιγράψετε όλες τις σελίδες του εγγράφου προέλευσης, παρακαλώ (1) ανοίξτε το φάκελο που περιέχει το έγγραφο προέλευσης, (2) επιλέξτε το έγγραφο προέλευσης και (3) κλικ Κύριο θέμα κουμπί για να ολοκληρώσετε τη μετακίνηση.
5. Στο αναδυόμενο παράθυρο διαλόγου Enter Text, πληκτρολογήστε το καθορισμένο όνομα σελιδοδείκτη που προσθέσατε στο Βήμα 2 και κάντε κλικ στο OK κουμπί.
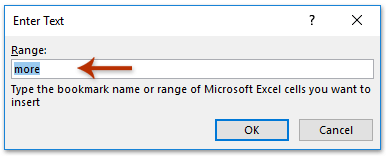
6. Κάντε κλικ στο Κύριο θέμα κουμπί στο παράθυρο διαλόγου Εισαγωγή αρχείου.
Μέχρι στιγμής, οι καθορισμένες σελίδες των εγγράφων προέλευσης έχουν ήδη μετακινηθεί / αντιγραφεί στο έγγραφο προορισμού.
Χωρίστε εύκολα ένα έγγραφο του Word σε πολλά έγγραφα ανά σελίδα, ενότητα / αλλαγή σελίδας ή με επικεφαλίδα ταυτόχρονα!
Συγκρίνοντας το διαχωρισμό ενός εγγράφου Word με αντιγραφή και επικόλληση, το Kutools for Word θα σας διευκολύνει στην εργασία σας και θα βελτιώσει δραματικά την αποδοτικότητα της εργασίας σας με τη δυνατότητα Split, η οποία μπορεί να χωρίσει γρήγορα το τρέχον έγγραφο Word που ανοίγει σε πολλά από τη σελίδα, ανά ενότητα, ανά σελίδα διάλειμμα ή κατά την επικεφαλίδα 1 όπως χρειάζεστε.

Μετακίνηση / αντιγραφή πολλών μη γειτονικών σελίδων από ένα έγγραφο του Word σε άλλο
Η παραπάνω μέθοδος θα σας βοηθήσει περισσότερο ή θα αντιγράψετε μία ή περισσότερες παρακείμενες σελίδες από ένα έγγραφο του Word σε άλλο. Λοιπόν, σε ορισμένες περιπτώσεις, ίσως χρειαστεί να μετακινήσετε ή να αντιγράψετε πολλές μη γειτονικές σελίδες, όπως Σελίδα 2, Σελίδα 5 και Σελίδα8 σε άλλο έγγραφο μαζικά. Και αυτή η μέθοδος θα εισαγάγει τη δυνατότητα Kutools for Word's Select Pages για να κάνει αυτό το έργο.
1. Ανοίξτε το έγγραφο προέλευσης από το οποίο θα αντιγράψετε μη γειτονικές σελίδες και κάντε κλικ στο Kutools > Σελίδες > Επιλέξτε Σελίδες. Δείτε το στιγμιότυπο οθόνης:

2. Στο παράθυρο διαλόγου Επιλογή σελίδων, παρακαλώ (1) έλεγξε το Επιλέξτε σελίδες ανάλογα με την επιλογή επιλογή, (2) ελέγξτε τις καθορισμένες σελίδες που θα αντιγράψετε και (3) κάντε κλικ στο κουμπί OK κουμπί. Δείτε το στιγμιότυπο οθόνης:

3. Τώρα όλες οι επιλεγμένες σελίδες επιλέγονται μαζικά. Πατήστε Ctrl + C κλειδιά για να τα αντιγράψετε.
4. Μεταβείτε στο έγγραφο προορισμού και πατήστε Ctrl + V κλειδιά για να τα επικολλήσετε. Και τώρα αυτές οι μη γειτονικές σελίδες που έχετε ελέγξει αντιγράφονται κατά παρτίδες και επικολλούνται στο έγγραφο προορισμού.
Notes: Το Kutools for Word παρέχει επίσης άλλα εργαλεία επιλογών σελίδων για να διευκολύνει την εργασία σας:
Επιλέξτε Τρέχουσα σελίδα: Ένα κλικ για να επιλέξετε την τρέχουσα σελίδα.
Επιλέξτε Μονές σελίδες: Ένα κλικ για να επιλέξετε όλες τις μονές σελίδες του τρέχοντος εγγράφου, συμπεριλαμβανομένων των σελίδων 1, Σελίδα 3, Σελίδα 5…
Επιλέξτε Ζυγές σελίδες: Ένα κλικ για επιλογή όλων των ζυγών σελίδων του τρέχοντος εγγράφου, συμπεριλαμβανομένων των σελίδων 2, Σελίδα 4, Σελίδα 6…
Μετακίνηση / αντιγραφή κάθε σελίδας ενός εγγράφου Word σε νέα
Εάν θέλετε να μετακινήσετε / μετακινήσετε κάθε σελίδα του εγγράφου προέλευσης σε ξεχωριστή νέα στο Word, το Σπλιτ Η δυνατότητα του Kutools for Word μπορεί να σας βοηθήσει να ολοκληρώσετε αυτήν την εργασία με αρκετά κλικ.
1. Ανοίξτε το έγγραφο προέλευσης του οποίου κάθε σελίδα θα μετακινηθείτε σε ένα νέο έγγραφο ξεχωριστά και κάντε κλικ στο Kutools Plus > Σπλιτ. Δείτε το στιγμιότυπο οθόνης:

Note: Πριν εφαρμόσετε τη δυνατότητα Split, πρέπει να αποθηκεύσετε το έγγραφο προέλευσης.
2. Στο παράθυρο διαλόγου Split Document, παρακαλώ (1) καθορίστε το φάκελο προορισμού στον οποίο θα αποθηκεύσετε νέα έγγραφα στο Αποθήκευση σε κουτί, (2) επιλέξτε Σελίδα από το Διαχωρισμός από αναπτυσσόμενη λίστα και (3) κάντε κλικ στο κουμπί OK κουμπί. Δείτε το στιγμιότυπο οθόνης:
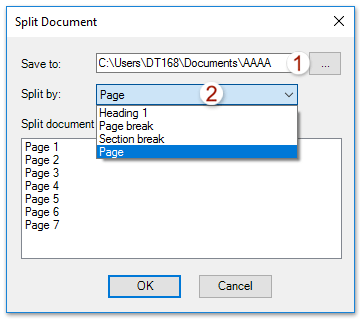
Τώρα κάθε σελίδα του εγγράφου προέλευσης μετακινείται / αντιγράφεται σε ένα μεμονωμένο νέο έγγραφο του Word και αποθηκεύεται στον καθορισμένο φάκελο προορισμού.
Περιήγηση με καρτέλες και επεξεργασία πολλών εγγράφων του Word όπως Firefox, Chrome, Internet Explore 10!
Ίσως εξοικειωθείτε με την προβολή πολλών ιστοσελίδων στο Firefox / Chrome / IE και εναλλαγή μεταξύ τους κάνοντας κλικ στις αντίστοιχες καρτέλες εύκολα. Εδώ, το Office Tab υποστηρίζει παρόμοια επεξεργασία, η οποία σας επιτρέπει να περιηγηθείτε σε πολλά έγγραφα του Word σε ένα παράθυρο του Word και να αλλάξετε εύκολα μεταξύ τους κάνοντας κλικ στις καρτέλες τους. Κάντε κλικ για πλήρη δοκιμή δωρεάν λειτουργιών!

Τα καλύτερα εργαλεία παραγωγικότητας γραφείου
Kutools για το Word - Βελτιώστε την εμπειρία σας στο Word με το Over 100 Αξιοσημείωτα χαρακτηριστικά!
🤖 Kutools AI Assistant: Μεταμορφώστε το γραπτό σας με AI - Δημιουργία Περιεχομένου / Ξαναγράψτε το κείμενο / Συνοψίστε τα έγγραφα / Ζητήστε πληροφορίες με βάση το Έγγραφο, όλα μέσα στο Word
📘 Κυριαρχία εγγράφων: Διαίρεση σελίδων / Συγχώνευση εγγράφων / Εξαγωγή επιλογής σε διάφορες μορφές (PDF/TXT/DOC/HTML...) / Μαζική μετατροπή σε PDF / Εξαγωγή σελίδων ως εικόνες / Εκτύπωση πολλών αρχείων ταυτόχρονα...
✏ Επεξεργασία Περιεχομένων: Μαζική εύρεση και αντικατάσταση σε πολλά αρχεία / Αλλαγή μεγέθους όλων των εικόνων / Μεταφορά σειρών και στηλών πίνακα / Μετατροπή πίνακα σε κείμενο...
🧹 Καθαρισμός χωρίς κόπο: Σαρώστε μακριά Επιπλέον χώροι / Διακοπές ενότητας / Όλες οι κεφαλίδες / Κουτιά κειμένου / Υπερ-συνδέσεις / Για περισσότερα εργαλεία αφαίρεσης, κατευθυνθείτε στο δικό μας Κατάργηση ομάδας...
➕ Δημιουργικά ένθετα: Εισάγετε Χιλιάδες Διαχωριστές / Πλαίσια ελέγχου / Κουμπιά ραδιοφώνου / QR Code / barcode / Διαγώνιος γραμμικός πίνακας / Λεζάντα εξίσωσης / Λεζάντα εικόνας / Λεζάντα πίνακα / Πολλαπλές εικόνες / Ανακαλύψτε περισσότερα στο Εισαγωγή ομάδας...
🔍 Επιλογές Ακρίβειας: Επισήμανση συγκεκριμένες σελίδες / πίνακες / σχήματα / επικεφαλίδες παραγράφους / Βελτιώστε την πλοήγηση με περισσότερο Επιλέξτε χαρακτηριστικά...
⭐ Βελτιώσεις αστεριών: Πλοηγηθείτε γρήγορα σε οποιαδήποτε τοποθεσία / αυτόματη εισαγωγή επαναλαμβανόμενου κειμένου / εναλλαγή μεταξύ των παραθύρων εγγράφων / 11 Εργαλεία μετατροπής...
