Πώς να αλλάξετε το μέγεθος όλων / πολλαπλών εικόνων στο Word;
Όταν αντιγράφουμε ή εισάγουμε εικόνες από το Διαδίκτυο ή άλλα αρχεία, το μέγεθος των εικόνων μπορεί να είναι διαφορετικό. Όλοι ξέρουν πώς να αλλάξουν το μέγεθος των εικόνων μία προς μία, αλλά αν θέλουμε να αλλάξουμε το μέγεθος τους στο ίδιο μέγεθος ταυτόχρονα, πώς μπορούμε να κάνουμε; Αυτό το σεμινάριο θα σας δείξει διάφορες μεθόδους αλλαγής μεγέθους εικόνων.
Αλλάξτε το μέγεθος των εικόνων με μη αυτόματο τρόπο στο Word
Αλλαγή μεγέθους εικόνων με VBA
Αλλαγή μεγέθους πολλαπλών εικόνων ταυτόχρονα με το Kutools για Word
Αλλάξτε το μέγεθος των εικόνων με μη αυτόματο τρόπο στο Word
1. Για να δείξετε τις λαβές μεγέθους της εικόνας κάνοντας κλικ στην εικόνα.
2. Τοποθετήστε τον κέρσορα σε μία από τις λαβές μεγέθους της εικόνας.
3. Σύρετε τη λαβή μεγέθους έως ότου το μέγεθος της εικόνας είναι κατάλληλο για τις ανάγκες σας. Δείτε το στιγμιότυπο οθόνης:

Note: Με αυτήν τη μέθοδο, δεν μπορείτε να αλλάξετε το μέγεθος πολλών εικόνων ταυτόχρονα. Πρέπει να αλλάξετε το μέγεθός τους ένα προς ένα μέχρι να αλλάξει το μέγεθος όλων των εικόνων.
Αλλαγή μεγέθους εικόνων με VBA
Με τον ακόλουθο κώδικα VBA, μπορείτε να αλλάξετε το μέγεθος των εικόνων στο ιδανικό σας μέγεθος. Μπορείτε να το κάνετε ως εξής:
Σε αυτό το παράδειγμα, αλλάζουμε το μέγεθος της εικόνας σε ύψος 1.78 ίντσες και πλάτος 3.17 ίντσες.
1. Επιλέξτε μια εικόνα που θέλετε να αλλάξετε το μέγεθος.
2. Τύπος Alt + F11 για να ανοίξετε το Microsoft Visual Basic για εφαρμογές παράθυρο;
3. Κλίκ Μονάδα μέτρησης από Κύριο θέμα καρτέλα, αντιγράψτε και επικολλήστε τον ακόλουθο κώδικα VBA στο Μονάδα μέτρησης παράθυρο;
Κωδικός VBA: Αλλαγή μεγέθους μιας εικόνας σε συγκεκριμένο μέγεθος:
Sub ResizePics()
Dim shp As Word.Shape
Dim ishp As Word.InlineShape
If Word.Selection.Type <> wdSelectionInlineShape And _
Word.Selection.Type <> wdSelectionShape Then
Exit Sub
End If
If Word.Selection.Type = wdSelectionInlineShape Then
Set ishp = Word.Selection.Range.InlineShapes(1)
ishp.LockAspectRatio = False
ishp.Height = InchesToPoints(1.78)
ishp.Width = InchesToPoints(3.17)
Else
If Word.Selection.Type = wdSelectionShape Then
Set shp = Word.Selection.ShapeRange(1)
shp.LockAspectRatio = False
shp.Height = InchesToPoints(1.78)
shp.Width = InchesToPoints(3.17)
End If
End If
End Sub4. Πατήστε τρέξιμο κουμπί ή F5 για να εκτελέσετε τον κωδικό VBA και το μέγεθος της επιλεγμένης εικόνας έχει αλλάξει στο μέγεθος των αναγκών σας.
Note: Στον παραπάνω κώδικα, Σε shp.Height = InchesToPoints (1.78) και shp.Width = InchesToPoints (3.17) είναι το ύψος και το πλάτος της εικόνας, μπορείτε να αλλάξετε το μέγεθος για να καλύψετε τις ανάγκες σας.
Με αυτόν τον κωδικό VBA, δεν μπορείτε επίσης να αλλάξετε το μέγεθος όλων ή πολλαπλών εικόνων ταυτόχρονα. Πρέπει να κάνετε εναλλαγή μεταξύ του εγγράφου του Word και του Microsoft Visual Basic για εφαρμογές παράθυρο για να επιλέξετε την εικόνα και να εφαρμόσετε τον κωδικό. Αυτό είναι πολύ χρονοβόρο.
Αλλαγή μεγέθους εικόνων με το Kutools for Word
Με Kutools για το Word 's Αλλαγή μεγέθους εικόνων βοηθητικό πρόγραμμα, μπορείτε να απαλλαγείτε από αυτές τις ενοχλητικές και χρονοβόρες λειτουργίες και να αλλάξετε γρήγορα το μέγεθος όλων των εικόνων από το έγγραφό σας.
| Kutools για το Word : με περισσότερα από 100 εύχρηστα πρόσθετα Word, δωρεάν δοκιμή χωρίς περιορισμό σε 60 ημέρες. |
1. Εφαρμόστε αυτό το βοηθητικό πρόγραμμα κάνοντας κλικ Kutools Plus > Αλλαγή μεγέθους. Δείτε το στιγμιότυπο οθόνης:
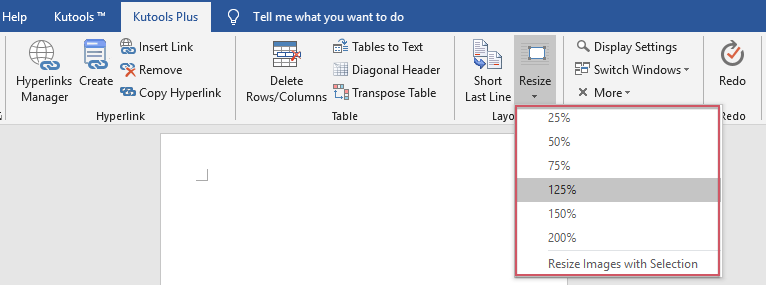
2. Εάν θέλετε να αλλάξετε το μέγεθος όλων των εικόνων σε ένα ορισμένο ποσοστό του αρχικού τους μεγέθους, επιλέξτε ένα από τα έξι ποσοστά από την αναπτυσσόμενη λίστα. Για παράδειγμα, εάν θέλετε να αλλάξετε το μέγεθος όλων των εικόνων στο 50% του αρχικού τους μεγέθους, επιλέξτε 50%. Αφού κάνετε κλικ 25%, θα δείτε ότι όλες οι εικόνες έχουν μέγεθος έως 50%. Δείτε το στιγμιότυπο οθόνης:

Εάν θέλετε να προσαρμόσετε όλες τις εικόνες στο ίδιο μέγεθος με μια επιλεγμένη, επιλέξτε μια εικόνα ως το μέγεθος του μοντέλου και, στη συνέχεια, κάντε κλικ Kutools Plus > Αλλαγή μεγέθους > Αλλαγή μεγέθους εικόνων με επιλογήκαι όλες οι εικόνες θα αλλάξουν το μέγεθός τους στο ίδιο μέγεθος με βάση το επιλεγμένο, δείτε το στιγμιότυπο οθόνης:

Για περισσότερες πληροφορίες σχετικά με το Kutools για το Word'S Αλλαγή μεγέθους εικόνων βοηθητικό πρόγραμμα, κάντε κλικ εδώ.
Κάντε κλικ για λήψη του Kutools for Word και δωρεάν δοκιμή τώρα!
Επίδειξη: Αλλάξτε το μέγεθος όλων των εικόνων ταυτόχρονα στο Word
Τα καλύτερα εργαλεία παραγωγικότητας γραφείου
Kutools για το Word - Βελτιώστε την εμπειρία σας στο Word με το Over 100 Αξιοσημείωτα χαρακτηριστικά!
🤖 Kutools AI Assistant: Μεταμορφώστε το γραπτό σας με AI - Δημιουργία Περιεχομένου / Ξαναγράψτε το κείμενο / Συνοψίστε τα έγγραφα / Ζητήστε πληροφορίες με βάση το Έγγραφο, όλα μέσα στο Word
📘 Κυριαρχία εγγράφων: Διαίρεση σελίδων / Συγχώνευση εγγράφων / Εξαγωγή επιλογής σε διάφορες μορφές (PDF/TXT/DOC/HTML...) / Μαζική μετατροπή σε PDF / Εξαγωγή σελίδων ως εικόνες / Εκτύπωση πολλών αρχείων ταυτόχρονα...
✏ Επεξεργασία Περιεχομένων: Μαζική εύρεση και αντικατάσταση σε πολλά αρχεία / Αλλαγή μεγέθους όλων των εικόνων / Μεταφορά σειρών και στηλών πίνακα / Μετατροπή πίνακα σε κείμενο...
🧹 Καθαρισμός χωρίς κόπο: Σαρώστε μακριά Επιπλέον χώροι / Διακοπές ενότητας / Όλες οι κεφαλίδες / Κουτιά κειμένου / Υπερ-συνδέσεις / Για περισσότερα εργαλεία αφαίρεσης, κατευθυνθείτε στο δικό μας Κατάργηση ομάδας...
➕ Δημιουργικά ένθετα: Εισάγετε Χιλιάδες Διαχωριστές / Πλαίσια ελέγχου / Κουμπιά ραδιοφώνου / QR Code / barcode / Διαγώνιος γραμμικός πίνακας / Λεζάντα εξίσωσης / Λεζάντα εικόνας / Λεζάντα πίνακα / Πολλαπλές εικόνες / Ανακαλύψτε περισσότερα στο Εισαγωγή ομάδας...
🔍 Επιλογές Ακρίβειας: Επισήμανση συγκεκριμένες σελίδες / πίνακες / σχήματα / επικεφαλίδες παραγράφους / Βελτιώστε την πλοήγηση με περισσότερο Επιλέξτε χαρακτηριστικά...
⭐ Βελτιώσεις αστεριών: Πλοηγηθείτε γρήγορα σε οποιαδήποτε τοποθεσία / αυτόματη εισαγωγή επαναλαμβανόμενου κειμένου / εναλλαγή μεταξύ των παραθύρων εγγράφων / 11 Εργαλεία μετατροπής...
