Πώς να δημιουργήσετε έναν φάκελο για την οργάνωση των email κατά εύρος ημερομηνιών στο Outlook;
Σε αυτό το σεμινάριο, θα εισαγάγω δύο μεθόδους για την οργάνωση των email ανά εύρος ημερομηνιών με φακέλους στο Outlook για καλύτερη αποτελεσματικότητα.
Δημιουργήστε έναν φάκελο αναζήτησης για αυτόματη οργάνωση των email ανά δυναμικό εύρος ημερομηνιών
Ένας φάκελος αναζήτησης σάς δίνει τη δυνατότητα να προβάλλετε εύκολα τα email ανά δυναμικό εύρος ημερομηνιών. Για παράδειγμα, μπορείτε πάντα να προβάλετε όλα τα μηνύματα ηλεκτρονικού ταχυδρομείου που ελήφθησαν τον τρέχοντα μήνα σε έναν φάκελο αναζήτησης, πράγμα που σημαίνει ότι ο φάκελος θα εμφανίζει όλα τα μηνύματα που ελήφθησαν τον Νοέμβριο εάν είναι Νοέμβριος και θα εμφανίσει όλα τα μηνύματα που ελήφθησαν τον Δεκέμβριο εάν είναι Δεκέμβριος, έτσι ώστε να δεν χρειάζεται να δημιουργείτε πάντα έναν νέο φάκελο για έναν νέο μήνα.
1. Στην καρτέλα Φάκελος, στην ομάδα Νέα, κάντε κλικ στο Νέος φάκελος αναζήτησης.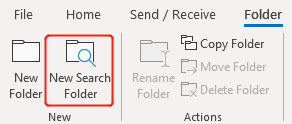
- 1) Στην ενότητα Επιλογή φακέλου αναζήτησης, στη λίστα Προσαρμοσμένη, επιλέξτε Δημιουργήστε έναν προσαρμοσμένο φάκελο αναζήτησης.
- 2) Στην ενότητα Προσαρμογή φακέλου αναζήτησης, κάντε κλικ στο Επιλέξτε για τον καθορισμό των κριτηρίων.
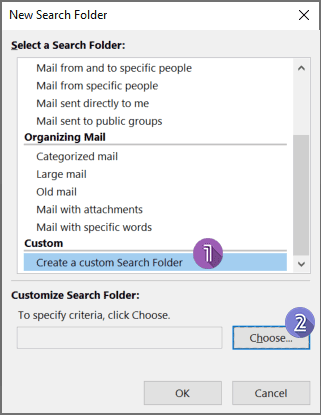
3. Στο αναδυόμενο παράθυρο διαλόγου Προσαρμοσμένη αναζήτηση φακέλου, ονομάστε το φάκελο στο πλαίσιο εισαγωγής και, στη συνέχεια, κάντε κλικ στο Κριτήρια.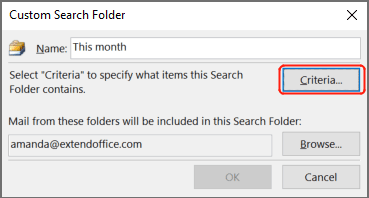
- 1) Μετακίνηση σε Προηγμένη Tab.
- 2) Κάντε κλικ στο Πεδίο > Πεδία ημερομηνίας / ώρας > Λήψη. Ή μπορείτε απλώς να πληκτρολογήσετε "Λήψη” στο πλαίσιο εισαγωγής κάτω Πεδίο.
- 3) Επιλέξτε το επιθυμητό εύρος ημερομηνιών που θέλετε από την αναπτυσσόμενη λίστα Κατάσταση. Για παράδειγμα, θέλω όλα τα μηνύματα που ελήφθησαν αυτόν τον μήνα να βρίσκονται στον φάκελο αναζήτησης, οπότε θα επιλέξω Αυτό το μήνα. Μπορείτε επίσης να επιλέξετε Μεταξύ και μετά εισάγετε, π.χ.2022/11/1 and 2022/12/1” εάν δεν θέλετε το εύρος ημερομηνιών να είναι δυναμικό. Σημειώστε ότι περιλαμβάνεται η ημερομηνία έναρξης, ενώ εξαιρείται η ημερομηνία λήξης.
- 4) Κάντε κλικ στο Πρόσθεσε στη λίστα.
- 5) Κάντε κλικ στο OK.
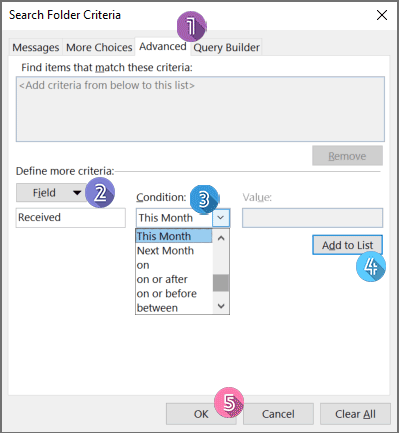
5. κλικ OK στο παράθυρο διαλόγου Προσαρμοσμένη αναζήτηση φακέλου. Τώρα, δημιουργείται ένας φάκελος αναζήτησης κάτω από Αναζήτηση φακέλων, που περιέχει τα μηνύματα email που πληρούν τις προϋποθέσεις.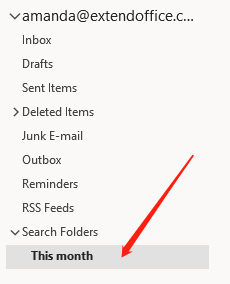
Μετακινήστε μηνύματα ηλεκτρονικού ταχυδρομείου συγκεκριμένου εύρους ημερομηνιών σε έναν φάκελο στο Outlook
Με το φάκελο αναζήτησης, μπορείτε να προβάλετε εύκολα τα μηνύματα σε έναν φάκελο. Ωστόσο, τα μηνύματα στην πραγματικότητα δεν μετακινούνται στο φάκελο, αλλά παραμένουν στα Εισερχόμενα. Εάν θέλετε να μετακινήσετε τα μηνύματα, για παράδειγμα, του Νοεμβρίου, σε έναν συγκεκριμένο φάκελο, κάντε τα εξής:
1. Κάντε δεξί κλικ στον λογαριασμό email για τον οποίο θα δημιουργήσετε ένα φάκελο για την οργάνωση των email, επιλέξτε Νέος φάκελος από το μενού με το δεξί κλικ και ονομάστε το φάκελο.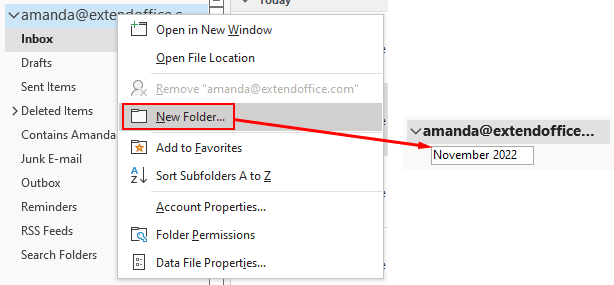
2. Στο φάκελο Εισερχόμενα, επιλέξτε οποιοδήποτε από τα μηνύματα email.
3. Στην καρτέλα Αρχική σελίδα, στην ομάδα Μετακίνηση, κάντε κλικ στο Κανόνες που > Δημιουργία κανόνα.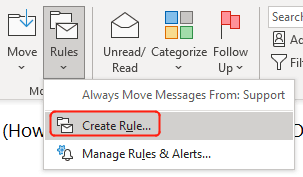
4. Στο αναδυόμενο παράθυρο διαλόγου Δημιουργία κανόνα, κάντε κλικ στο Επιλογές για προχωρημένους.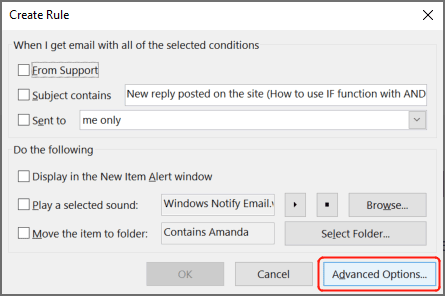
- 1) Επιλέξτε το πλαίσιο δίπλα ληφθεί σε συγκεκριμένο χρονικό διάστημα.
- 2) Κάντε κλικ στο υπογραμμισμένο σε συγκεκριμένο χρονικό διάστημα στο πλαίσιο Βήμα 2.
- 3) Ελέγξτε και τα δύο Μετά το και Πριν και επιλέξτε τις αντίστοιχες ημερομηνίες.
- 4) Κάντε κλικ στο κουμπί OK για να επιστρέψετε στο παράθυρο του Οδηγού κανόνων.
- 5) Κάντε κλικ στο κουμπί Επόμενο.

- 1) Επιλέξτε το πλαίσιο δίπλα μετακινήστε το σε συγκεκριμένο φάκελο.
- 2) Κάντε κλικ στο υπογραμμισμένο συγκεκριμένες στο πλαίσιο Βήμα 2.
- 3) Επιλέξτε το φάκελο στον οποίο θα μετακινήσετε τα email που λαμβάνονται στο διάστημα της ημερομηνίας που έχετε ορίσει.
- 4) Κάντε κλικ στο κουμπί OK για να επιστρέψετε στο παράθυρο του Οδηγού κανόνων.
- 5) Κάντε κλικ στο κουμπί Επόμενο.
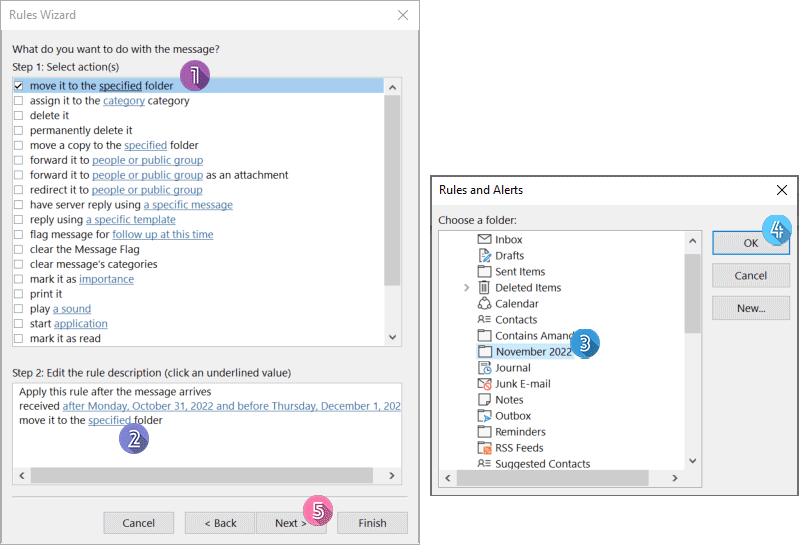
7. Στον επόμενο Οδηγό κανόνων όπου μπορείτε να ορίσετε εξαιρέσεις, κάντε κλικ στο Επόμενο χωρίς να κάνετε καμία επιλογή.
8. Στο τελευταίο παράθυρο διαλόγου του Οδηγού κανόνων, ονομάστε τον κανόνα στο Βήμα 1, ελέγξτε και τις δύο επιλογές στο Βήμα 2 και τέλος κάντε κλικ στο φινίρισμα.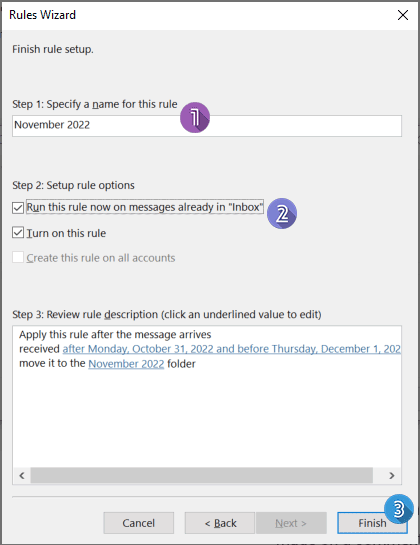
Τώρα, τα υπάρχοντα email που λαμβάνονται στο συγκεκριμένο εύρος ημερομηνιών θα μετακινηθούν στον φάκελο που μόλις δημιουργήσατε. Και τα επερχόμενα μηνύματα email θα μεταβούν επίσης απευθείας στον φάκελο εάν ληφθούν στο εύρος ημερομηνιών που έχετε ορίσει.
Σχετικά Άρθρα
Πώς να αναζητήσετε email κατά εύρος ημερομηνιών (μεταξύ δύο ημερομηνιών) στο Outlook;
Με τη δυνατότητα Άμεσης αναζήτησης του Outlook, μπορείτε όχι μόνο να αναζητήσετε ένα μήνυμα ηλεκτρονικού ταχυδρομείου κατά μια συγκεκριμένη ημερομηνία, έναν αποστολέα ή μια λέξη-κλειδί, αλλά και να πραγματοποιήσετε αναζήτηση μέσω ηλεκτρονικού ταχυδρομείου με συγκεκριμένο χρονικό διάστημα. Για τον τρόπο αναζήτησης email με μια συγκεκριμένη ερώτηση εύρους ημερομηνιών στο Outlook, αυτό το σεμινάριο θα σας δώσει όλες τις οδηγίες.
Ας υποθέσουμε ότι πρέπει να εξάγετε μηνύματα ηλεκτρονικού ταχυδρομείου που λαμβάνονται μεταξύ 2016/4/15 και 2016/5/10 στο Outlook σε ξεχωριστό αρχείο PST ή βιβλίο εργασίας Excel, οποιεσδήποτε ιδέες; Αυτό το άρθρο παρουσιάζει δύο λύσεις για την εξαγωγή μηνυμάτων Outlook στο βιβλίο εργασίας του Excel ή στο αρχείο PST κατά εύρος ημερομηνιών.
Κατακλύζεστε από ακατάστατα εισερχόμενα; Σε αυτό το σεμινάριο, θα εισαγάγω τρεις μεθόδους οργάνωσης μηνυμάτων ηλεκτρονικού ταχυδρομείου που περιέχουν συγκεκριμένα άτομα στο Outlook για καλύτερη αποτελεσματικότητα.
Τα καλύτερα εργαλεία παραγωγικότητας γραφείου
Kutools για το Outlook - Πάνω από 100 ισχυρές δυνατότητες για υπερφόρτιση του Outlook σας
🤖 Βοηθός αλληλογραφίας AI: Άμεσα επαγγελματικά email με μαγεία AI -- με ένα κλικ για ιδιοφυείς απαντήσεις, τέλειος τόνος, πολυγλωσσική γνώση. Μεταμορφώστε τα email χωρίς κόπο! ...
📧 Αυτοματοποίηση ηλεκτρονικού ταχυδρομείου: Εκτός γραφείου (Διαθέσιμο για POP και IMAP) / Προγραμματισμός αποστολής email / Αυτόματο CC/BCC βάσει κανόνων κατά την αποστολή email / Αυτόματη προώθηση (Σύνθετοι κανόνες) / Αυτόματη προσθήκη χαιρετισμού / Διαχωρίστε αυτόματα τα μηνύματα ηλεκτρονικού ταχυδρομείου πολλών παραληπτών σε μεμονωμένα μηνύματα ...
📨 Διαχείριση e-mail: Εύκολη ανάκληση email / Αποκλεισμός απάτης email από υποκείμενα και άλλους / Διαγραφή διπλότυπων μηνυμάτων ηλεκτρονικού ταχυδρομείου / Προχωρημένη Αναζήτηση / Ενοποίηση φακέλων ...
📁 Συνημμένα Pro: Μαζική αποθήκευση / Αποσύνδεση παρτίδας / Συμπίεση παρτίδας / Αυτόματη αποθήκευση / Αυτόματη απόσπαση / Αυτόματη συμπίεση ...
🌟 Διασύνδεση Magic: 😊Περισσότερα όμορφα και δροσερά emojis / Ενισχύστε την παραγωγικότητά σας στο Outlook με προβολές με καρτέλες / Ελαχιστοποιήστε το Outlook αντί να κλείσετε ...
???? Με ένα κλικ Wonders: Απάντηση σε όλους με εισερχόμενα συνημμένα / Email κατά του phishing / 🕘Εμφάνιση ζώνης ώρας αποστολέα ...
👩🏼🤝👩🏻 Επαφές & Ημερολόγιο: Μαζική προσθήκη επαφών από επιλεγμένα μηνύματα ηλεκτρονικού ταχυδρομείου / Διαχωρίστε μια ομάδα επαφής σε μεμονωμένες ομάδες / Κατάργηση υπενθυμίσεων γενεθλίων ...
Διανεμήθηκαν παραπάνω από 100 Χαρακτηριστικά Περιμένετε την εξερεύνηση σας! Κάντε κλικ εδώ για να ανακαλύψετε περισσότερα.

