Πώς να ανοίξετε ένα αρχείο PST χωρίς λογαριασμό email στο Outlook;
Ας υποθέσουμε ότι υπάρχει ένα αρχείο PST του Outlook που αποθηκεύει παλαιότερα μηνύματα και στοιχεία που δεν χρησιμοποιείτε τακτικά. Τώρα, πρέπει να βρείτε ένα συγκεκριμένο στοιχείο σε αυτό το αρχείο, αλλά δεν θέλετε να επηρεάσετε τον τρέχοντα λογαριασμό email στο Outlook, τι θα κάνατε; Στην πραγματικότητα, μπορείτε να ανοίξετε το αρχείο PST χωρίς λογαριασμό email στο Outlook. Αυτό το σεμινάριο παρέχει μια μέθοδο που θα σας βοηθήσει να ολοκληρώσετε αυτήν την εργασία.
Ανοίξτε ένα αρχείο PST χωρίς λογαριασμό email με γραμμή εντολών
Μπορείτε να εκτελέσετε μια γραμμή εντολών για να εκκινήσετε το Outlook σας χωρίς διαμόρφωση λογαριασμού email και, στη συνέχεια, να εισαγάγετε το αρχείο PST στο νεοδημιουργημένο προφίλ του Outlook για να προβάλετε τα στοιχεία. Παρακαλώ κάντε το εξής.
Note: Πριν εφαρμόσετε αυτήν τη μέθοδο, βεβαιωθείτε ότι έχετε διαμορφώσει έναν λογαριασμό email στο Outlook.
1. Κλείστε την εφαρμογή Outlook.
2. Πάτα το Windows το κλειδί και το R για να ανοίξετε το τρέξιμο κουτί διαλόγου.
3. Στο τρέξιμο παράθυρο διαλόγου, αντιγράψτε την ακόλουθη γραμμή εντολών στο Ανοικτό πλαίσιο κειμένου και κάντε κλικ στο OK κουμπί.
outlook.exe /PIM NoEmail
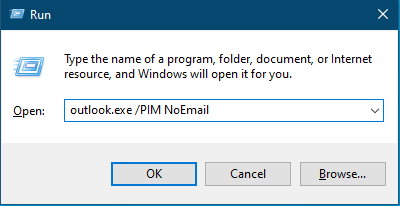
Στη συνέχεια ανοίγει το Outlook χωρίς ρύθμιση παραμέτρων λογαριασμού email. Δείτε στιγμιότυπο οθόνης:
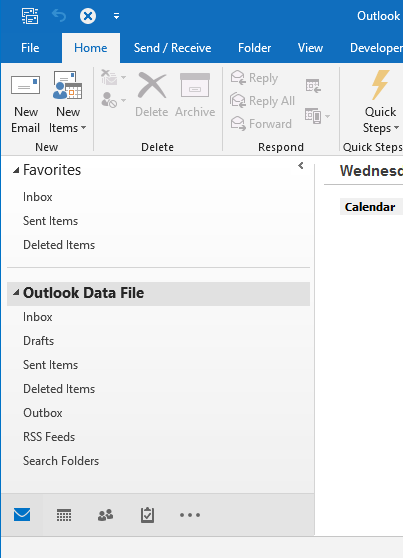
4. Τώρα πρέπει να εισαγάγετε το αρχείο PST. Κάντε κλικ Αρχεία > Άνοιγμα & Εξαγωγή > Εισαγωγή / Εξαγωγή.
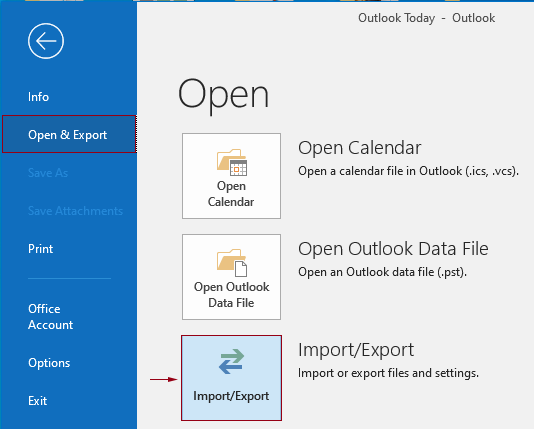
5. Στο Οδηγός εισαγωγής και εξαγωγής, Κλίκ Εισαγωγή από άλλο πρόγραμμα ή αρχείο, Και κάντε κλικ στο Επόμενο κουμπί.
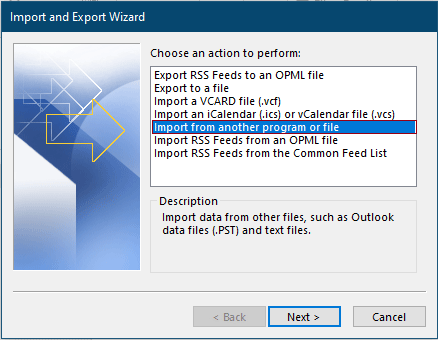
6. Στο Εισαγωγή αρχείου , κάντε κλικ στο κουμπί Αρχείο δεδομένων του Outlook (.pst) στο Επιλέξτε τύπο αρχείου για εισαγωγή πλαίσιο λίστας και, στη συνέχεια, κάντε κλικ στο Επόμενο κουμπί.
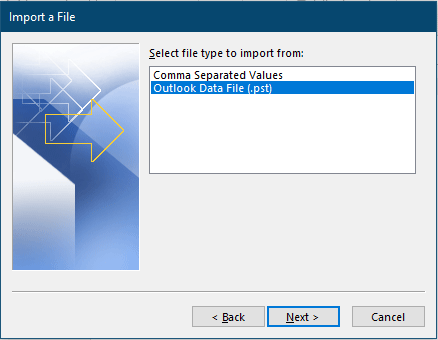
7. Στο Εισαγωγή αρχείου δεδομένων του Outlook μάγος, πρέπει:
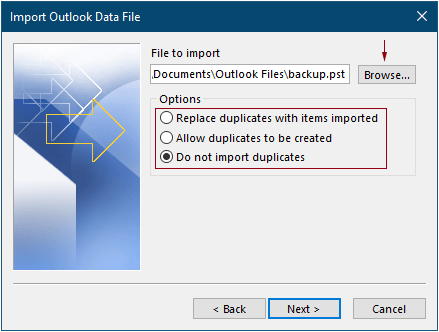
8. Στο τελευταίο Εισαγωγή αρχείου δεδομένων του Outlook wizard, πρέπει να ρυθμίσετε τις παραμέτρους ως εξής.
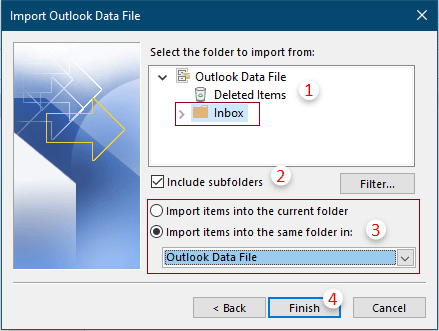
Τώρα μπορείτε να προβάλετε τα στοιχεία του εισαγόμενου αρχείου PST στο Outlook χωρίς να διαμορφώσετε έναν λογαριασμό email.
Notes:
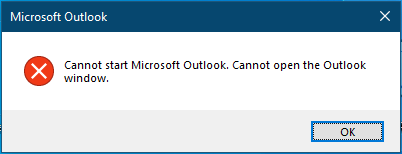
outlook.exe /PIM NoProfile
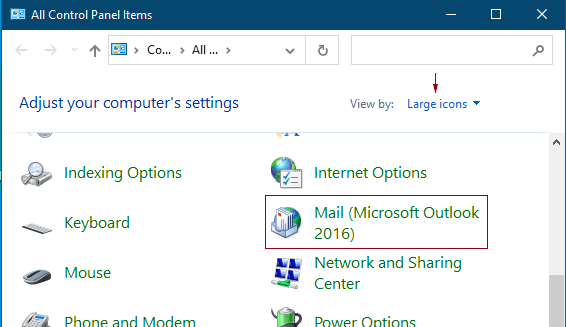
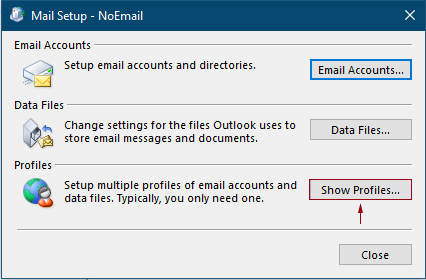
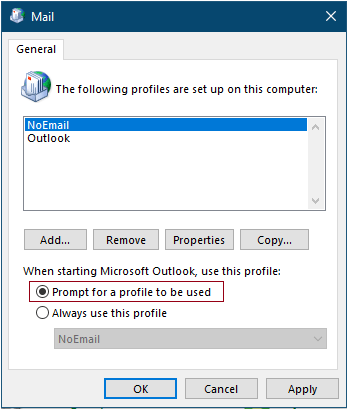
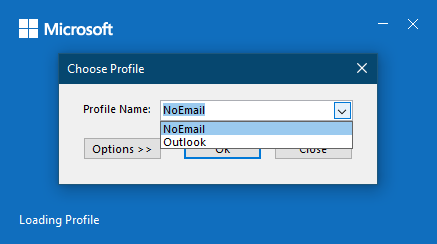
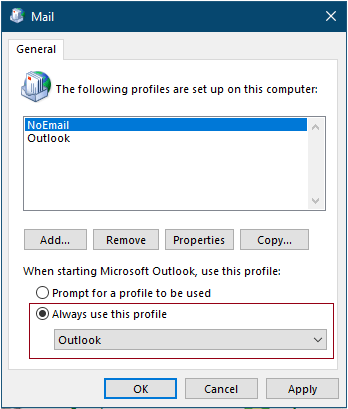
Τα καλύτερα εργαλεία παραγωγικότητας γραφείου
Kutools για το Outlook - Πάνω από 100 ισχυρές δυνατότητες για υπερφόρτιση του Outlook σας
🤖 Βοηθός αλληλογραφίας AI: Άμεσα επαγγελματικά email με μαγεία AI -- με ένα κλικ για ιδιοφυείς απαντήσεις, τέλειος τόνος, πολυγλωσσική γνώση. Μεταμορφώστε τα email χωρίς κόπο! ...
📧 Αυτοματοποίηση ηλεκτρονικού ταχυδρομείου: Εκτός γραφείου (Διαθέσιμο για POP και IMAP) / Προγραμματισμός αποστολής email / Αυτόματο CC/BCC βάσει κανόνων κατά την αποστολή email / Αυτόματη προώθηση (Σύνθετοι κανόνες) / Αυτόματη προσθήκη χαιρετισμού / Διαχωρίστε αυτόματα τα μηνύματα ηλεκτρονικού ταχυδρομείου πολλών παραληπτών σε μεμονωμένα μηνύματα ...
📨 Διαχείριση e-mail: Εύκολη ανάκληση email / Αποκλεισμός απάτης email από υποκείμενα και άλλους / Διαγραφή διπλότυπων μηνυμάτων ηλεκτρονικού ταχυδρομείου / Προχωρημένη Αναζήτηση / Ενοποίηση φακέλων ...
📁 Συνημμένα Pro: Μαζική αποθήκευση / Αποσύνδεση παρτίδας / Συμπίεση παρτίδας / Αυτόματη αποθήκευση / Αυτόματη απόσπαση / Αυτόματη συμπίεση ...
🌟 Διασύνδεση Magic: 😊Περισσότερα όμορφα και δροσερά emojis / Ενισχύστε την παραγωγικότητά σας στο Outlook με προβολές με καρτέλες / Ελαχιστοποιήστε το Outlook αντί να κλείσετε ...
???? Με ένα κλικ Wonders: Απάντηση σε όλους με εισερχόμενα συνημμένα / Email κατά του phishing / 🕘Εμφάνιση ζώνης ώρας αποστολέα ...
👩🏼🤝👩🏻 Επαφές & Ημερολόγιο: Μαζική προσθήκη επαφών από επιλεγμένα μηνύματα ηλεκτρονικού ταχυδρομείου / Διαχωρίστε μια ομάδα επαφής σε μεμονωμένες ομάδες / Κατάργηση υπενθυμίσεων γενεθλίων ...
Διανεμήθηκαν παραπάνω από 100 Χαρακτηριστικά Περιμένετε την εξερεύνηση σας! Κάντε κλικ εδώ για να ανακαλύψετε περισσότερα.

