Πώς να αναφέρετε ανεπιθύμητα μηνύματα ηλεκτρονικού ταχυδρομείου και phishing στο Outlook;

Μπορεί να παρατηρήσετε ότι υπάρχουν πολλά ανεπιθύμητα μηνύματα ή μηνύματα ηλεκτρονικού ψαρέματος που περνούν μέσα από τα φίλτρα της Microsoft, ενώ ορισμένα νόμιμα μηνύματα ηλεκτρονικού ταχυδρομείου καταλήγουν στον φάκελο ανεπιθύμητων ή ανεπιθύμητων μηνυμάτων. Για να βοηθήσετε τη Microsoft να βελτιώσει τα φίλτρα και να αποτρέψετε αυτό να συμβεί στο μέλλον, μην αγνοήσετε ή διαγράψετε τα ανεπιθύμητα μηνύματα ηλεκτρονικού ταχυδρομείου. Αντίθετα, αναφέρετε τα ανεπιθύμητα μηνύματα ηλεκτρονικού ταχυδρομείου και τα μηνύματα ηλεκτρονικού ψαρέματος στη Microsoft με μία από τις μεθόδους που αναφέρονται παρακάτω.
Σημείωση: Προτού αναφέρετε ανεπιθύμητα μηνύματα ηλεκτρονικού ταχυδρομείου ή ηλεκτρονικό ψάρεμα στο Outlook, βεβαιωθείτε ότι έχετε κατανοήσει πώς να εντοπίσετε ένα ανεπιθύμητο μήνυμα ηλεκτρονικού ταχυδρομείου ή phishing.
Αναφέρετε ανεπιθύμητα μηνύματα ηλεκτρονικού ταχυδρομείου και phishing στη Microsoft στο Outlook στα Windows
1. Από την Αρχική στην καρτέλα Add-ins ομάδα, κάντε κλικ στο Λήψη πρόσθετων εικόνισμα. Εναλλακτικά, κάντε κλικ στο κατάστημα εικονίδιο σε παλαιότερες εκδόσεις του Outlook. Δείτε στιγμιότυπα οθόνης:

Σημείωση: Εάν δεν μπορείτε να δείτε κανένα από τα εικονίδια στην κορδέλα του Outlook, μεταβείτε στο Αρχεία > Προσαρμογή της Κορδέλας. Αμα δεις Λήψη πρόσθετων or κατάστημα στα αριστερά, δημιουργήστε πρώτα μια ομάδα κάνοντας κλικ στο νέα του Ομίλου και μετά μετακινήστε το Λήψη πρόσθετων εντολή στη δεξιά πλευρά.
2. Στο αναδυόμενο παράθυρο ΠΡΟΣΘΗΚΕΣ σελίδα, αναζήτηση για "μήνυμα αναφοράς”, και μετά κάντε κλικ στο Πρόσθεση κουμπί για το Μήνυμα αναφοράς προσθέτω.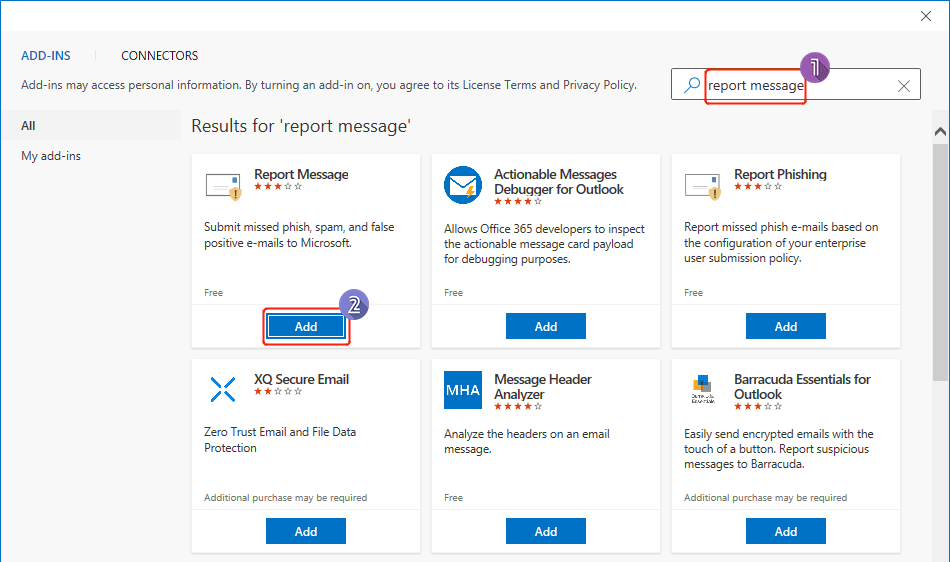 <
<
3. Κάντε κλικ στο Ξεκινήστε Τώρα.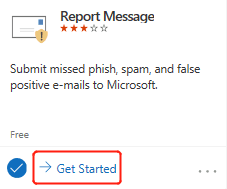
4. Θα δείτε μια ειδοποίηση που σας λέει πώς να αποκτήσετε πρόσβαση στο πρόσθετο όπως φαίνεται παρακάτω. Κλείστε τη σελίδα όταν τελειώσετε την ανάγνωση.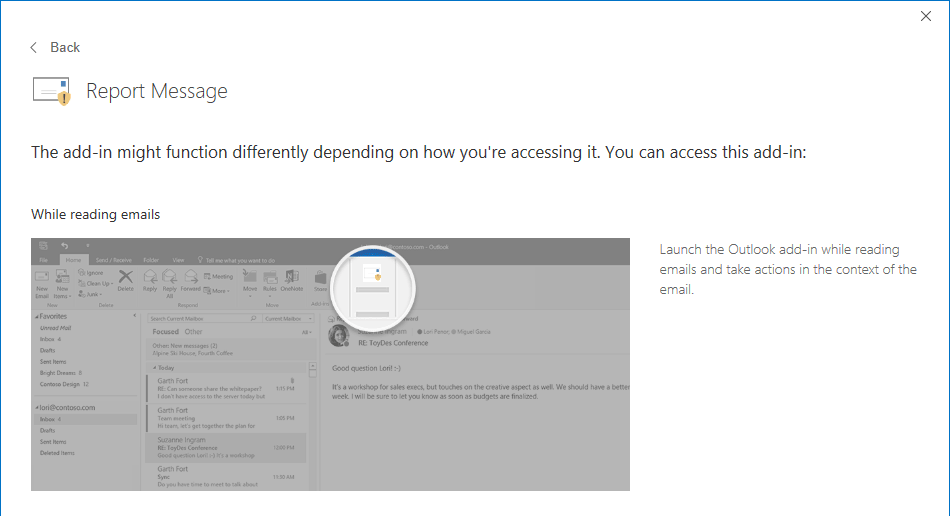
5. Επιλέξτε το email που θέλετε να αναφέρετε ως ανεπιθύμητη ή phishing. Κάντε κλικ στο Μήνυμα αναφοράς, Και στη συνέχεια επιλέξτε Σκουπίδια or Phishing στο αναπτυσσόμενο μενού για να αναφέρετε τα ανεπιθύμητα μηνύματα ηλεκτρονικού ταχυδρομείου ή το ηλεκτρονικό "ψάρεμα" στη Microsoft.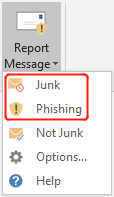
6. Ο Μήνυμα αναφοράς Στη συνέχεια θα εμφανιστεί το παράθυρο διαλόγου, κάντε κλικ στο Αναφορά εάν θέλετε να στείλετε ένα αντίγραφο αυτού του μηνύματος στη Microsoft για να βοηθήσετε την έρευνα και τη βελτίωση των τεχνολογιών προστασίας email. Διαφορετικά, κάντε κλικ στο Ματαίωση.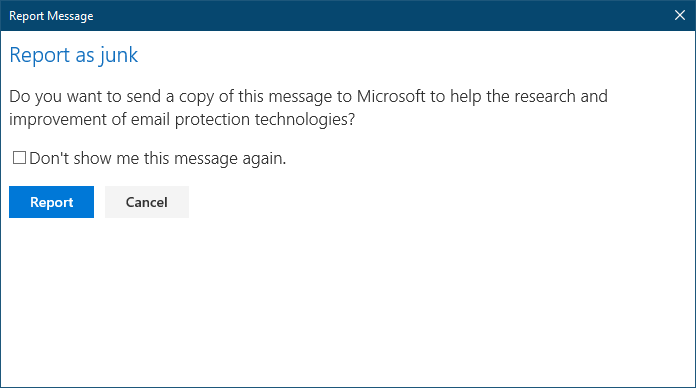
Σημείωση:
- Αφού αναφέρετε ένα μήνυμα ως ηλεκτρονικό ψάρεμα, αναφέρει μόνο τον αποστολέα, αλλά δεν τον εμποδίζει να σας στέλνει μηνύματα στο μέλλον. Για να αποκλείσετε τον αποστολέα, μπορείτε να τον προσθέσετε στη λίστα αποκλεισμένων αποστολέων σας. Για περισσότερες πληροφορίες, ανατρέξτε στο σεμινάριο: Πώς να αποκλείσετε ή να ξεμπλοκάρετε τους αποστολείς στο Outlook;
- Η εμπειρία στην οποία κάνετε κλικ Λήψη πρόσθετων στην κορδέλα μπορεί να διαφέρει. Αν ανοίξει ένα AppSource σελίδα στο πρόγραμμα περιήγησής σας, ακολουθήστε τις οδηγίες στη σελίδα για να λάβετε το Μήνυμα αναφοράς προσθέτω.
Αναφέρετε ανεπιθύμητα μηνύματα ηλεκτρονικού ταχυδρομείου και phishing στη Microsoft στο Outlook.com
Εάν αντιμετωπίζετε προβλήματα με τη διαμόρφωση του πρόσθετου στο Outlook στην επιφάνεια εργασίας, μπορείτε να συνδεθείτε στο λογαριασμό σας στο Outlook.comκαι κάντε τα εξής:
1. Επιλέξτε το email που θέλετε να επισημάνετε ως ανεπιθύμητο ή ηλεκτρονικό ψάρεμα.
2. Κάντε κλικ στο Σκουπίδια στην κορδέλα και, στη συνέχεια, επιλέξτε Σκουπίδια or Phishing όπως χρειάζεστε.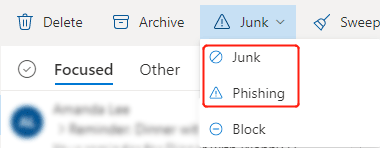
3. Εάν το επιλέξετε Σκουπίδια, το μήνυμα θα μετακινηθεί στον φάκελο Ανεπιθύμητα. Εάν επιλέξετε Phishing, θα εμφανιστεί ένα παράθυρο διαλόγου όπως φαίνεται παρακάτω, κάντε κλικ στο Αναφορά.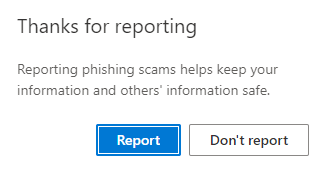
Αναφέρετε ανεπιθύμητα μηνύματα ηλεκτρονικού ταχυδρομείου και phishing στη Microsoft με ένα μήνυμα
Για να αναφέρετε ανεπιθύμητα μηνύματα ή μηνύματα ηλεκτρονικού ψαρέματος στη Microsoft, μπορείτε να επισυνάψετε τα μηνύματα και να τα στείλετε απευθείας στη Microsoft επίσης. Παρακαλούμε κάντε ως εξής:
1. Δημιουργήστε ένα νέο μήνυμα.
2. Επιλέξτε τα email που θέλετε να αναφέρετε ως ανεπιθύμητα ή phishing και, στη συνέχεια, σύρετέ τα στο νέο κενό email.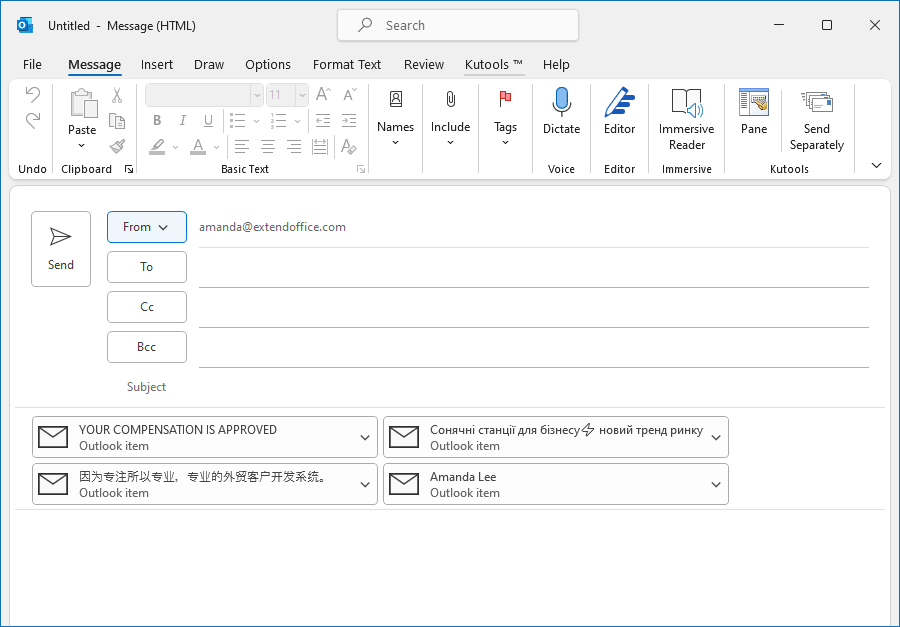
3. Για να αναφέρετε τα email ως ανεπιθύμητα, αντιγράψτε και επικολλήστε στο κουτί του παραλήπτη? Για να αναφέρετε τα μηνύματα ηλεκτρονικού ταχυδρομείου ως phishing, αντιγράψτε και επικολλήστε στο κουτί του παραλήπτη.
4. Κάντε κλικ στο Αποστολή για να αναφέρετε τα ανεπιθύμητα μηνύματα ηλεκτρονικού ταχυδρομείου ή το ηλεκτρονικό ψάρεμα.
Σχετικά Άρθρα
Πώς να εντοπίσετε μηνύματα ηλεκτρονικού ψαρέματος στο Outlook;
Πολλοί άνθρωποι βλέπουν το phishing και τα ανεπιθύμητα μηνύματα ηλεκτρονικού ταχυδρομείου ως το ίδιο, αλλά στην πραγματικότητα, αν και όλα τα phishing θεωρούνται ανεπιθύμητα ή ανεπιθύμητα μηνύματα, αλλά δεν είναι όλα τα ανεπιθύμητα μηνύματα ηλεκτρονικού ψαρέματος. Η κύρια διαφορά μεταξύ των δύο είναι στην πρόθεση του αποστολέα. Ο αποστολέας των περισσότερων ανεπιθύμητων μηνυμάτων ηλεκτρονικού ταχυδρομείου στοχεύει στην αγορά προϊόντων και υπηρεσιών στέλνοντας ανεπιθύμητα μηνύματα ηλεκτρονικού ταχυδρομείου σε μαζικές λίστες. Ενώ το phishing είναι μια απάτη που στοχεύει να εξαπατήσει τους παραλήπτες να μοιράζονται ευαίσθητα δεδομένα ή να μολύνει τα συστήματα των θυμάτων με κακόβουλο λογισμικό.
Πώς να αποκλείσετε ή να ξεμπλοκάρετε τους αποστολείς στο Outlook;
Μερικές φορές, στο Outlook, ενδέχεται να λάβετε ανεπιθύμητα μηνύματα ηλεκτρονικού ταχυδρομείου από ορισμένους ξένους που σας ενοχλούν. Σε αυτό το άρθρο, εισάγω τη μέθοδο αποκλεισμού ή αποτροπής λήψης μηνυμάτων ηλεκτρονικού ταχυδρομείου από συγκεκριμένους αποστολείς στο Outlook.
Για αυτά τα ανεπιθύμητα ή ανεπιθύμητα μηνύματα ηλεκτρονικού ταχυδρομείου, μπορείτε να τα διαγράψετε αυτόματα αντί να τα διατηρήσετε στο φάκελο ανεπιθύμητης αλληλογραφίας στο Outlook. Αυτό το άρθρο εισάγει δύο μεθόδους διαγραφής ανεπιθύμητων μηνυμάτων ηλεκτρονικού ταχυδρομείου στο Outlook.
Πώς να διαμορφώσετε τις ρυθμίσεις φίλτρου ανεπιθύμητης αλληλογραφίας στο Outlook;
Κάθε μέρα όταν ξεκινάμε το Outlook, λαμβάνουμε πάντα κάθε είδους ενοχλητικά διαφημιστικά μηνύματα που ονομάζονται ανεπιθύμητα μηνύματα ενώ λαμβάνουμε χρήσιμες πληροφορίες. Πρέπει να διαγράψουμε με μη αυτόματο τρόπο το spam από τα εισερχόμενα. Πώς να αποφύγετε τη λήψη τους; Ευτυχώς, το Outlook παρέχει τη λειτουργία του φίλτρου ανεπιθύμητης αλληλογραφίας που μπορεί να φιλτράρει τα ενοχλητικά μηνύματα στο φάκελο ανεπιθύμητης αλληλογραφίας. Επίσης, μπορείτε να διαμορφώσετε τις ρυθμίσεις ανεπιθύμητης αλληλογραφίας ανάλογα με τις ανάγκες σας. Δείτε τις παρακάτω οδηγίες.
Πώς να επισημάνετε ένα μήνυμα ηλεκτρονικού ταχυδρομείου ως μη ανεπιθύμητο ή ανεπιθύμητο στο Outlook;
Όταν χρησιμοποιείτε τη λειτουργία φίλτρου ανεπιθύμητης αλληλογραφίας του Outlook για φιλτράρισμα ανεπιθύμητων μηνυμάτων ηλεκτρονικού ταχυδρομείου, θα διαπιστώσετε ότι μερικές φορές το κανονικό αντιμετωπίζεται ως ανεπιθύμητο και φιλτράρεται αυτόματα στο φάκελο ανεπιθύμητης αλληλογραφίας. Με βάση αυτό, πρέπει να επαναφέρετε το λάθος φιλτράροντας ένα στον αρχικό φάκελο στον οποίο βρισκόταν προηγουμένως. Η μεταφορά του ανεπιθύμητου email απευθείας στο φάκελο δεν είναι καλός τρόπος, επειδή μερικές φορές δεν είστε σίγουροι ποιος φάκελος είναι ο αρχικός φάκελος του. Με αυτό το άρθρο, θα μάθετε πώς να επισημαίνετε ένα μήνυμα email ως ανεπιθύμητο και να το μετακινείτε αυτόματα στον αρχικό φάκελο.
Τα καλύτερα εργαλεία παραγωγικότητας γραφείου
Kutools για το Outlook - Πάνω από 100 ισχυρές δυνατότητες για υπερφόρτιση του Outlook σας
🤖 Βοηθός αλληλογραφίας AI: Άμεσα επαγγελματικά email με μαγεία AI -- με ένα κλικ για ιδιοφυείς απαντήσεις, τέλειος τόνος, πολυγλωσσική γνώση. Μεταμορφώστε τα email χωρίς κόπο! ...
📧 Αυτοματοποίηση ηλεκτρονικού ταχυδρομείου: Εκτός γραφείου (Διαθέσιμο για POP και IMAP) / Προγραμματισμός αποστολής email / Αυτόματο CC/BCC βάσει κανόνων κατά την αποστολή email / Αυτόματη προώθηση (Σύνθετοι κανόνες) / Αυτόματη προσθήκη χαιρετισμού / Διαχωρίστε αυτόματα τα μηνύματα ηλεκτρονικού ταχυδρομείου πολλών παραληπτών σε μεμονωμένα μηνύματα ...
📨 Διαχείριση e-mail: Εύκολη ανάκληση email / Αποκλεισμός απάτης email από υποκείμενα και άλλους / Διαγραφή διπλότυπων μηνυμάτων ηλεκτρονικού ταχυδρομείου / Προχωρημένη Αναζήτηση / Ενοποίηση φακέλων ...
📁 Συνημμένα Pro: Μαζική αποθήκευση / Αποσύνδεση παρτίδας / Συμπίεση παρτίδας / Αυτόματη αποθήκευση / Αυτόματη απόσπαση / Αυτόματη συμπίεση ...
🌟 Διασύνδεση Magic: 😊Περισσότερα όμορφα και δροσερά emojis / Ενισχύστε την παραγωγικότητά σας στο Outlook με προβολές με καρτέλες / Ελαχιστοποιήστε το Outlook αντί να κλείσετε ...
???? Με ένα κλικ Wonders: Απάντηση σε όλους με εισερχόμενα συνημμένα / Email κατά του phishing / 🕘Εμφάνιση ζώνης ώρας αποστολέα ...
👩🏼🤝👩🏻 Επαφές & Ημερολόγιο: Μαζική προσθήκη επαφών από επιλεγμένα μηνύματα ηλεκτρονικού ταχυδρομείου / Διαχωρίστε μια ομάδα επαφής σε μεμονωμένες ομάδες / Κατάργηση υπενθυμίσεων γενεθλίων ...
Διανεμήθηκαν παραπάνω από 100 Χαρακτηριστικά Περιμένετε την εξερεύνηση σας! Κάντε κλικ εδώ για να ανακαλύψετε περισσότερα.

