Πώς να εισαγάγετε εικόνες σε μια αυτόματη απάντηση στο Outlook;
Η Αυτόματες απαντήσεις Η δυνατότητα στο Outlook είναι χρήσιμη όταν είμαστε εκτός γραφείου ή δεν είμαστε διαθέσιμοι για άμεση απάντηση σε μηνύματα email. Αλλά το Outlook δεν υποστηρίζει εισαγωγή εικόνων όταν συνθέτετε το μήνυμα αυτόματης απάντησης στο πλαίσιο διαλόγου Αυτόματες απαντήσεις. Ή ακόμα και όταν αντιγράφετε και επικολλάτε μια εικόνα στο Automatic Relies, η εικόνα δεν μπορεί να ανοίξει ή να προβληθεί. Λοιπόν, τι πρέπει να κάνουμε όταν χρειάζεται πραγματικά να εισαγάγουμε μια εικόνα σε μια αυτόματη απάντηση; Σε αυτό το σεμινάριο, θα σας παρουσιάσουμε δύο μεθόδους για την εισαγωγή εικόνων σε μια αυτόματη απάντηση.
Σημείωση: Εδώ παίρνει Microsoft Outlook 365 Για παράδειγμα, τα βήματα και οι περιγραφές ενδέχεται να έχουν κάποιες διαφορές σε άλλες εκδόσεις του Outlook.
Εισαγάγετε εικόνες σε μια αυτόματη απάντηση χρησιμοποιώντας ένα συγκεκριμένο μήνυμα
1. Ενεργοποιήστε το Outlook, κάντε κλικ στο Αρχεία αυτί. Στη συνέχεια κάντε κλικ Διαχείριση κανόνων και ειδοποιήσεων στο Πληροφορίες τμήμα.
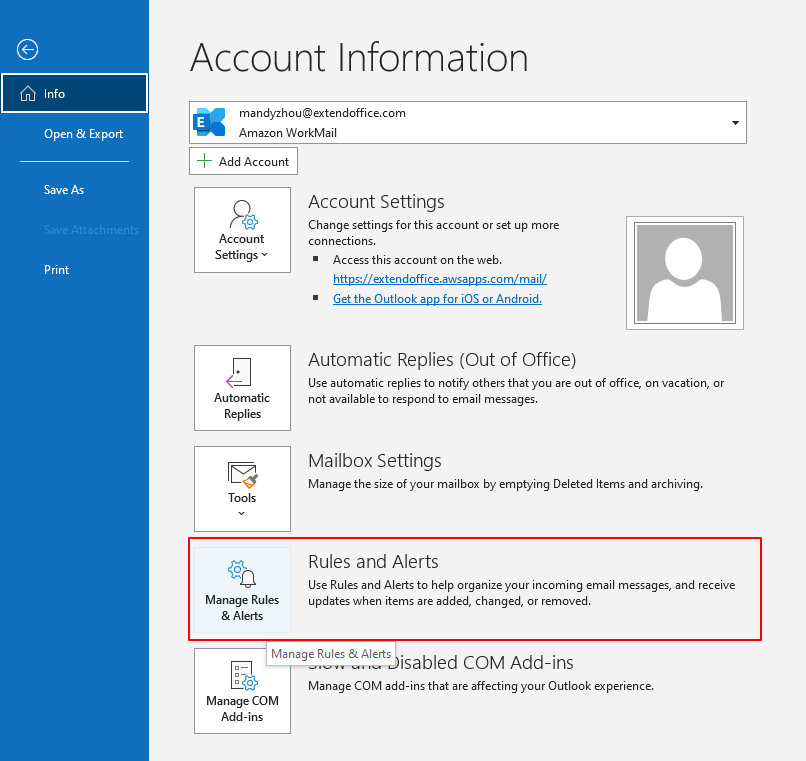
2. Στο Κανόνες και ειδοποιήσεις , κάντε κλικ στην επιλογή Νέος κανόνας σύμφωνα με το Κανόνες ηλεκτρονικού ταχυδρομείου τμήμα.

3. Στο Οδηγός κανόνων , επιλέξτε Εφαρμόστε τον κανόνα στα μηνύματα που λαμβάνω, στη συνέχεια κάντε κλικ στο Επόμενο Κουμπί.

4. Στη συνέχεια Οδηγός κανόνων , επιλέξτε εστάλη μόνο σε μένα ως συνθήκη και, στη συνέχεια, κάντε κλικ στο Επόμενο κουμπί.

5. Στη συνέχεια Οδηγός κανόνων , επιλέξτε να έχετε απάντηση διακομιστή χρησιμοποιώντας ένα συγκεκριμένο μήνυμα in Βήμα 1: Επιλογή ενεργειών, και κάντε κλικ στο συγκεκριμένο μήνυμα στο Επεξεργαστείτε το πλαίσιο περιγραφής κανόνα στο Βήμα 2.
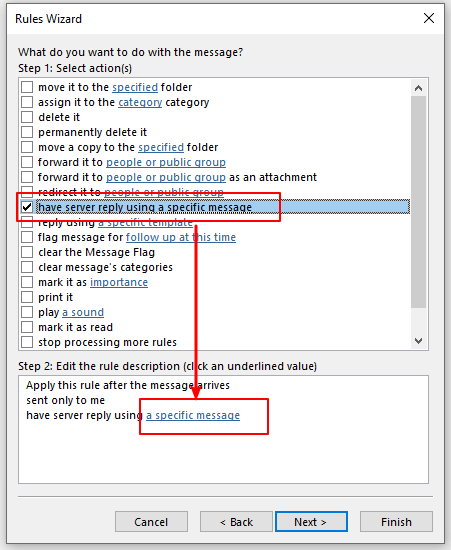
6. Εμφανίζεται μια κενή σελίδα σύνθεσης μηνύματος. μπορείτε να εισάγετε το θέμα και να επεξεργαστείτε το μήνυμα. μεταβείτε στο Κύριο θέμα καρτέλα και κάντε κλικ στο κουμπί Εικόνες για να εισαγάγετε μια εικόνα.
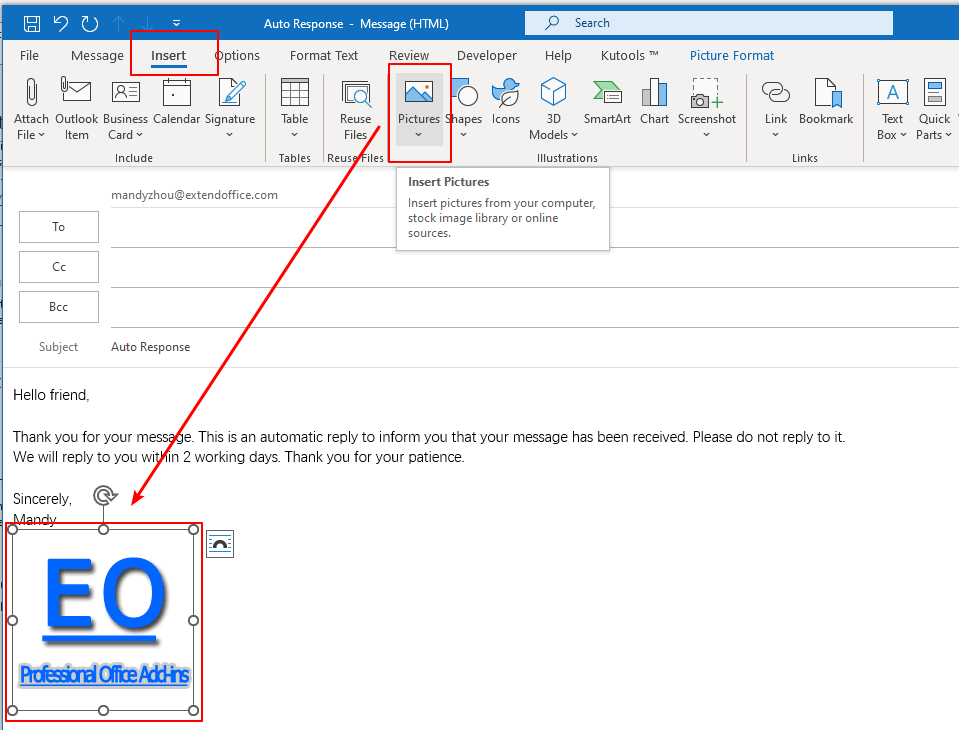
7. κλικ Αποθήκευση & Κλείσιμο για να αποθηκεύσετε το μήνυμα αυτόματης απάντησης και να κλείσετε το παράθυρο.
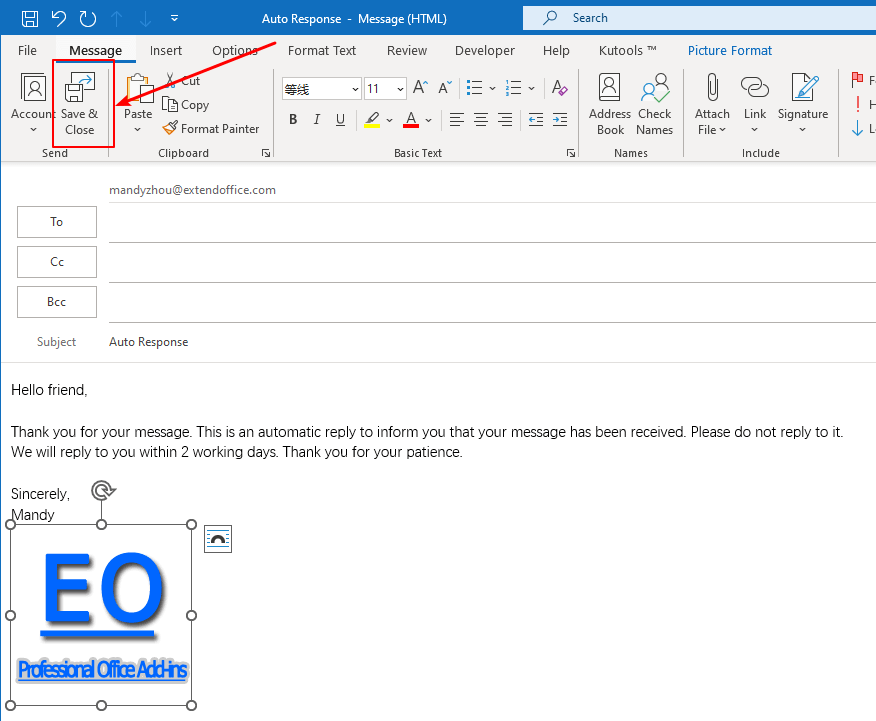
8. Πίσω στο Οδηγός κανόνων παράθυρο διαλόγου, μπορείτε να δείτε το συγκεκριμένο μήνυμα ονομάζεται τώρα ως Αυτόματη απάντηση, το θέμα του αποθηκευμένου μηνύματος. Στη συνέχεια κάντε κλικ στο Επόμενο κουμπί.
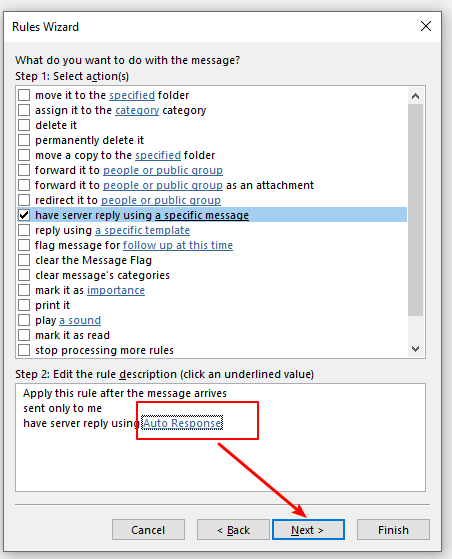
9. Στο επόμενο Οδηγός κανόνων , κάντε κλικ στο Επόμενο κουμπί χωρίς έλεγχο εξαιρέσεων.
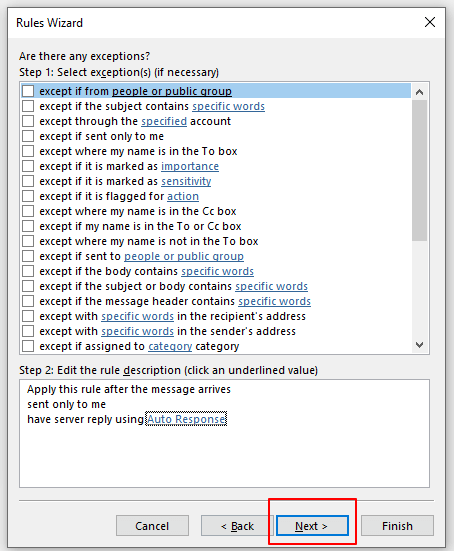
10. Στο επόμενο Οδηγός κανόνων παράθυρο διαλόγου, εισαγάγετε ένα όνομα για τον κανόνα αυτόματης απάντησης στο Βήμα 1: Καθορίστε ένα όνομα για αυτόν τον κανόνα κουτί. Στη συνέχεια, κάντε κλικ στο φινίρισμα κουμπί.
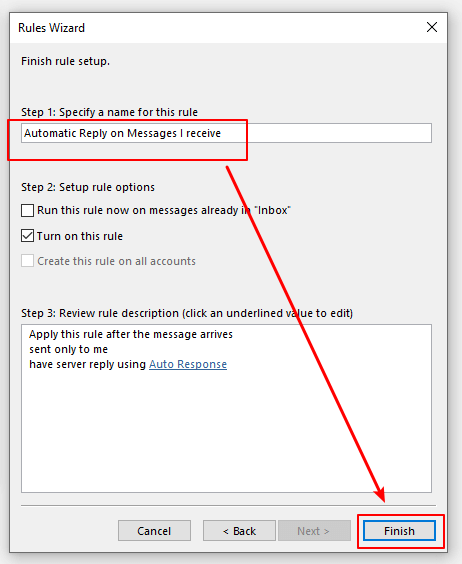
11. Στη συνέχεια, επιστρέφει στο παράθυρο διαλόγου Κανόνες και ειδοποιήσεις, κάντε κλικ στο OK κουμπί για να ολοκληρώσετε τη ρύθμιση.
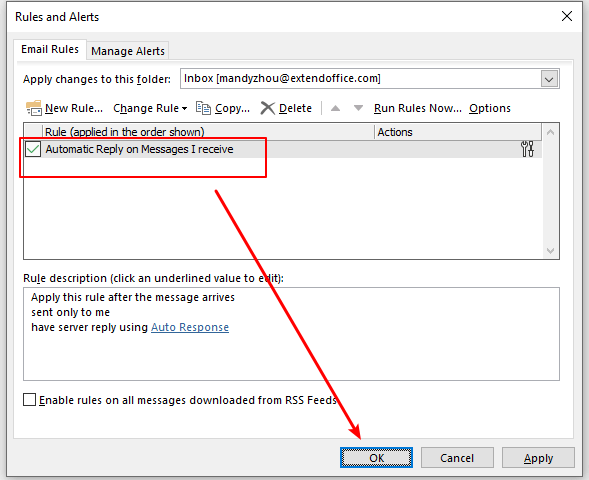
Τώρα, όταν ο λογαριασμός σας στο Exchange λαμβάνει ένα μήνυμα, ένα μήνυμα αυτόματης απάντησης με εικόνα θα σταλεί στον αποστολέα.
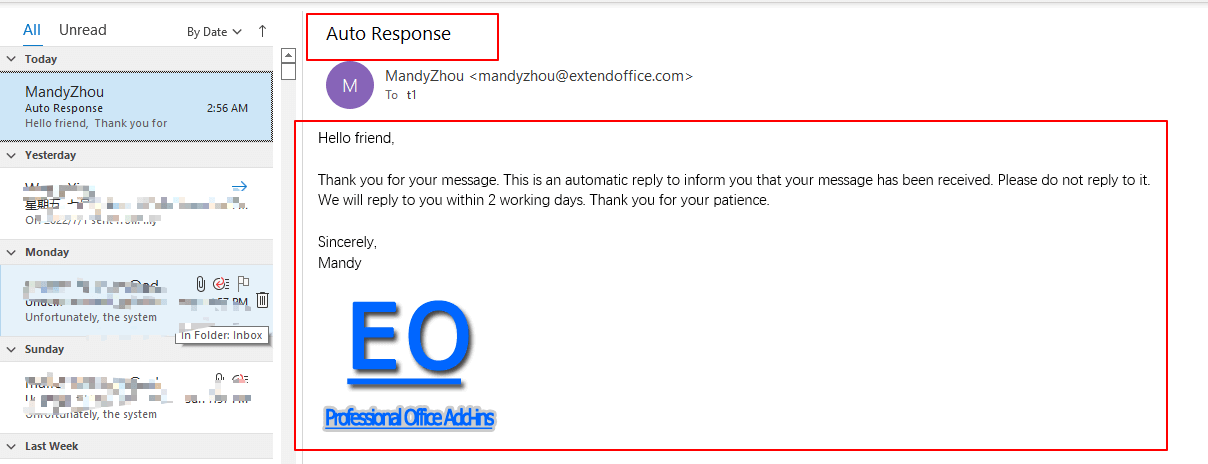
Εισαγάγετε εικόνες σε μια αυτόματη απάντηση χρησιμοποιώντας ένα συγκεκριμένο πρότυπο
1. κλικ Αρχική > Νέα E-mail για να δημιουργήσετε ένα νέο μήνυμα. Στη συνέχεια εισάγετε το θέμα και το μήνυμα. μεταβείτε στο Κύριο θέμα καρτέλα και κάντε κλικ στο κουμπί Εικόνες για να εισαγάγετε μια εικόνα.

2. κλικ Αρχεία > Αποθήκευση ως για να αποθηκεύσετε το μήνυμα ως πρότυπο αυτόματης απάντησης.
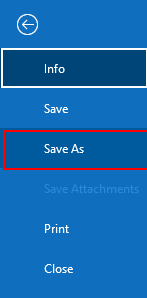
3. Στο Αποθήκευση ως , επιλέξτε Πρότυπο Outlook (* .oft) από το Αποθήκευση ως τύπου αναπτυσσόμενη λίστα και κάντε κλικ στο Αποθήκευση κουμπί.
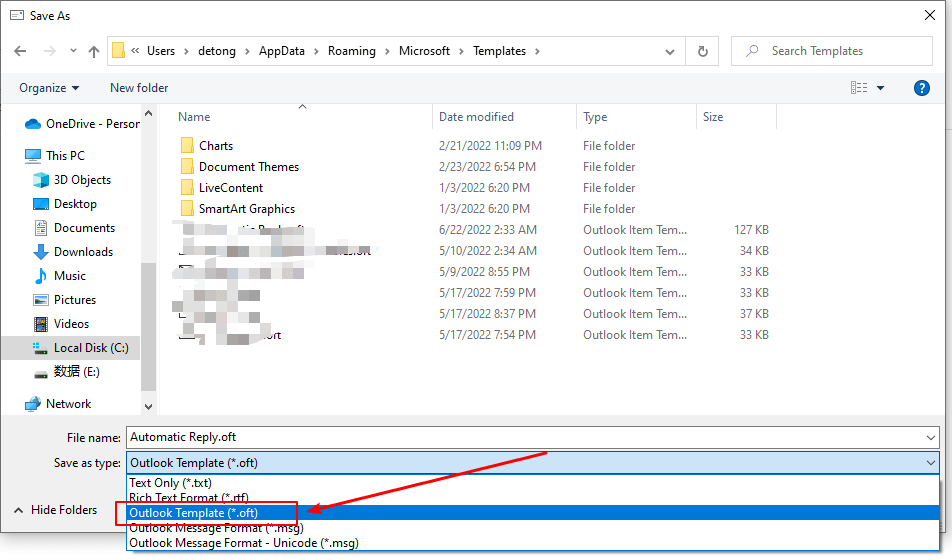
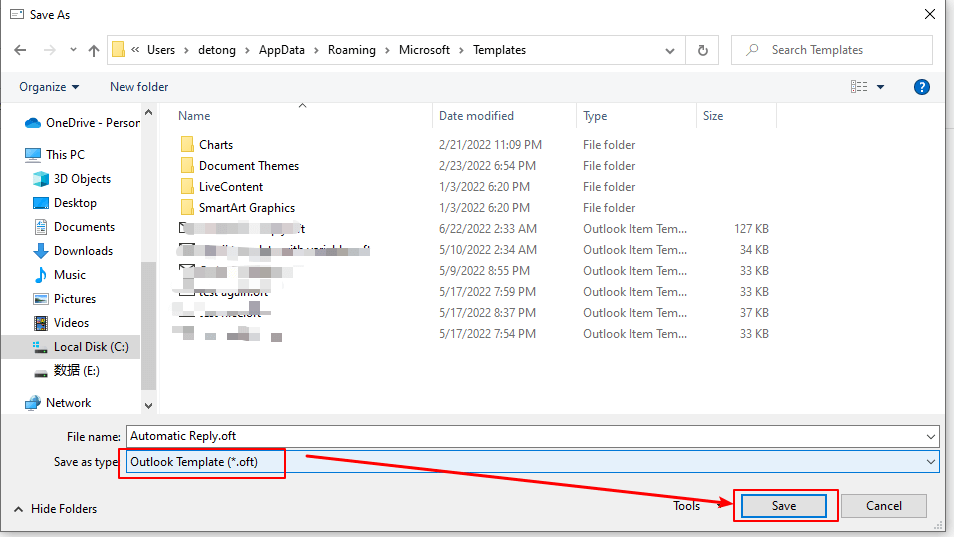
4. Στη συνέχεια κάντε κλικ στο κουμπί Αρχική > Κανόνες που > Διαχείριση κανόνων και ειδοποιήσεων.

5. Στο Κανόνες και ειδοποιήσεις , κάντε κλικ στην επιλογή Νέος κανόνας σύμφωνα με το Κανόνες ηλεκτρονικού ταχυδρομείου τμήμα.

6. Στο Οδηγός κανόνων , επιλέξτε Εφαρμόστε τον κανόνα στα μηνύματα που λαμβάνω, στη συνέχεια κάντε κλικ στο Επόμενο Κουμπί.

7. Στη συνέχεια Οδηγός κανόνων , επιλέξτε στάλθηκε μόνο σε μένα ως η συνθήκη και, στη συνέχεια, κάντε κλικ στο Επόμενο κουμπί.

8. Στη συνέχεια Οδηγός κανόνων , επιλέξτε απαντήστε χρησιμοποιώντας ένα συγκεκριμένο πρότυπο in Βήμα 1: Επιλογή ενεργειών, και κάντε κλικ στο ένα συγκεκριμένο πρότυπο στο Επεξεργαστείτε το πλαίσιο περιγραφής κανόνα στο Βήμα 2.
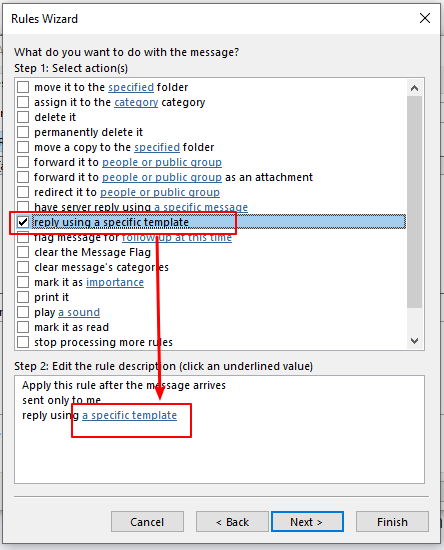
9. Επειτα Επιλέξτε ένα πρότυπο απάντησης εμφανίζεται το παράθυρο διαλόγου. Επίλεξε το Πρότυπα χρήστη στο σύστημα αρχείων από το Κοιτάξτε μέσα αναπτυσσόμενη λίστα, επιλέξτε το πρότυπο αυτόματης απάντησης που δημιουργήσατε μόλις τώρα και κάντε κλικ στο Ανοικτό κουμπί.
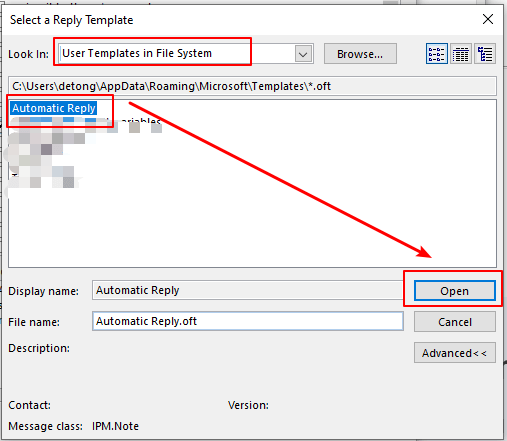
10. Πίσω στο Οδηγός κανόνων , κάντε κλικ στο Επόμενο κουμπί.
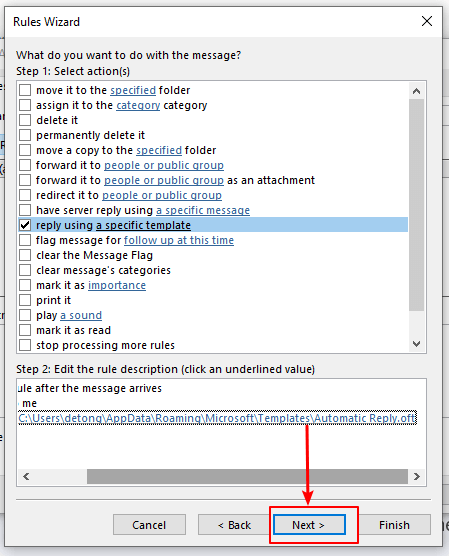
11. Στο επόμενο Οδηγός κανόνων , κάντε κλικ στο Επόμενο κουμπί χωρίς έλεγχο εξαιρέσεων.
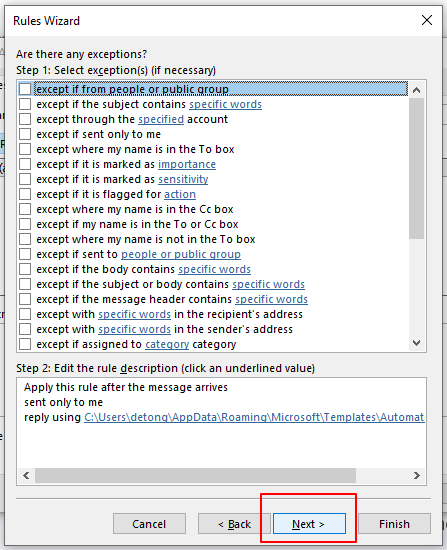
12. Στο επόμενο Οδηγός κανόνων παράθυρο διαλόγου, εισαγάγετε ένα όνομα για τον κανόνα στο Βήμα 1: Καθορίστε ένα όνομα για αυτό το πλαίσιο κανόνων. Στη συνέχεια κάντε κλικ στο φινίρισμα κουμπί.
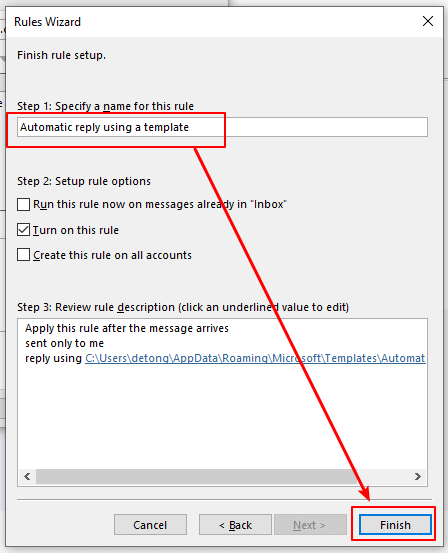
:
1) Η Ενεργοποιήστε αυτόν τον κανόνα Η επιλογή ελέγχεται από προεπιλογή στο Βήμα 2: Επιλογές κανόνων ρύθμισης. Εάν θέλετε να χρησιμοποιήσετε αυτόν τον κανόνα για μηνύματα που έχετε ήδη λάβει, ελέγξτε το Εκτελέστε αυτόν τον κανόνα τώρα σε μηνύματα που βρίσκονται ήδη στα "Εισερχόμενα" κουτί. Και αν θέλετε να εφαρμόσετε αυτόν τον κανόνα σε όλους τους λογαριασμούς email, ελέγξτε το Δημιουργήστε αυτόν τον κανόνα σε όλους τους λογαριασμούς κουτί.
2) Για χρήστες του Microsoft Outlook Exchange λογαριασμού, αφού κάνετε κλικ στο φινίρισμα κουμπί, α Microsoft Outlook εμφανίζεται το παράθυρο διαλόγου. Λέει "Αυτός ο κανόνας θα εκτελεστεί μόνο όταν ελέγχετε το email σας στο Outlook. Εάν το Outlook δεν εκτελείται, αυτός ο κανόνας δεν θα λειτουργεί για μηνύματα ηλεκτρονικού ταχυδρομείου που ελέγχετε στο διαδίκτυο ή από άλλη συσκευή". Κλίκ OK για να κλείσετε το παράθυρο διαλόγου.

13. Στη συνέχεια επιστρέφει στο Κανόνες και ειδοποιήσεις , κάντε κλικ στο OK κουμπί για να ολοκληρώσετε τη ρύθμιση.
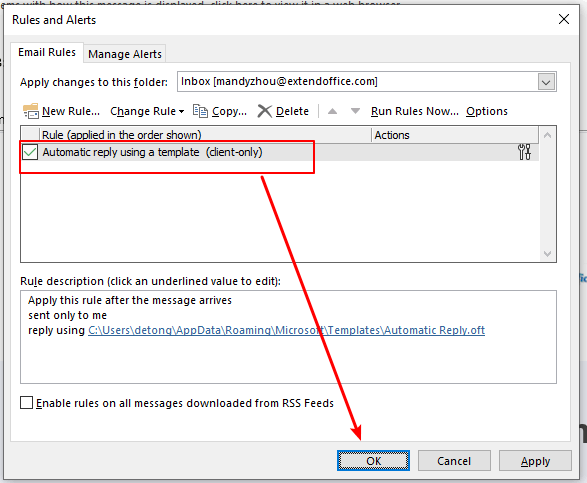
Τώρα μόλις λάβετε ένα μήνυμα στο Outlook, ένα μήνυμα αυτόματης απάντησης με εικόνα θα σταλεί αμέσως στον αποστολέα.
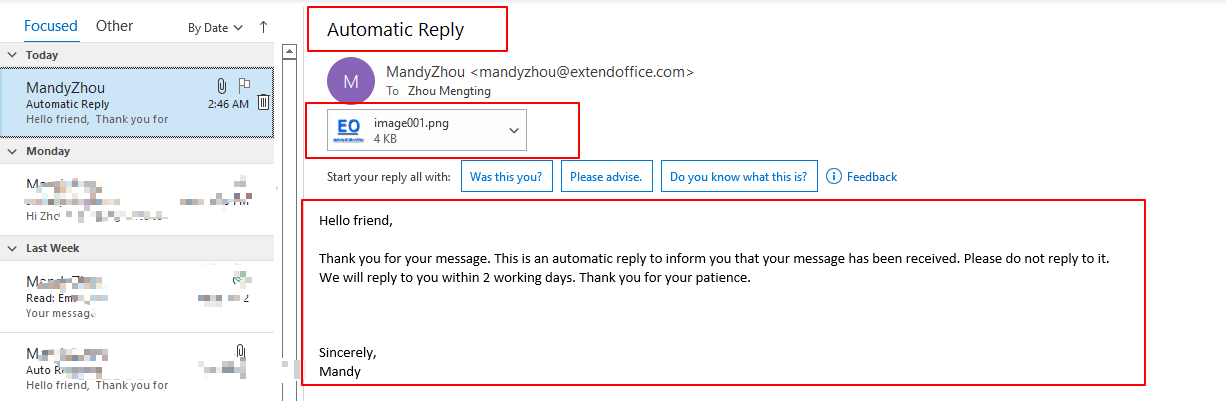
❗ Σημαντική σημείωση:
1) Προκειμένου ο κανόνας να στέλνει αυτόματες απαντήσεις στα μηνύματα ηλεκτρονικού ταχυδρομείου σας όσο λείπετε, πρέπει να αφήσετε το Outlook σε λειτουργία.
2) Είτε πρόκειται για λογαριασμό Exchange είτε για λογαριασμό IMAP ή POP3, όταν χρησιμοποιείτε μια αυτόματη απάντηση με έναν συγκεκριμένο κανόνα προτύπου, η αυτόματη απάντησή σας αποστέλλεται σε κάθε αποστολέα μόνο μία φορά κατά τη διάρκεια μιας μόνο συνεδρίας. Μια περίοδος λειτουργίας είναι κάθε φορά που ξεκινάτε το Outlook μέχρι να κλείσετε την εφαρμογή. Αυτός ο κανόνας εμποδίζει το Outlook να στέλνει διπλότυπες απαντήσεις σε έναν αποστολέα για τον οποίο έχετε λάβει πολλά μηνύματα. Κατά τη διάρκεια μιας περιόδου λειτουργίας, το Outlook παρακολουθεί τη λίστα των χρηστών που έχουν απαντήσει. Ωστόσο, εάν κλείσετε και επανεκκινήσετε το Outlook, αυτό θα θεωρηθεί ως νέα περίοδος λειτουργίας και η λίστα των αποστολέων που έχουν λάβει αυτόματες απαντήσεις θα επαναφερθεί.
Σχετικά Άρθρα
Πώς να προσθέσετε / να εισαγάγετε υδατογράφημα στο Outlook;
Το παρακάτω σεμινάριο θα σας καθοδηγήσει στην εισαγωγή ενός υδατογραφήματος μίμησης στο Microsoft Outlook.
Πώς να εισαγάγετε συνημμένα στο σώμα του μηνύματος ηλεκτρονικού ταχυδρομείου στο Outlook;
Και εδώ σας παρέχουμε την καθοδήγηση για την εισαγωγή συνημμένων στο σώμα ενός μηνύματος ηλεκτρονικού ταχυδρομείου σύνταξης στο Microsoft Outlook.
Πώς να εισαγάγετε εικόνα από το σαρωτή στο μήνυμα ηλεκτρονικού ταχυδρομείου του Outlook;
Στο παρακάτω σεμινάριο, θα μάθετε πώς να εισάγετε εικόνες από σαρωτή ή κάμερα στο μήνυμα ηλεκτρονικού ταχυδρομείου του Outlook.
Τα καλύτερα εργαλεία παραγωγικότητας γραφείου
Kutools για το Outlook - Πάνω από 100 ισχυρές δυνατότητες για υπερφόρτιση του Outlook σας
🤖 Βοηθός αλληλογραφίας AI: Άμεσα επαγγελματικά email με μαγεία AI -- με ένα κλικ για ιδιοφυείς απαντήσεις, τέλειος τόνος, πολυγλωσσική γνώση. Μεταμορφώστε τα email χωρίς κόπο! ...
📧 Αυτοματοποίηση ηλεκτρονικού ταχυδρομείου: Εκτός γραφείου (Διαθέσιμο για POP και IMAP) / Προγραμματισμός αποστολής email / Αυτόματο CC/BCC βάσει κανόνων κατά την αποστολή email / Αυτόματη προώθηση (Σύνθετοι κανόνες) / Αυτόματη προσθήκη χαιρετισμού / Διαχωρίστε αυτόματα τα μηνύματα ηλεκτρονικού ταχυδρομείου πολλών παραληπτών σε μεμονωμένα μηνύματα ...
📨 Διαχείριση e-mail: Εύκολη ανάκληση email / Αποκλεισμός απάτης email από υποκείμενα και άλλους / Διαγραφή διπλότυπων μηνυμάτων ηλεκτρονικού ταχυδρομείου / Προχωρημένη Αναζήτηση / Ενοποίηση φακέλων ...
📁 Συνημμένα Pro: Μαζική αποθήκευση / Αποσύνδεση παρτίδας / Συμπίεση παρτίδας / Αυτόματη αποθήκευση / Αυτόματη απόσπαση / Αυτόματη συμπίεση ...
🌟 Διασύνδεση Magic: 😊Περισσότερα όμορφα και δροσερά emojis / Ενισχύστε την παραγωγικότητά σας στο Outlook με προβολές με καρτέλες / Ελαχιστοποιήστε το Outlook αντί να κλείσετε ...
???? Με ένα κλικ Wonders: Απάντηση σε όλους με εισερχόμενα συνημμένα / Email κατά του phishing / 🕘Εμφάνιση ζώνης ώρας αποστολέα ...
👩🏼🤝👩🏻 Επαφές & Ημερολόγιο: Μαζική προσθήκη επαφών από επιλεγμένα μηνύματα ηλεκτρονικού ταχυδρομείου / Διαχωρίστε μια ομάδα επαφής σε μεμονωμένες ομάδες / Κατάργηση υπενθυμίσεων γενεθλίων ...
Διανεμήθηκαν παραπάνω από 100 Χαρακτηριστικά Περιμένετε την εξερεύνηση σας! Κάντε κλικ εδώ για να ανακαλύψετε περισσότερα.

