Πώς να δημιουργήσετε αντίγραφα ασφαλείας και να επαναφέρετε τις υπογραφές στο Outlook;
Εάν πρέπει να μετακινήσετε τις πληροφορίες του outlook από τον παλιό σας υπολογιστή στον νέο σας υπολογιστή, μπορείτε να εξαγάγετε όλα τα μηνύματα ηλεκτρονικού ταχυδρομείου, τα ημερολόγια, τις επαφές, τις εργασίες και τις σημειώσεις ως Αρχείο PST στο Outlook και μετακινήστε το αρχείο PST στον νέο υπολογιστή. Αλλά θα βρείτε το υπογραφές λείπουν επειδή οι υπογραφές δεν περιλαμβάνονται στο αρχείο PST. Τι γίνεται λοιπόν αν θέλετε να χρησιμοποιήσετε τις υπογραφές στο Outlook στον νέο υπολογιστή; Σε αυτό το σεμινάριο, θα σας δείξουμε τη μέθοδο δημιουργία αντιγράφων ασφαλείας και επαναφορά υπογραφών στο Outlook σε νέο υπολογιστή.
Σημείωση: Εδώ παίρνει Microsoft Outlook 365 Για παράδειγμα, τα βήματα και οι περιγραφές ενδέχεται να έχουν κάποιες διαφορές σε άλλες εκδόσεις του Outlook.
Δημιουργήστε αντίγραφα ασφαλείας και επαναφέρετε τις υπογραφές χρησιμοποιώντας την Εξερεύνηση αρχείων
1. Σε σας παλιά υπολογιστή, αντιγράψτε και επικολλήστε την παρακάτω διαδρομή στη γραμμή διευθύνσεων εξερευνητής:
C:\Users\%username%\AppData\Roaming\Microsoft\Signatures
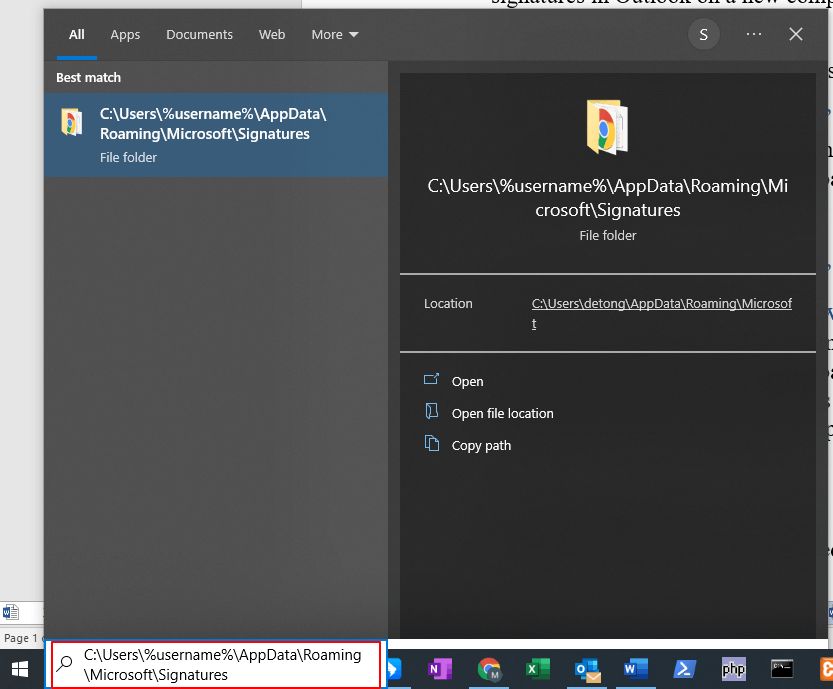
2. Κάντε κλικ στο κουμπί Ανοικτό για να ανοίξετε το φάκελο υπογραφής.
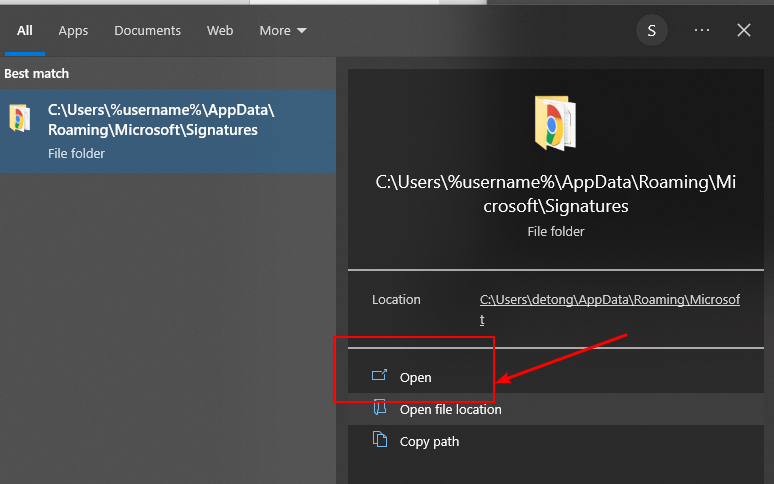
3. Αφού ανοίξει ο φάκελος Signatures, μπορείτε να δείτε όλα τα αρχεία.
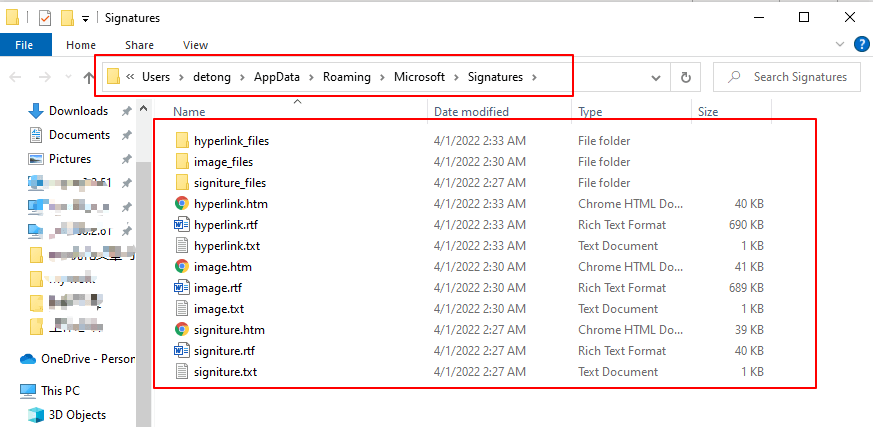
4. Σε σας νέος υπολογιστή, αντιγράψτε και επικολλήστε την ακόλουθη διαδρομή στη γραμμή διευθύνσεων στον Explorer:
C:\Users\%username%\AppData\Roaming\Microsoft\Signatures
Και κάντε κλικ στο Ανοικτό κουμπί για να ανοίξετε το φάκελο.
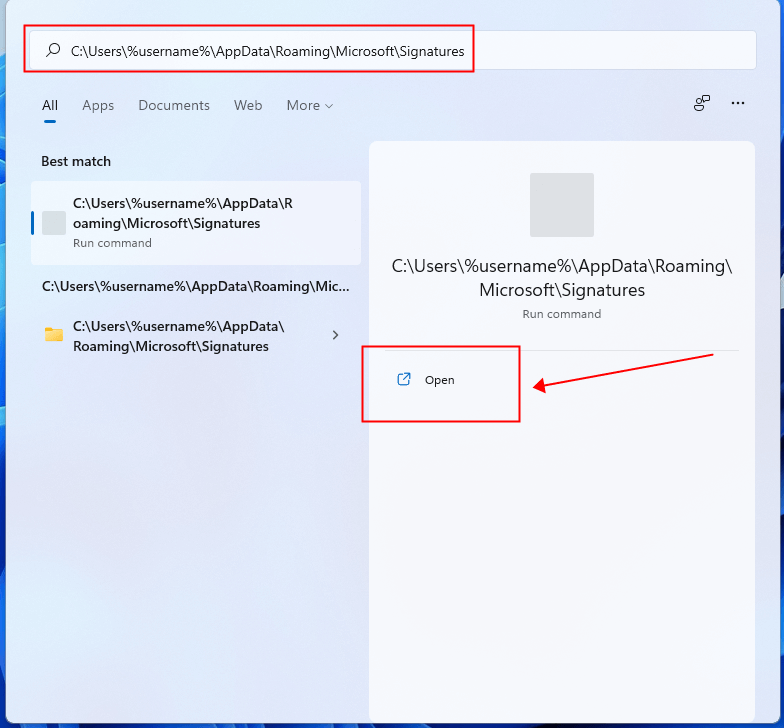
5. Θα παρατηρήσετε ότι ο φάκελος υπογραφών στον νέο υπολογιστή είναι άδειο.

6. Τώρα αντίγραφο τα αρχεία υπογραφής στον παλιό υπολογιστή και πάστα στο φάκελο Υπογραφές στον νέο υπολογιστή.
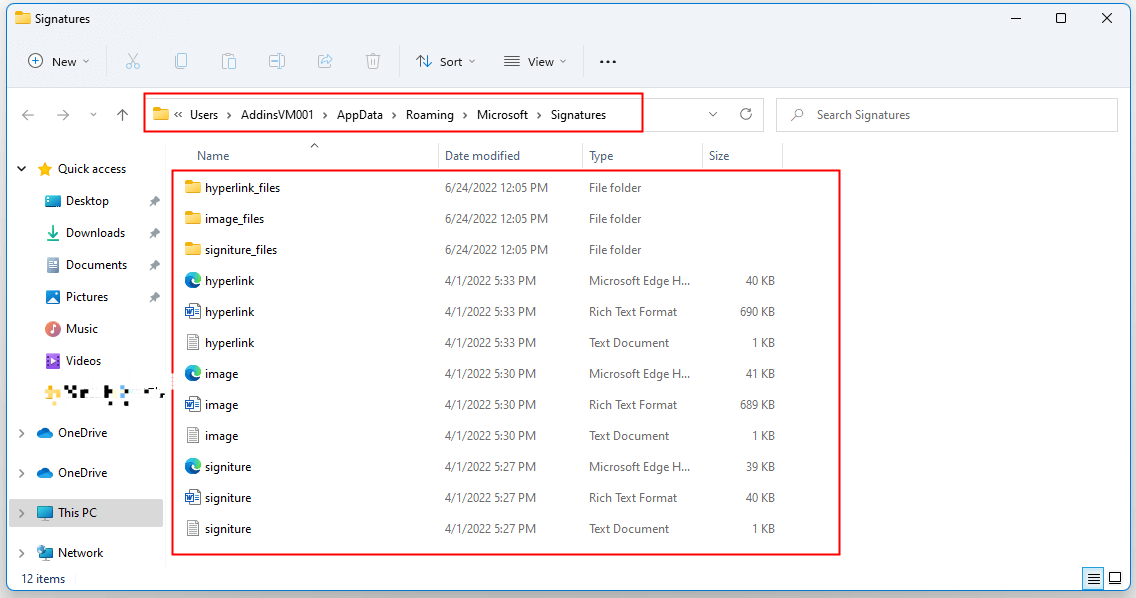
Στον νέο υπολογιστή, ενεργοποιήστε το Outlook, τώρα μπορείτε να χρησιμοποιήσετε το υπογραφές όπως και πριν.
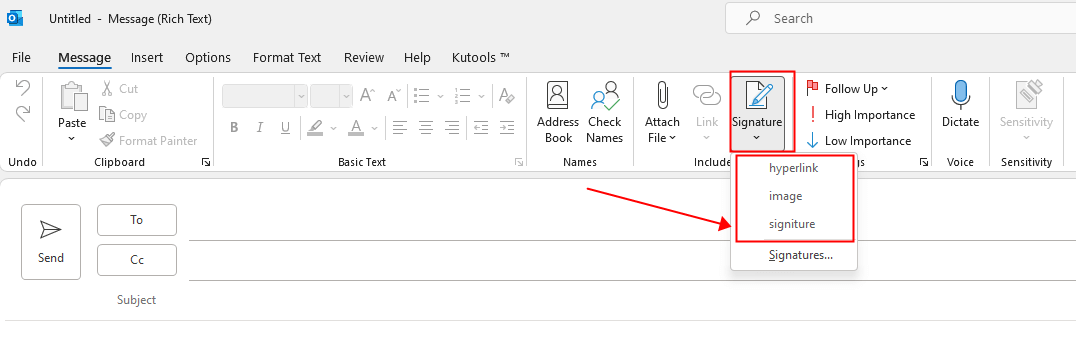
Δημιουργία αντιγράφων ασφαλείας και επαναφορά υπογραφών από το Outlook
1. Στο παλιά υπολογιστή, ενεργοποιήστε το Outlook, Κάντε κλικ Αρχεία > Επιλογές.
2. ο Επιλογές του Outlook εμφανίζεται το παράθυρο διαλόγου. Κάντε κλικ Ταχυδρομείο στο αριστερό παράθυρο.
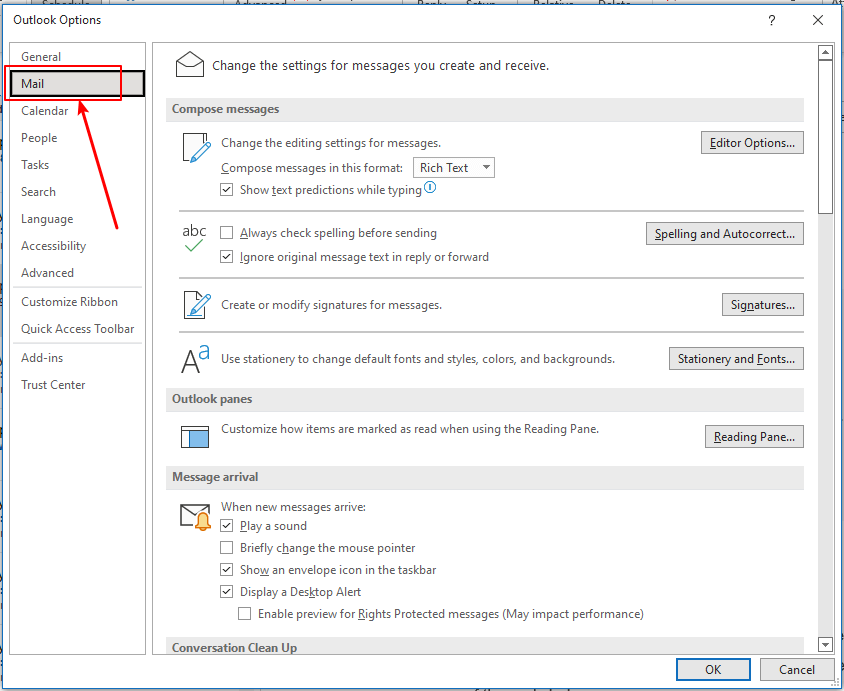
3. Πάτα το Ctrl πλήκτρο και μετά κάντε κλικ στο Υπογραφή κάτω από το κουμπί Σύνταξη μηνυμάτων τμήμα.
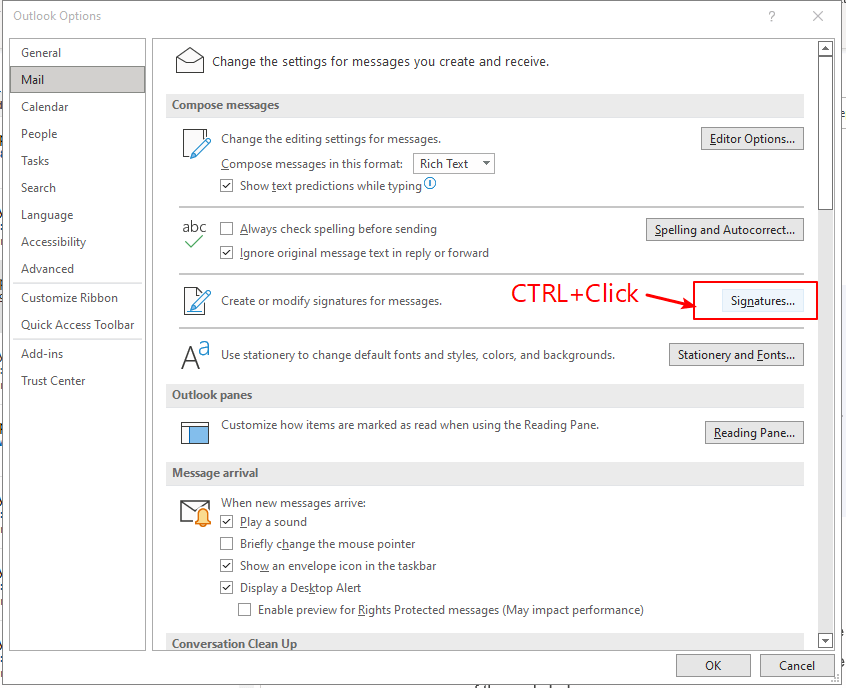
4. Μπορείτε να δείτε όλα τα αρχεία Signatures στο φάκελο Signatures του παλιού υπολογιστή.
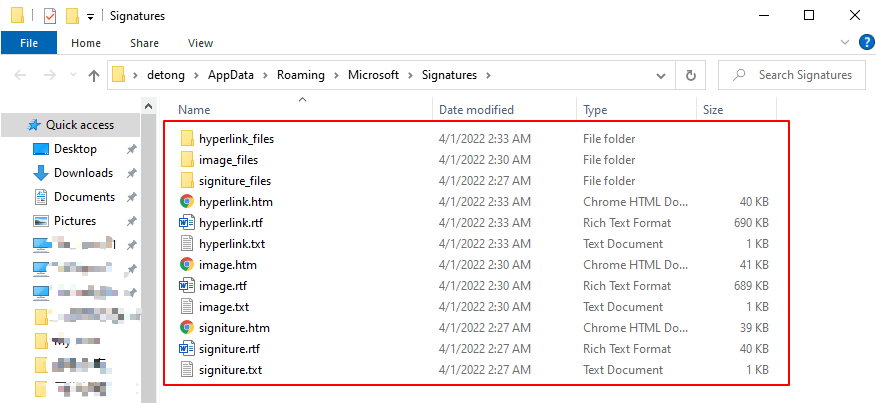
5. Επαναλάβετε τα παραπάνω βήματα στον νέο υπολογιστή. Θα βρείτε ότι ο φάκελος Υπογραφές είναι άδειο.

6. αντίγραφο τα αρχεία Signatures στον παλιό υπολογιστή και πάστα τους στον νέο υπολογιστή.
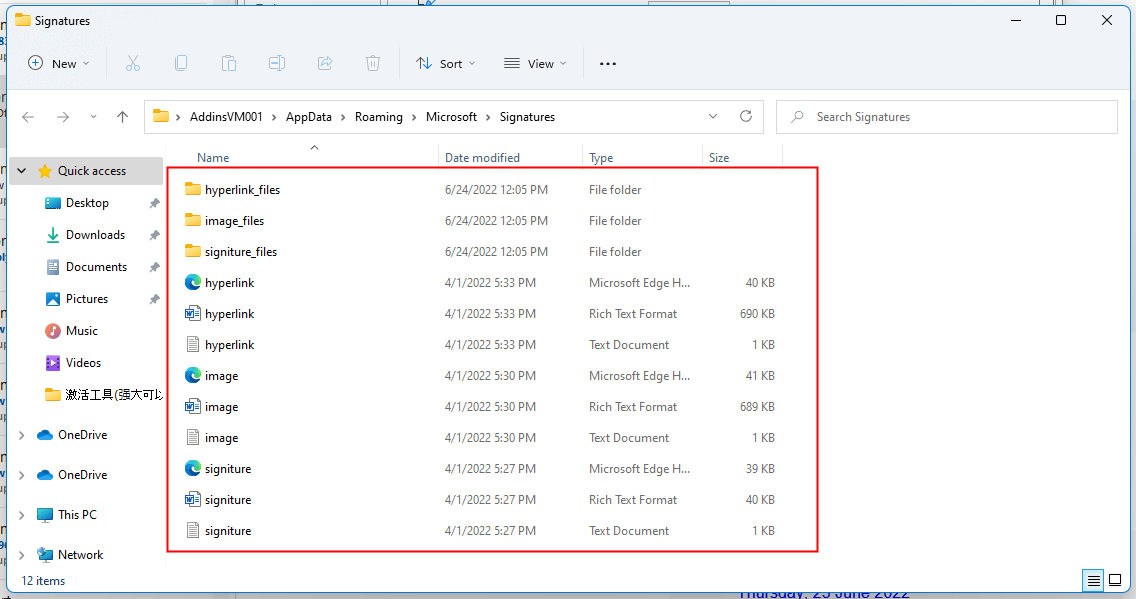
Στη συνέχεια, η υπογραφές στον παλιό υπολογιστή είναι επίσης διαθέσιμο στον νέο υπολογιστή.
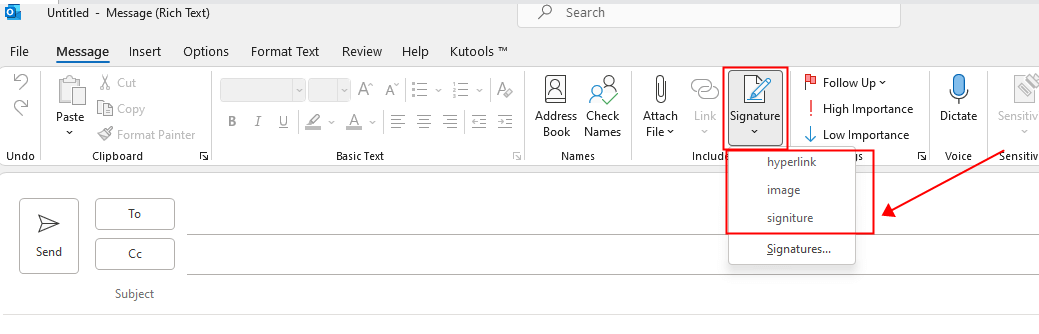
Σημείωση: Κάθε υπογραφή που δημιουργείται στο Outlook υπάρχει σε τρεις διαφορετικές μορφές: Απλό κείμενο (.txt), HTML (.htm) και Εμπλουτισμένο κείμενο (.rtf). Θυμηθείτε να επιλέξετε και τις τρεις αυτές μορφές για κάθε υπογραφή.
Σχετικά Άρθρα
Πώς να εισάγετε και να εξάγετε υπογραφές στο Microsoft Outlook;
Στην πραγματικότητα, υπάρχει ένα κόλπο για να εισάγετε τις ειδικές υπογραφές με λογότυπα, εικόνες και υπερσυνδέσμους που έχετε δημιουργήσει στον παλιό υπολογιστή. Θα σας δείξουμε πώς να εισάγετε και να εξάγετε ειδικές υπογραφές στο Microsoft Outlook εύκολα.
Πώς να εισαγάγετε ή να εισαγάγετε υπογραφές HTML στο Outlook;
Για παράδειγμα, κατεβάσατε ορισμένες υπογραφές HTML από ιστότοπους και θέλετε να τις εισαγάγετε στο Outlook. Τυχόν εύκολοι τρόποι; Αυτό το άρθρο θα σας καθοδηγήσει για εισαγωγή ή εισαγωγή HTML υπογραφών στο Outlook βήμα προς βήμα.
Πώς να ανοίξετε και να επεξεργαστείτε τις υπογραφές του Outlook στο Word;
Σε σύγκριση με το πρόγραμμα επεξεργασίας υπογραφής στο Outlook, θα είναι πολύ πιο εύκολο να επεξεργαστείτε μια υπογραφή του Outlook στο Microsoft Word. Ωστόσο, πώς μπορείτε να ανοίξετε και να επεξεργαστείτε μια υπογραφή του Outlook στο Word; Η παρακάτω λύση θα σας καθοδηγήσει για να γίνει πραγματικότητα.
Τα καλύτερα εργαλεία παραγωγικότητας γραφείου
Kutools για το Outlook - Πάνω από 100 ισχυρές δυνατότητες για υπερφόρτιση του Outlook σας
🤖 Βοηθός αλληλογραφίας AI: Άμεσα επαγγελματικά email με μαγεία AI -- με ένα κλικ για ιδιοφυείς απαντήσεις, τέλειος τόνος, πολυγλωσσική γνώση. Μεταμορφώστε τα email χωρίς κόπο! ...
📧 Αυτοματοποίηση ηλεκτρονικού ταχυδρομείου: Εκτός γραφείου (Διαθέσιμο για POP και IMAP) / Προγραμματισμός αποστολής email / Αυτόματο CC/BCC βάσει κανόνων κατά την αποστολή email / Αυτόματη προώθηση (Σύνθετοι κανόνες) / Αυτόματη προσθήκη χαιρετισμού / Διαχωρίστε αυτόματα τα μηνύματα ηλεκτρονικού ταχυδρομείου πολλών παραληπτών σε μεμονωμένα μηνύματα ...
📨 Διαχείριση e-mail: Εύκολη ανάκληση email / Αποκλεισμός απάτης email από υποκείμενα και άλλους / Διαγραφή διπλότυπων μηνυμάτων ηλεκτρονικού ταχυδρομείου / Προχωρημένη Αναζήτηση / Ενοποίηση φακέλων ...
📁 Συνημμένα Pro: Μαζική αποθήκευση / Αποσύνδεση παρτίδας / Συμπίεση παρτίδας / Αυτόματη αποθήκευση / Αυτόματη απόσπαση / Αυτόματη συμπίεση ...
🌟 Διασύνδεση Magic: 😊Περισσότερα όμορφα και δροσερά emojis / Ενισχύστε την παραγωγικότητά σας στο Outlook με προβολές με καρτέλες / Ελαχιστοποιήστε το Outlook αντί να κλείσετε ...
???? Με ένα κλικ Wonders: Απάντηση σε όλους με εισερχόμενα συνημμένα / Email κατά του phishing / 🕘Εμφάνιση ζώνης ώρας αποστολέα ...
👩🏼🤝👩🏻 Επαφές & Ημερολόγιο: Μαζική προσθήκη επαφών από επιλεγμένα μηνύματα ηλεκτρονικού ταχυδρομείου / Διαχωρίστε μια ομάδα επαφής σε μεμονωμένες ομάδες / Κατάργηση υπενθυμίσεων γενεθλίων ...
Διανεμήθηκαν παραπάνω από 100 Χαρακτηριστικά Περιμένετε την εξερεύνηση σας! Κάντε κλικ εδώ για να ανακαλύψετε περισσότερα.

