Πώς να προβάλετε όλους τους αποκλεισμένους τομείς στο Outlook;
Εκτός από τις διευθύνσεις ηλεκτρονικού ταχυδρομείου, ίσως γνωρίζετε ότι το Outlook μας επιτρέπει επίσης να αποκλείουμε ονόματα τομέα, έτσι ώστε τα μηνύματα ηλεκτρονικού ταχυδρομείου από τις αποκλεισμένες διευθύνσεις και ονόματα τομέα να πηγαίνουν σε έναν ειδικό φάκελο ανεπιθύμητης αλληλογραφίας αντί για τα εισερχόμενά μας. Εάν δεν γνωρίζετε και θέλετε να μάθετε πώς να αποκλείσετε τομείς, ανατρέξτε σε αυτό το σεμινάριο: Πώς να προσθέσετε τον τομέα αποστολέα στη λίστα αποκλεισμένων αποστολέων στο Outlook;
Σε αυτό το άρθρο, θα μιλήσουμε για τις μεθόδους προβολής αυτών των ονομάτων τομέα που έχετε αποκλείσει στο Outlook:
Προβολή αποκλεισμένων τομέων στις Επιλογές ανεπιθύμητης αλληλογραφίας
Εάν έχετε αποκλείσει ορισμένα ονόματα τομέα για έναν λογαριασμό email με την ενσωματωμένη δυνατότητα ανεπιθύμητης αλληλογραφίας του Outlook, για να δείτε τους φιλτραρισμένους τομείς, κάντε τα εξής:
1. Κάντε κλικ στον λογαριασμό email που θέλετε να ελέγξετε τους αποκλεισμένους τομείς του. Στη συνέχεια, κάτω από την καρτέλα Αρχική, βρείτε την ομάδα Διαγραφή, και κάντε κλικ στο κουμπί Σκουπίδια > Επιλογές ανεπιθύμητης αλληλογραφίας. Δείτε το στιγμιότυπο οθόνης: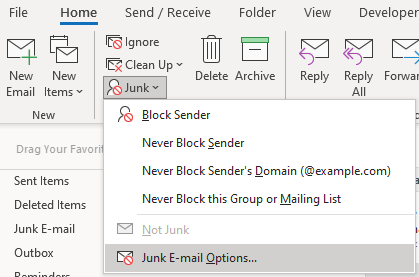
2. Ένα παράθυρο με το όνομα Επιλογές ανεπιθύμητης αλληλογραφίας – Λογαριασμός email πετάγεται. Μεταβείτε στην καρτέλα Αποκλεισμένοι αποστολείς, θα βλέπατε όλους τους αποκλεισμένους τομείς στην κορυφή της λίστας καθώς οι αποκλεισμένες διευθύνσεις και τα ονόματα τομέα παρατίθενται με αλφαβητική σειρά.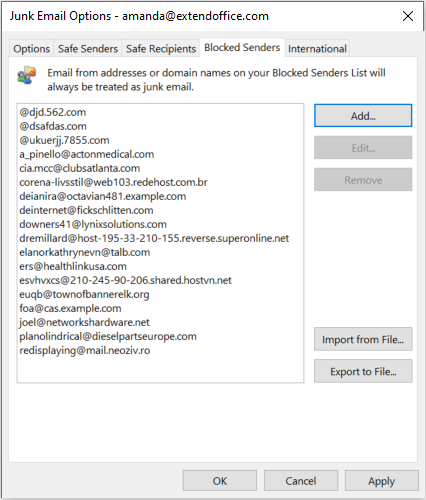
Προβολή αποκλεισμένων τομέων στο Kutools για τη Διαχείριση κανόνων ανεπιθύμητης αλληλογραφίας του Outlook
Εάν είχατε μια δέσμη ανεπιθύμητων μηνυμάτων και χρησιμοποιούσατε το Kutools για το Outlook για να φιλτράρετε ομαδικά τους τομείς αποστολέα, για να ελέγξετε αυτά τα αποκλεισμένα ονόματα τομέα, ακολουθήστε τα παρακάτω βήματα:
1. Σύμφωνα με το Kutools καρτέλα, στην ομάδα Αυτόματο, Κλίκ Σκουπίδια > Φάτνη Κανόνων. Δείτε το στιγμιότυπο οθόνης: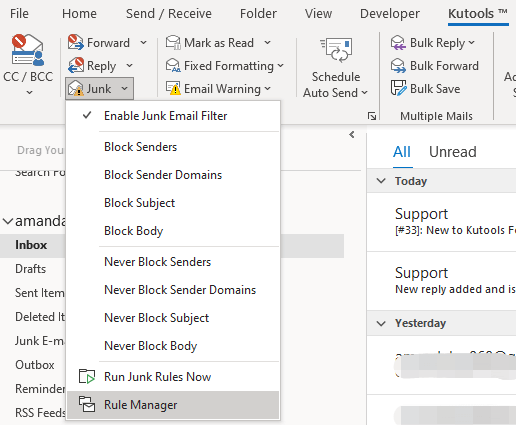
2. Στο αναδυόμενο παράθυρο Junk Διεύθυνση Φίλτρου Email , επιλέξτε το Αποκλεισμός τομέα σειρά. Στη συνέχεια, κάντε κλικ στους τομείς που είναι υπογραμμισμένοι με μπλε χρώμα, όπως φαίνεται στην παρακάτω εικόνα (σημειωμένοι με ένα κόκκινο βέλος).
3. Τώρα, μπορείτε να δείτε όλα τα αποκλεισμένα ονόματα τομέα στο Το κείμενο περιέχει παράθυρο. Επιπλέον, μπορείτε να δημιουργήσετε, να επεξεργαστείτε ή να διαγράψετε τομείς εδώ όπως χρειάζεστε.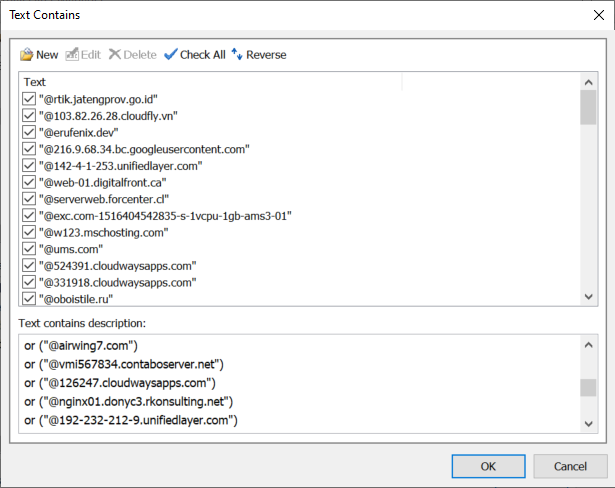
Σχετικά Άρθρα
Πώς να αποκλείσετε ή να ξεμπλοκάρετε τους αποστολείς στο Outlook;
Μερικές φορές, στο Outlook, ενδέχεται να λάβετε ανεπιθύμητα μηνύματα ηλεκτρονικού ταχυδρομείου από ορισμένους ξένους που σας ενοχλούν. Σε αυτό το άρθρο, εισάγω τη μέθοδο αποκλεισμού ή αποτροπής λήψης μηνυμάτων ηλεκτρονικού ταχυδρομείου από συγκεκριμένους αποστολείς στο Outlook.
Πώς να προσθέσετε διευθύνσεις email στη λίστα ασφαλών/αποκλεισμένων αποστολέων στο Outlook;
Μερικές φορές το Outlook αντιμετωπίζει ένα έγκυρο εισερχόμενο email ως ανεπιθύμητο email και στη συνέχεια το φιλτράρει σε φάκελο ανεπιθύμητης αλληλογραφίας παρόλο που η διεύθυνση email του αποστολέα αποθηκεύτηκε στο βιβλίο διευθύνσεων email outlook. Ήταν πολύ ενοχλητικό όταν τα email συνεχίζουν να φιλτράρονται σε ανεπιθύμητο φάκελο email. Για να το αποφύγετε αυτό, ακολουθούν ορισμένες χρήσιμες μέθοδοι που θα σας βοηθήσουν να προσθέσετε τις διευθύνσεις στη λίστα ασφαλών αποστολών στη λίστα επιτρεπόμενων. Δείτε τις ακόλουθες οδηγίες:
Πώς να προσθέσετε τον τομέα αποστολέα στη λίστα αποκλεισμένων αποστολέων στο Outlook;
Έχετε υποφέρει ποτέ με χιλιάδες ανεπιθύμητα μηνύματα ηλεκτρονικού ταχυδρομείου, μπορεί να λαμβάνετε εκατοντάδες μηνύματα την ημέρα από τον ίδιο τομέα και θέλετε να προσθέσετε αυτούς τους τομείς στη λίστα αποκλεισμένων αποστολέων, έτσι ώστε όταν λαμβάνετε τα μηνύματα ηλεκτρονικού ταχυδρομείου από αυτούς τους τομείς, θα είναι μετακινείται αυτόματα στο φάκελο ανεπιθύμητης αλληλογραφίας.
Πώς να φιλτράρετε και να αποκλείσετε αυτόματα τα email με ονόματα αποστολέων στο Outlook;
Πρόσφατα έλαβα μια πληθώρα μηνυμάτων email με διαφορετικούς τομείς αποστολέων, θέματα και περιεχόμενο email, εκτός από την ίδια λέξη-κλειδί στα εμφανιζόμενα ονόματα των αποστολέων. Δείτε το στιγμιότυπο οθόνης παρακάτω. Είναι δύσκολο να αρχειοθετήσετε και να αποκλείσετε αυτά τα μηνύματα ηλεκτρονικού ταχυδρομείου με συνήθεις μεθόδους ανεπιθύμητης αλληλογραφίας. Ευτυχώς, βρήκα έναν δύσκολο τρόπο να φιλτράρω και να αποκλείσω αυτά τα μηνύματα ηλεκτρονικού ταχυδρομείου από τα εμφανιζόμενα ονόματα των αποστολέων στο Microsoft Outlook.
Τα καλύτερα εργαλεία παραγωγικότητας γραφείου
Kutools για το Outlook - Πάνω από 100 ισχυρές δυνατότητες για υπερφόρτιση του Outlook σας
🤖 Βοηθός αλληλογραφίας AI: Άμεσα επαγγελματικά email με μαγεία AI -- με ένα κλικ για ιδιοφυείς απαντήσεις, τέλειος τόνος, πολυγλωσσική γνώση. Μεταμορφώστε τα email χωρίς κόπο! ...
📧 Αυτοματοποίηση ηλεκτρονικού ταχυδρομείου: Εκτός γραφείου (Διαθέσιμο για POP και IMAP) / Προγραμματισμός αποστολής email / Αυτόματο CC/BCC βάσει κανόνων κατά την αποστολή email / Αυτόματη προώθηση (Σύνθετοι κανόνες) / Αυτόματη προσθήκη χαιρετισμού / Διαχωρίστε αυτόματα τα μηνύματα ηλεκτρονικού ταχυδρομείου πολλών παραληπτών σε μεμονωμένα μηνύματα ...
📨 Διαχείριση e-mail: Εύκολη ανάκληση email / Αποκλεισμός απάτης email από υποκείμενα και άλλους / Διαγραφή διπλότυπων μηνυμάτων ηλεκτρονικού ταχυδρομείου / Προχωρημένη Αναζήτηση / Ενοποίηση φακέλων ...
📁 Συνημμένα Pro: Μαζική αποθήκευση / Αποσύνδεση παρτίδας / Συμπίεση παρτίδας / Αυτόματη αποθήκευση / Αυτόματη απόσπαση / Αυτόματη συμπίεση ...
🌟 Διασύνδεση Magic: 😊Περισσότερα όμορφα και δροσερά emojis / Ενισχύστε την παραγωγικότητά σας στο Outlook με προβολές με καρτέλες / Ελαχιστοποιήστε το Outlook αντί να κλείσετε ...
???? Με ένα κλικ Wonders: Απάντηση σε όλους με εισερχόμενα συνημμένα / Email κατά του phishing / 🕘Εμφάνιση ζώνης ώρας αποστολέα ...
👩🏼🤝👩🏻 Επαφές & Ημερολόγιο: Μαζική προσθήκη επαφών από επιλεγμένα μηνύματα ηλεκτρονικού ταχυδρομείου / Διαχωρίστε μια ομάδα επαφής σε μεμονωμένες ομάδες / Κατάργηση υπενθυμίσεων γενεθλίων ...
Διανεμήθηκαν παραπάνω από 100 Χαρακτηριστικά Περιμένετε την εξερεύνηση σας! Κάντε κλικ εδώ για να ανακαλύψετε περισσότερα.

