Πώς να αλλάξετε την ώρα συνάντησης στο Outlook;
Μόλις δημιουργήσετε μια σύσκεψη και ορίσετε την ημερομηνία/ώρα για αυτήν, το ημερολόγιο του Outlook αποθηκεύει τη σύσκεψη τη συγκεκριμένη ημέρα στη συγκεκριμένη ώρα. Ωστόσο, όταν προκύψει κάτι, μπορεί να χρειαστεί να προγραμματίσετε εκ νέου την ώρα της συνάντησης και να ενημερώσετε αυτές τις πληροφορίες στους συμμετέχοντες. Για να γίνει αυτό, παραθέτουμε εδώ δύο μεθόδους.
Αλλάξτε την ώρα της συνάντησης με τη μέθοδο μεταφοράς και απόθεσης
1. Πλοηγηθείτε στο Ημερολόγιο εκδηλώσεων προβάλετε κάνοντας κλικ στο εικονίδιο ημερολογίου στην κάτω αριστερή γωνία της οθόνης του Outlook.
2. Κάντε κλικ παρατεταμένα στη σύσκεψη στο ημερολόγιό σας και σύρετέ την στην προκαθορισμένη ώρα. Δείτε το στιγμιότυπο οθόνης παρακάτω.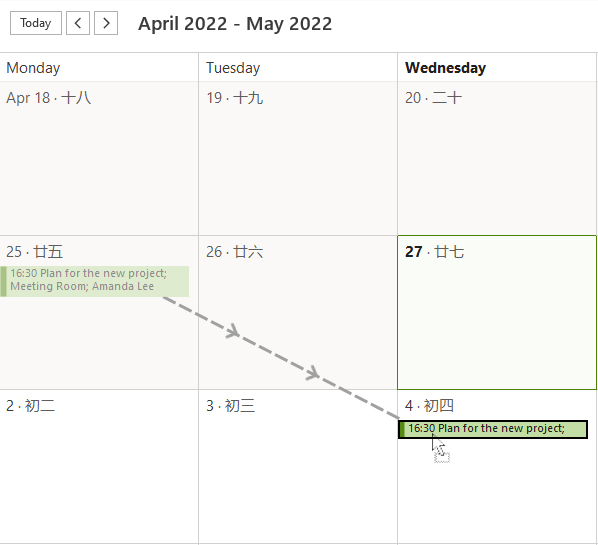
Συμβουλή: Εάν το ημερολόγιο βρίσκεται σε άλλη προβολή, όπως Λίστα, κάντε κλικ Δες > Αλλαξε θέα > Ημερολόγιο εκδηλώσεων για να αλλάξετε την προβολή ημερολογίου σε Ημερολόγιο εκδηλώσεων.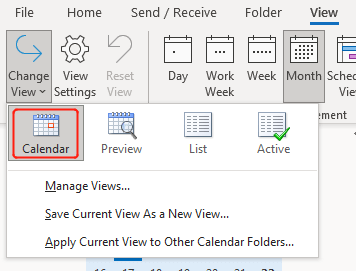
3. Αφήστε το κουμπί, το Outlook θα σας ρωτήσει αν θέλετε να αποθηκεύσετε τις αλλαγές και να στείλετε την ενημέρωση σε ένα αναδυόμενο παράθυρο διαλόγου. Κάντε κλικ OK. Τώρα έχετε ολοκληρώσει τον επαναπρογραμματισμό της ημερομηνίας της συνάντησης. Εάν πρέπει να αλλάξετε τη συγκεκριμένη ώρα της συνάντησης, προχωρήστε και ακολουθήστε το επόμενο βήμα. Διαφορετικά, παραλείψτε το.
4. Εάν πρέπει να αλλάξετε και την ώρα (ή να αλλάξετε μόνο την ώρα), κάτω από το Αρχική στην καρτέλα Κανονίζω ομάδα, θα πρέπει να αλλάξετε την προβολή ημερολογίου σε οποιαδήποτε λειτουργία εκτός από τον μήνα ανάλογα με τις ανάγκες σας.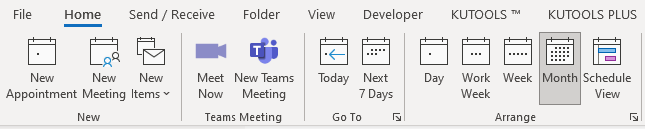
Εδώ επέλεξα Ημέρα για εμφάνιση του ημερολογίου σε καθημερινή προβολή. Όπως φαίνεται στην παρακάτω εικόνα, μπορείτε να δείτε τις χρονοθυρίδες που εμφανίζονται σε σειρές. Για να προγραμματίσετε εκ νέου την ώρα της σύσκεψης, μπορείτε να σύρετε τη σύσκεψη και να την αποθέσετε στις χρονοθυρίδες όπως θέλετε.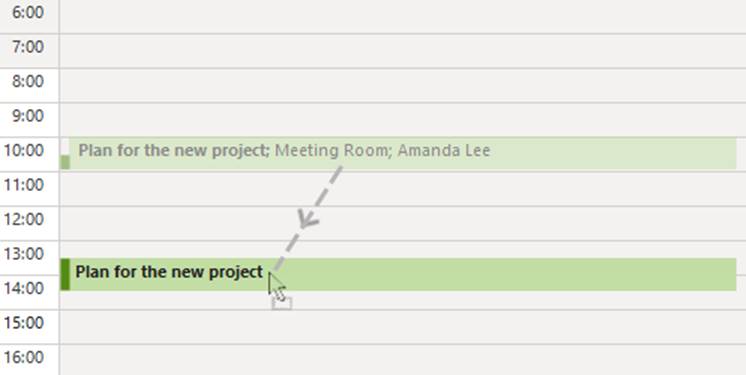
Συμβουλή: Αφού επιλέξετε τη σύσκεψη, μπορείτε να αλλάξετε τη διάρκειά της σύροντας το επάνω ή το κάτω μέρος του πλαισίου της σύσκεψης προς τα πάνω ή προς τα κάτω.
5. Αφήστε το κουμπί, ένα αναδυόμενο παράθυρο διαλόγου σας ρωτά εάν θέλετε να αποθηκεύσετε τις αλλαγές και να στείλετε ενημέρωση. Κάντε κλικ OK.
Αλλάξτε την ώρα της συνάντησης με το κουμπί Αποστολή ενημέρωσης
Εάν πρέπει επίσης να ενημερώσετε τους συμμετέχοντες γιατί επαναπρογραμματίζετε τη συνάντηση και θέλετε να προσθέσετε μια σημείωση. Ή αν απλώς δεν σας αρέσει η μέθοδος μεταφοράς και απόθεσης και θέλετε να δείτε όλες τις λεπτομέρειες της συνάντησής σας. Παρακαλούμε κάντε τα εξής:
1. Πλοηγηθείτε στο Ημερολόγιο εκδηλώσεων προβάλετε κάνοντας κλικ στο εικονίδιο ημερολογίου στην κάτω αριστερή γωνία της οθόνης του Outlook.
2. Κάντε διπλό κλικ στη σύσκεψη. Θα εμφανιστεί ένα παράθυρο με λεπτομερείς πληροφορίες για τη συνάντηση. Τώρα μπορείτε να αλλάξετε την ώρα, τη διάρκεια και να προσθέσετε μια σημείωση στην περιγραφή.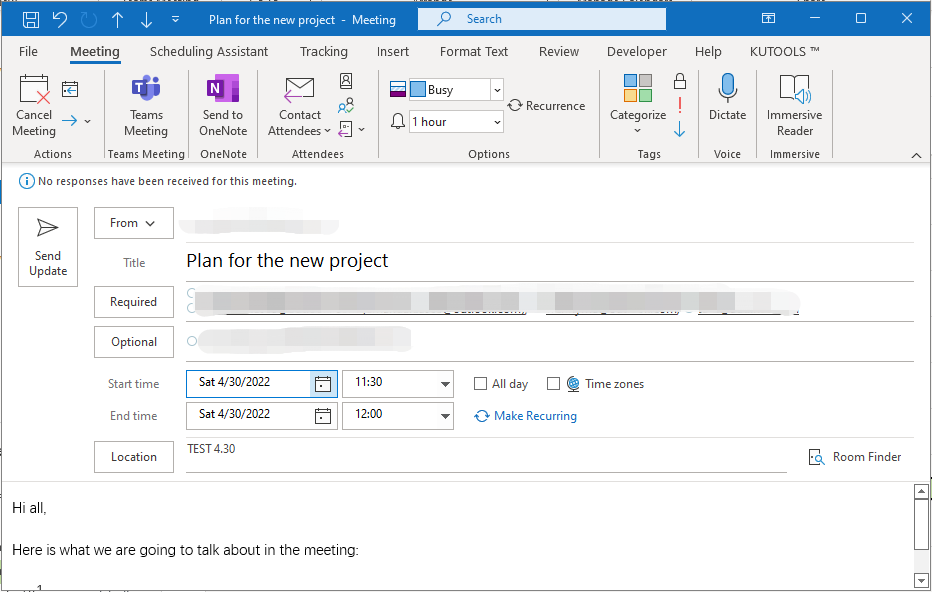
3. κλικ Αποστολή ενημέρωσης. Όλοι οι συμμετέχοντες θα λάβουν στη συνέχεια μια ειδοποίηση που θα τους ειδοποιεί για την προσαρμογή και θα τους ζητά τις απαντήσεις τους εάν αποδεχτούν ή απορρίψουν την ενημερωμένη σύσκεψη.
Σχετικά Άρθρα
Πώς να αλλάξετε την ώρα των επαναλαμβανόμενων συσκέψεων στο Ημερολόγιο του Outlook;
Όταν ανοίγετε μια εμφάνιση σε μια σειρά επαναλαμβανόμενων συσκέψεων στο Outlook, μπορείτε εύκολα να αλλάξετε την ώρα εμφάνισης αυτής της σύσκεψης ως κανονική σύσκεψη. Ωστόσο, όταν ανοίξετε ολόκληρη τη σειρά των επαναλαμβανόμενων συναντήσεων, τα πεδία ώρα έναρξης και ώρα λήξης θα εξαφανιστούν! Πώς θα μπορούσατε να αλλάξετε την ώρα για ολόκληρη τη σειρά επαναλαμβανόμενων συναντήσεων; Οι παρακάτω λύσεις θα διευκολύνουν την εργασία σας:
Πώς να αλλάξετε τον διοργανωτή/κάτοχο συσκέψεων στο Outlook;
Ας υποθέσουμε ότι ο συνάδελφός σας σας έστειλε πρόσκληση σε σύσκεψη στο Outlook πριν. Αλλά τώρα, αυτός / αυτή δεν είναι υπεύθυνος για αυτήν τη συνάντηση, και έχετε την υποχρέωση να την αναλάβετε. Επομένως, θέλετε να αλλάξετε τον οργανωτή της σύσκεψης σε εσάς. Αλλά πως? Φαίνεται αδύνατο να γίνει! Ωστόσο, αυτό το άρθρο θα εισαγάγει μια λύση για την αλλαγή του διοργανωτή ή του κατόχου της σύσκεψης στο Outlook.
Τα καλύτερα εργαλεία παραγωγικότητας γραφείου
Kutools για το Outlook - Πάνω από 100 ισχυρές δυνατότητες για υπερφόρτιση του Outlook σας
🤖 Βοηθός αλληλογραφίας AI: Άμεσα επαγγελματικά email με μαγεία AI -- με ένα κλικ για ιδιοφυείς απαντήσεις, τέλειος τόνος, πολυγλωσσική γνώση. Μεταμορφώστε τα email χωρίς κόπο! ...
📧 Αυτοματοποίηση ηλεκτρονικού ταχυδρομείου: Εκτός γραφείου (Διαθέσιμο για POP και IMAP) / Προγραμματισμός αποστολής email / Αυτόματο CC/BCC βάσει κανόνων κατά την αποστολή email / Αυτόματη προώθηση (Σύνθετοι κανόνες) / Αυτόματη προσθήκη χαιρετισμού / Διαχωρίστε αυτόματα τα μηνύματα ηλεκτρονικού ταχυδρομείου πολλών παραληπτών σε μεμονωμένα μηνύματα ...
📨 Διαχείριση e-mail: Εύκολη ανάκληση email / Αποκλεισμός απάτης email από υποκείμενα και άλλους / Διαγραφή διπλότυπων μηνυμάτων ηλεκτρονικού ταχυδρομείου / Προχωρημένη Αναζήτηση / Ενοποίηση φακέλων ...
📁 Συνημμένα Pro: Μαζική αποθήκευση / Αποσύνδεση παρτίδας / Συμπίεση παρτίδας / Αυτόματη αποθήκευση / Αυτόματη απόσπαση / Αυτόματη συμπίεση ...
🌟 Διασύνδεση Magic: 😊Περισσότερα όμορφα και δροσερά emojis / Ενισχύστε την παραγωγικότητά σας στο Outlook με προβολές με καρτέλες / Ελαχιστοποιήστε το Outlook αντί να κλείσετε ...
???? Με ένα κλικ Wonders: Απάντηση σε όλους με εισερχόμενα συνημμένα / Email κατά του phishing / 🕘Εμφάνιση ζώνης ώρας αποστολέα ...
👩🏼🤝👩🏻 Επαφές & Ημερολόγιο: Μαζική προσθήκη επαφών από επιλεγμένα μηνύματα ηλεκτρονικού ταχυδρομείου / Διαχωρίστε μια ομάδα επαφής σε μεμονωμένες ομάδες / Κατάργηση υπενθυμίσεων γενεθλίων ...
Διανεμήθηκαν παραπάνω από 100 Χαρακτηριστικά Περιμένετε την εξερεύνηση σας! Κάντε κλικ εδώ για να ανακαλύψετε περισσότερα.

