Πώς να αλλάξετε την προεπιλεγμένη ώρα για καθυστέρηση παράδοσης στο Outlook;
Όταν ενεργοποιείτε την επιλογή καθυστέρησης παράδοσης (το Μην παραδώσετε πριν επιλογή στο ακόλουθο στιγμιότυπο οθόνης) για ένα email στο Outlook, η ώρα αποστολής έχει οριστεί στις 5:00 μ.μ. από προεπιλογή. Ας υποθέσουμε ότι εργάζεστε αργά το βράδυ και δεν θέλετε να ξέρουν οι άλλοι ότι εργάζεστε υπερωρίες. Πρέπει να ενεργοποιήσετε την επιλογή καθυστέρησης παράδοσης για τα email σας πριν τα στείλετε. Αφού ενεργοποιήσετε την επιλογή, πρέπει να αλλάξετε τον προεπιλεγμένο χρόνο αποστολής με μη αυτόματο τρόπο. Διαφορετικά, το email θα σταλεί μετά τις 5:00 την επόμενη μέρα. Υπάρχει κάποιος τρόπος να αλλάξετε αυτόν τον προεπιλεγμένο χρόνο παράδοσης;
Αυτό το σεμινάριο παρέχει έναν κωδικό VBA για να σας βοηθήσει να αλλάξετε την προεπιλεγμένη ώρα για την επιλογή καθυστέρησης παράδοσης στο Outlook.
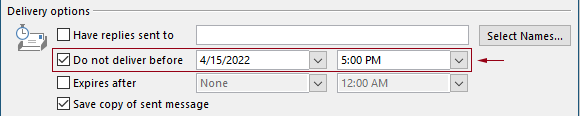
Αλλάξτε την προεπιλεγμένη ώρα για καθυστέρηση παράδοσης στο Outlook με κωδικό VBA
Μπορείτε να εφαρμόσετε τον ακόλουθο κώδικα VBA για να αλλάξετε την προεπιλεγμένη ώρα για την επιλογή καθυστέρησης παράδοσης στο Outlook.
Στον ακόλουθο κώδικα VBA:
Μπορείτε να καθορίσετε δύο φορές: το καθυστέρηση παράδοσης και την επιλογή καθυστέρησης παράδοσης που ενεργοποιεί τον χρόνο.
Για παράδειγμα, ορίζετε τον χρόνο καθυστέρησης παράδοσης στις 07:30 π.μ. και ρυθμίζετε την επιλογή καθυστέρησης παράδοσης να ενεργοποιείται αυτόματα μετά τις 5:30 μ.μ. Όταν στέλνετε ένα email κατά τις 07:30 π.μ. - 5:30 μ.μ., το email θα σταλεί απευθείας. Εάν ένα email σταλεί κατά τις 5:30 μ.μ. – 07:30 π.μ., θα έχει προγραμματιστεί να σταλεί μετά τις 07:30 π.μ. της επόμενης ημέρας.
Δοκιμάστε το σενάριο ως εξής.
1. Εκκινήστε το Outlook, πατήστε το άλλος + F11 ταυτόχρονα για να ανοίξετε το Microsoft Visual Basic για εφαρμογές παράθυρο.
2. Στο Microsoft Visual Basic για εφαρμογές παράθυρο, κάντε διπλό κλικ Project1 > Αντικείμενα του Microsoft Outlook > Αυτό το OutlookSession για να ανοίξετε το ThisOutlookSession (Κωδικός) παράθυρο και, στη συνέχεια, αντιγράψτε τον ακόλουθο κώδικα σε αυτό το παράθυρο κώδικα.
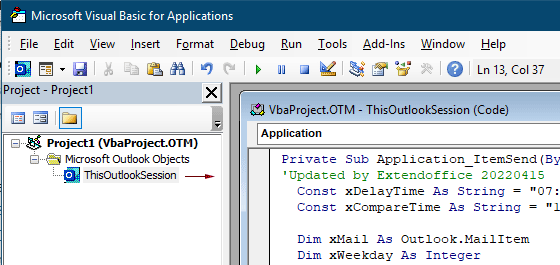
Κωδικός VBA: αλλαγή της προεπιλεγμένης ώρας για καθυστέρηση παράδοσης στο Outlook
Private Sub Application_ItemSend(ByVal Item As Object, Cancel As Boolean)
'Updated by Extendoffice & EWP 20230602
Const xDelayTime As String = "07:30:00" 'The delay delivery time of emails
Const xCompareTime As String = "17:30:00" 'The time to enable the delay delivery option
Dim xMail As Outlook.MailItem
Dim xWeekday As Integer
Dim xNowTime As String
Dim xIsDelay As Boolean
Dim xRet1 As Integer
Dim xRet2 As Integer
On Error GoTo xError
If (Item.Class <> olMail) Then Exit Sub
Set xMail = Item
xWeekday = Weekday(Date, vbMonday)
xNowTime = Format(Now, "hh:nn:ss")
xIsDelay = False
xRet1 = StrComp(xNowTime, xDelayTime)
xRet2 = StrComp(xNowTime, xCompareTime)
If xRet1 = xRet2 Then
xIsDelay = True
End If
If (xRet1 = -1) And (xRet2 = -1) Then
xMail.DeferredDeliveryTime = Date & " " & xDelayTime
Else
If ((xWeekday = 5) And xIsDelay) Or (xWeekday = 6) Or (xWeekday = 7) Then
xMail.DeferredDeliveryTime = (Date + (5 - xWeekday + 3)) & " " & xDelayTime
ElseIf xIsDelay Then
xMail.DeferredDeliveryTime = (Date + 1) & " " & xDelayTime
End If
End If
Exit Sub
xError:
MsgBox "ItemSend: " & Err.Description, , "Kutools for Outlook"
End Sub:
3. Αποθηκεύστε τον κωδικό και πατήστε το άλλος + Q πλήκτρα για να κλείσετε το Microsoft Visual Basic για εφαρμογές παράθυρο.
Από εδώ και στο εξής, όταν στέλνετε ένα email κατά τις 07:30 π.μ. - 5:30 μ.μ., το email θα αποστέλλεται απευθείας. Εάν ένα email σταλεί κατά τις 5:30 μ.μ. – 07:30 π.μ., θα έχει προγραμματιστεί να σταλεί μετά τις 07:30 π.μ. της επόμενης εργάσιμης ημέρας.
Σχετικά Άρθρα
Αλλαγή της προεπιλεγμένης ώρας υπενθύμισης ολοήμερων συμβάντων στο Outlook
Κανονικά, ο προεπιλεγμένος χρόνος υπενθύμισης του ολοήμερου συμβάντος είναι 18 ώρες στο Outlook 2007/2010 και 0.5 ημέρες στο Outlook 2013. Μερικές φορές, η προεπιλεγμένη ώρα υπενθύμισης του ολοήμερου συμβάντος ενδέχεται να μην συμφωνεί με το πρόγραμμα εργασίας σας. Εδώ θα παρουσιάσουμε τον τρόπο αλλαγής της προεπιλεγμένης ώρας υπενθύμισης των ολοήμερων συμβάντων στο Microsoft Outlook.
Αλλάξτε τον προεπιλεγμένο χρόνο παρακολούθησης στο Outlook
Όπως γνωρίζουμε, όταν προσθέτουμε μια υπενθύμιση παρακολούθησης για ένα email στο Outlook, ο προεπιλεγμένος χρόνος παρακολούθησης είναι 4:30 μ.μ. (ή άλλη ώρα ανάλογα με τις ώρες εργασίας σας). Ωστόσο, μπορεί να θέλετε να αλλάξετε τον προεπιλεγμένο χρόνο παρακολούθησης και να το αφήσετε να σας υπενθυμίσει στην αρχή των ωρών εργασίας, όπως 9:00 π.μ. Σε αυτό το άρθρο, θα σας δείξω πώς να αλλάξετε τον προεπιλεγμένο χρόνο παρακολούθησης στο Outlook.
Αλλαγή της προεπιλεγμένης θέσης αρχείου στο Outlook
Από προεπιλογή, το Outlook έχει προεπιλεγμένη θέση για τα αρχεία αρχειοθέτησης. Εκτός από την προεπιλεγμένη τοποθεσία, μπορείτε να ορίσετε τη δική σας θέση αρχειοθέτησης για τα αρχεία αρχειοθέτησής σας. Σε αυτό το σεμινάριο, θα σας δείξουμε πώς μπορείτε να αλλάξετε λεπτομερώς την προεπιλεγμένη θέση αρχειοθέτησης στο Outlook.
Αλλαγή προεπιλεγμένης τοποθεσίας αποθήκευσης συνημμένου στο Outlook
Έχετε βαρεθεί να βρίσκετε τη θέση συνημμένου που έχετε καθορίσει κάθε φορά κατά την εκκίνηση του Outlook; Σε αυτό το σεμινάριο, θα σας δείξουμε πώς να αλλάξετε την προεπιλεγμένη θέση συνημμένου. Μετά από αυτό, ο καθορισμένος φάκελος αποθήκευσης συνημμένων θα ανοίγει αυτόματα κάθε φορά που αποθηκεύετε τα συνημμένα ακόμα κι αν κάνετε επανεκκίνηση του Outlook.
Αλλάξτε την προεπιλογή του ολοήμερου συμβάντος σε Busy στο Outlook
Από προεπιλογή, το Outlook ορίζει την κατάσταση των συναντήσεων και των συσκέψεων σε "Απασχολημένο", αλλά τα ολοήμερα συμβάντα σε "Δωρεάν" (δείτε στιγμιότυπο οθόνης παρακάτω). Πρέπει να αλλάζετε χειροκίνητα την κατάσταση Εμφάνιση ως σε Απασχολημένος κάθε φορά που δημιουργείτε ένα ολοήμερο συμβάν. Για να αλλάξετε την προεπιλεγμένη εμφάνιση ως κατάσταση των ολοήμερων συμβάντων σε Απασχολημένος, το άρθρο σάς παρέχει δύο μεθόδους.
Τα καλύτερα εργαλεία παραγωγικότητας γραφείου
Kutools για το Outlook - Πάνω από 100 ισχυρές δυνατότητες για υπερφόρτιση του Outlook σας
🤖 Βοηθός αλληλογραφίας AI: Άμεσα επαγγελματικά email με μαγεία AI -- με ένα κλικ για ιδιοφυείς απαντήσεις, τέλειος τόνος, πολυγλωσσική γνώση. Μεταμορφώστε τα email χωρίς κόπο! ...
📧 Αυτοματοποίηση ηλεκτρονικού ταχυδρομείου: Εκτός γραφείου (Διαθέσιμο για POP και IMAP) / Προγραμματισμός αποστολής email / Αυτόματο CC/BCC βάσει κανόνων κατά την αποστολή email / Αυτόματη προώθηση (Σύνθετοι κανόνες) / Αυτόματη προσθήκη χαιρετισμού / Διαχωρίστε αυτόματα τα μηνύματα ηλεκτρονικού ταχυδρομείου πολλών παραληπτών σε μεμονωμένα μηνύματα ...
📨 Διαχείριση e-mail: Εύκολη ανάκληση email / Αποκλεισμός απάτης email από υποκείμενα και άλλους / Διαγραφή διπλότυπων μηνυμάτων ηλεκτρονικού ταχυδρομείου / Προχωρημένη Αναζήτηση / Ενοποίηση φακέλων ...
📁 Συνημμένα Pro: Μαζική αποθήκευση / Αποσύνδεση παρτίδας / Συμπίεση παρτίδας / Αυτόματη αποθήκευση / Αυτόματη απόσπαση / Αυτόματη συμπίεση ...
🌟 Διασύνδεση Magic: 😊Περισσότερα όμορφα και δροσερά emojis / Ενισχύστε την παραγωγικότητά σας στο Outlook με προβολές με καρτέλες / Ελαχιστοποιήστε το Outlook αντί να κλείσετε ...
???? Με ένα κλικ Wonders: Απάντηση σε όλους με εισερχόμενα συνημμένα / Email κατά του phishing / 🕘Εμφάνιση ζώνης ώρας αποστολέα ...
👩🏼🤝👩🏻 Επαφές & Ημερολόγιο: Μαζική προσθήκη επαφών από επιλεγμένα μηνύματα ηλεκτρονικού ταχυδρομείου / Διαχωρίστε μια ομάδα επαφής σε μεμονωμένες ομάδες / Κατάργηση υπενθυμίσεων γενεθλίων ...
Διανεμήθηκαν παραπάνω από 100 Χαρακτηριστικά Περιμένετε την εξερεύνηση σας! Κάντε κλικ εδώ για να ανακαλύψετε περισσότερα.

