Πώς να βρείτε και να αντικαταστήσετε το κείμενο του θέματος σε μηνύματα ή εργασίες στο Outlook;
Στο Outlook, εάν υπάρχουν πολλά θέματα μηνυμάτων ή τα θέματα εργασιών πρέπει να αντικατασταθούν με το καθορισμένο κείμενο, φυσικά, μπορείτε να τα αλλάξετε ένα προς ένα, αλλά, έχετε κάποιο γρήγορο τρόπο να ολοκληρώσετε αυτήν την εργασία ταυτόχρονα στο Outlook;
Βρείτε και αντικαταστήστε το κείμενο θέματος σε πολλά μηνύματα χρησιμοποιώντας τον κώδικα VBA
Βρείτε και αντικαταστήστε το κείμενο του θέματος σε πολλές εργασίες χρησιμοποιώντας τον κώδικα VBA
Βρείτε και αντικαταστήστε το κείμενο θέματος σε πολλά μηνύματα χρησιμοποιώντας τον κώδικα VBA
Βρείτε το συγκεκριμένο κείμενο και αντικαταστήστε το με άλλο σε πολλά θέματα μηνυμάτων, ο παρακάτω κώδικας VBA μπορεί να σας βοηθήσει, κάντε τα παρακάτω βήματα:
1. Επιλέξτε τα μηνύματα που θέλετε να βρείτε και αντικαταστήστε το κείμενο του θέματος και, στη συνέχεια, κρατήστε πατημένο το ALT + F11 για να ανοίξετε το Microsoft Visual Basic για εφαρμογές παράθυρο.
2. Στη συνέχεια, κάντε κλικ στο κουμπί Κύριο θέμα > Μονάδα μέτρησης, αντιγράψτε και επικολλήστε τον παρακάτω κώδικα στην ανοιχτή κενή ενότητα, δείτε το στιγμιότυπο οθόνης:
Κωδικός VBA: Εύρεση και αντικατάσταση του κειμένου θέματος σε πολλά μηνύματα:
Option Explicit
Sub FindAndReplaceInSubject()
Dim xItem As Object
Dim xNewSubject As String
Dim xMailItem As MailItem
Dim xExplorer As Explorer
Dim i As Integer
On Error Resume Next
Set xExplorer = Outlook.Application.ActiveExplorer
For i = xExplorer.Selection.Count To 1 Step -1
Set xItem = xExplorer.Selection.Item(i)
If xItem.Class = olMail Then
Set xMailItem = xItem
With xMailItem
xNewSubject = Replace(.Subject, "kte", "Kutools for Excel")
.Subject = xNewSubject
.Save
End With
End If
Next
End Sub
Note: Στον παραπάνω κωδικό: xNewSubject = Αντικατάσταση (.Subject, "kte", "Kutools for Excel"), "KTE"Είναι το παλιό κείμενο που θέλετε να βρείτε και"Kutools για Excel"Είναι το νέο κείμενο με το οποίο θέλετε να αντικαταστήσετε. Αλλάξτε τα ανάλογα με τις ανάγκες σας.
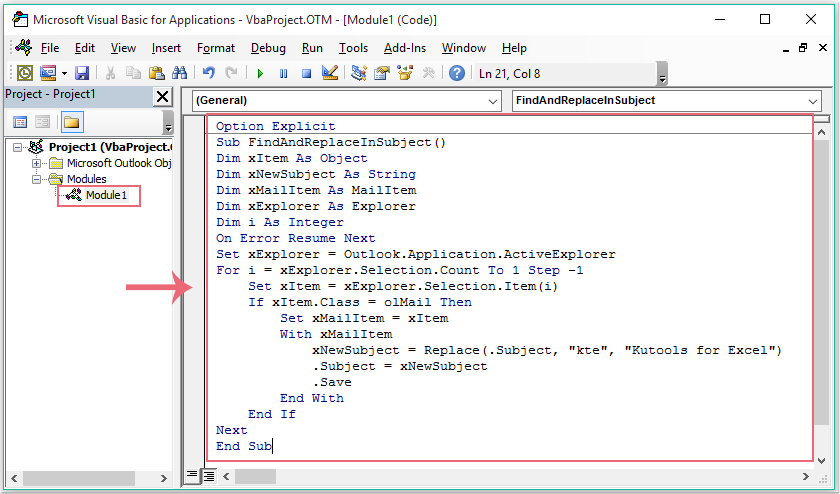
3. Στη συνέχεια πατήστε F5 κλειδί για την εκτέλεση αυτού του κώδικα και το συγκεκριμένο κείμενο στα θέματα μηνυμάτων έχει αντικατασταθεί με το νέο κείμενο όπως χρειάζεστε, δείτε το στιγμιότυπο οθόνης
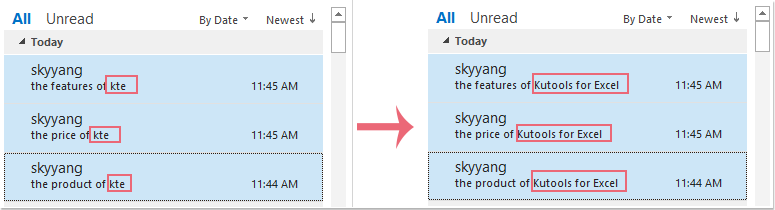
Βρείτε και αντικαταστήστε το κείμενο του θέματος σε πολλές εργασίες χρησιμοποιώντας τον κώδικα VBA
Εάν πρέπει να βρείτε και να αντικαταστήσετε το κείμενο του θέματος σε εργασίες, ο παρακάτω κώδικας VBA μπορεί επίσης να σας βοηθήσει.
1. Κρατήστε πατημένο το ALT + F11 για να ανοίξετε το Microsoft Visual Basic για εφαρμογές παράθυρο.
2. Στη συνέχεια, κάντε κλικ στο κουμπί Κύριο θέμα > Μονάδα μέτρησης, αντιγράψτε και επικολλήστε τον παρακάτω κώδικα στην ανοιχτή κενή ενότητα, δείτε το στιγμιότυπο οθόνης:
Κωδικός VBA: Βρείτε και αντικαταστήστε το κείμενο του θέματος σε όλες τις εργασίες:
Option Explicit
Sub FindReplaceTextsInAllTaskSubjects()
Dim xPane As NavigationPane
Dim xModule As TasksModule
Dim xGroup As NavigationGroup
Dim xNavFolder As NavigationFolder
Dim xTaskItem As Outlook.TaskItem
Dim i, k As Integer
Dim xFindStr, xReplaceStr As String
Dim xTotalCount As Long
On Error Resume Next
xFindStr = InputBox("Type the words to find:", "Kutools for Outlook", xFindStr)
If Len(Trim(xFindStr)) = 0 Then Exit Sub
xReplaceStr = InputBox("Type the words to replace:", "Kutools for Outlook", xReplaceStr)
If Len(Trim(xReplaceStr)) = 0 Then Exit Sub
xTotalCount = 0
Set xPane = Outlook.Application.ActiveExplorer.NavigationPane
Set xModule = xPane.Modules.GetNavigationModule(olModuleTasks)
Set xGroup = xModule.NavigationGroups.Item(1)
For i = xGroup.NavigationFolders.Count To 1 Step -1
Set xNavFolder = xGroup.NavigationFolders.Item(i)
For k = xNavFolder.Folder.Items.Count To 1 Step -1
Set xTaskItem = xNavFolder.Folder.Items(k)
If InStr(xTaskItem.Subject, xFindStr) > 0 Then
xTaskItem.Subject = Replace(xTaskItem.Subject, xFindStr, xReplaceStr)
xTaskItem.Save
xTotalCount = xTotalCount + 1
End If
Next
Next
MsgBox xTotalCount & " task subjects have been changed!", vbInformation + vbOKOnly, "Kutools for Outlook"
End Sub
3. Στη συνέχεια πατήστε F5 κλειδί για την εκτέλεση αυτού του κώδικα και εμφανίζεται ένα πλαίσιο προτροπής, πληκτρολογήστε το κείμενο που θέλετε να βρείτε από τα θέματα εργασίας, δείτε το στιγμιότυπο οθόνης:
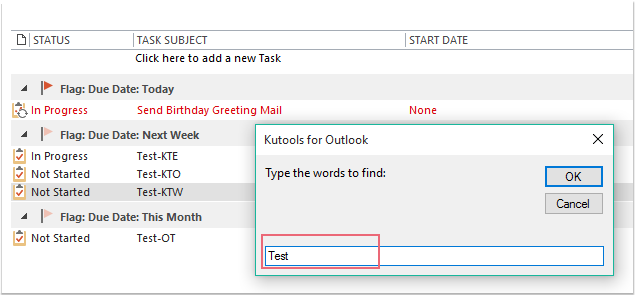
4. Κλίκ OKκαι εμφανίζεται ένα άλλο πλαίσιο προτροπής, εισαγάγετε το νέο κείμενο με το οποίο θέλετε να αντικαταστήσετε, δείτε το στιγμιότυπο οθόνης:
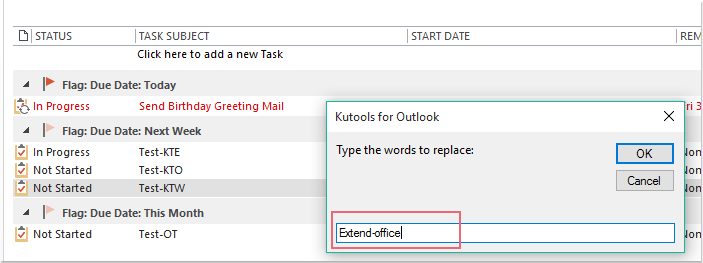
5. Στη συνέχεια κάντε κλικ στο κουμπί OKκαι εμφανίζεται ένα παράθυρο διαλόγου για να σας πει πόσα θέματα έχουν αλλάξει, δείτε το στιγμιότυπο οθόνης:
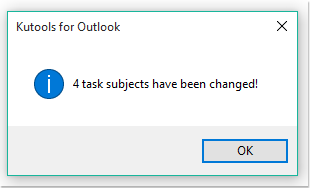
6. Κλίκ OKκαι τα παλιά κείμενα στα θέματα εργασίας έχουν αντικατασταθεί με τα νέα, δείτε το στιγμιότυπο οθόνης:
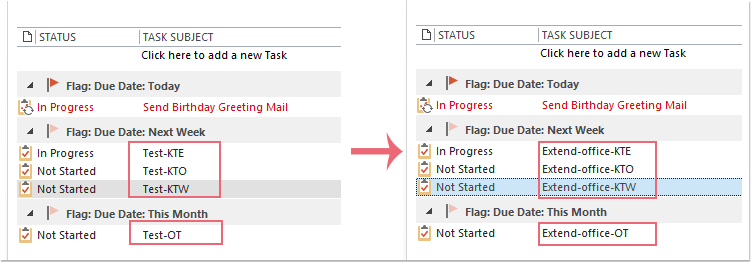
Τα καλύτερα εργαλεία παραγωγικότητας γραφείου
Kutools για το Outlook - Πάνω από 100 ισχυρές δυνατότητες για υπερφόρτιση του Outlook σας
🤖 Βοηθός αλληλογραφίας AI: Άμεσα επαγγελματικά email με μαγεία AI -- με ένα κλικ για ιδιοφυείς απαντήσεις, τέλειος τόνος, πολυγλωσσική γνώση. Μεταμορφώστε τα email χωρίς κόπο! ...
📧 Αυτοματοποίηση ηλεκτρονικού ταχυδρομείου: Εκτός γραφείου (Διαθέσιμο για POP και IMAP) / Προγραμματισμός αποστολής email / Αυτόματο CC/BCC βάσει κανόνων κατά την αποστολή email / Αυτόματη προώθηση (Σύνθετοι κανόνες) / Αυτόματη προσθήκη χαιρετισμού / Διαχωρίστε αυτόματα τα μηνύματα ηλεκτρονικού ταχυδρομείου πολλών παραληπτών σε μεμονωμένα μηνύματα ...
📨 Διαχείριση e-mail: Εύκολη ανάκληση email / Αποκλεισμός απάτης email από υποκείμενα και άλλους / Διαγραφή διπλότυπων μηνυμάτων ηλεκτρονικού ταχυδρομείου / Προχωρημένη Αναζήτηση / Ενοποίηση φακέλων ...
📁 Συνημμένα Pro: Μαζική αποθήκευση / Αποσύνδεση παρτίδας / Συμπίεση παρτίδας / Αυτόματη αποθήκευση / Αυτόματη απόσπαση / Αυτόματη συμπίεση ...
🌟 Διασύνδεση Magic: 😊Περισσότερα όμορφα και δροσερά emojis / Ενισχύστε την παραγωγικότητά σας στο Outlook με προβολές με καρτέλες / Ελαχιστοποιήστε το Outlook αντί να κλείσετε ...
???? Με ένα κλικ Wonders: Απάντηση σε όλους με εισερχόμενα συνημμένα / Email κατά του phishing / 🕘Εμφάνιση ζώνης ώρας αποστολέα ...
👩🏼🤝👩🏻 Επαφές & Ημερολόγιο: Μαζική προσθήκη επαφών από επιλεγμένα μηνύματα ηλεκτρονικού ταχυδρομείου / Διαχωρίστε μια ομάδα επαφής σε μεμονωμένες ομάδες / Κατάργηση υπενθυμίσεων γενεθλίων ...
Διανεμήθηκαν παραπάνω από 100 Χαρακτηριστικά Περιμένετε την εξερεύνηση σας! Κάντε κλικ εδώ για να ανακαλύψετε περισσότερα.

