Πώς να αρχειοθετήσετε μηνύματα ηλεκτρονικού ταχυδρομείου με βάση το μέγεθος των μηνυμάτων στο Outlook;
Όπως γνωρίζετε, όλα τα μηνύματα ηλεκτρονικού ταχυδρομείου που στείλαμε και λάβαμε αποθηκεύονται αυτόματα στο Outlook. Μετά από πολύ καιρό, συσσωρεύονται μηνύματα ηλεκτρονικού ταχυδρομείου και το Outlook μπορεί να λειτουργεί βαριά και αργά. Για να εργαστείτε γρήγορα, μπορείτε να μειώσετε το μέγεθος του Outlook με τη μεταφορά μεγάλων μηνυμάτων ηλεκτρονικού ταχυδρομείου. Εδώ, σε αυτό το άρθρο θα σας δείξω πώς να αρχειοθετήσετε μεγάλα μηνύματα ηλεκτρονικού ταχυδρομείου με βάση το μέγεθος των μηνυμάτων εύκολα.
Αρχειοθετήστε μηνύματα ηλεκτρονικού ταχυδρομείου με βάση το μέγεθος του μηνύματος στο Outlook
- Αυτοματοποιήστε την αποστολή email με Αυτόματο CC / BCC, Αυτόματη προώθηση με κανόνες? στείλετε Αυτόματη απάντηση (Εκτός γραφείου) χωρίς να απαιτείται διακομιστής ανταλλαγής...
- Λάβετε υπενθυμίσεις όπως Προειδοποίηση BCC όταν απαντάτε σε όλους όσο βρίσκεστε στη λίστα BCC και Υπενθύμιση όταν λείπουν συνημμένα για ξεχασμένα συνημμένα...
- Βελτιώστε την αποτελεσματικότητα του email με Απάντηση (Όλα) Με Συνημμένα, Αυτόματη προσθήκη χαιρετισμού ή ημερομηνίας και ώρας στην υπογραφή ή στο θέμα, Απάντηση σε πολλά email...
- Βελτιώστε την αποστολή email με Ανάκληση email, Εργαλεία συνημμένου (Συμπίεση όλων, Αυτόματη αποθήκευση όλων...), Κατάργηση διπλότυπων, να Γρήγορη αναφορά...
 Αρχειοθετήστε μηνύματα ηλεκτρονικού ταχυδρομείου με βάση το μέγεθος του μηνύματος στο Outlook
Αρχειοθετήστε μηνύματα ηλεκτρονικού ταχυδρομείου με βάση το μέγεθος του μηνύματος στο Outlook
Αυτή η μέθοδος θα σας καθοδηγήσει να μετακινήσετε όλα τα μεγάλα μηνύματα ηλεκτρονικού ταχυδρομείου σε έναν νέο φάκελο κατά μέγεθος και, στη συνέχεια, να αρχειοθετήσετε το νέο φάκελο χειροκίνητα στο Outlook. Κάντε τα εξής:
1. Στο Ταχυδρομείο θέα, (1) επιλέξτε το φάκελο αλληλογραφίας από τον οποίο θα αρχειοθετήσετε μεγάλα μηνύματα ηλεκτρονικού ταχυδρομείου, (2) πληκτρολογήστε την εντολή ερωτήματος μέγεθος:> 5KB στο Άμεση αναζήτηση κουτί, και (3) κλικ Αναζήτηση > Τρέχων φάκελος (ή άλλο εύρος αναζήτησης όπως χρειάζεστε). Δείτε το στιγμιότυπο οθόνης:

Note: Στην εντολή ερωτήματος μέγεθος:> 5KB, 5KB είναι το καθορισμένο μέγεθος από το οποίο θα αρχειοθετήσετε μηνύματα ηλεκτρονικού ταχυδρομείου και μπορείτε να το αλλάξετε όπως χρειάζεστε.
2. Επιλέξτε όλα τα αποτελέσματα αναζήτησης στη λίστα αλληλογραφίας, κάντε δεξί κλικ και επιλέξτε κίνηση > Άλλες φακέλου από το μενού περιβάλλοντος. Δείτε το στιγμιότυπο οθόνης:

Note: Μπορείτε εύκολα να επιλέξετε όλα τα αποτελέσματα αναζήτησης κάνοντας κλικ σε οποιοδήποτε αποτέλεσμα αναζήτησης και, στη συνέχεια, πατώντας Ctrl + A ταυτόχρονα.
3. Τώρα καθορίστε το φάκελο προορισμού στον οποίο θα μεταφέρετε τα email ως εξής: (1) στο παράθυρο διαλόγου Μετακίνηση στοιχείων, κάντε κλικ Νέα κουμπί, (2) στο παράθυρο διαλόγου Δημιουργία νέου φακέλου, ονομάστε τον νέο φάκελο, (3) καθορίστε πού θα τοποθετήσετε το νέο φάκελο και (4) κάντε κλικ στο κουμπί OK κουμπί δύο φορές για να κλείσετε δύο παράθυρα διαλόγου. Δείτε το στιγμιότυπο οθόνης:

4. Τώρα όλα τα μηνύματα ηλεκτρονικού ταχυδρομείου μεγαλύτερα από το καθορισμένο μέγεθος μετακινούνται από το καθορισμένο πεδίο αναζήτησης στον νέο φάκελο. Προχωρήστε για να κάνετε κλικ Αρχεία > Πληροφορίες > Εργαλεία > Καθαρίστε παλιά αντικείμενα (Ή Αρχεία > Πληροφορίες > Εργαλεία καθαρισμού > Αρχείο).
5. Στο πλαίσιο διαλόγου Αρχειοθέτηση, διαμορφώστε τις ρυθμίσεις αρχειοθέτησης όπως φαίνεται στο δεξί στιγμιότυπο οθόνης:
(1) Ελέγξτε το Αρχειοθετήστε αυτόν το φάκελο και όλους τους υποφακέλους επιλογή;
(2) Επιλέξτε το νέο φάκελο στον οποίο μετακινήσατε τα μηνύματα ηλεκτρονικού ταχυδρομείου στο παρακάτω πλαίσιο λίστας.
(3) Τύπος Αύριο στο Αρχειοθετήστε αντικείμενα σε παλαιότερα από κουτί;
(4) Κάντε κλικ στο Αναζήτηση κουμπί. Δείτε το στιγμιότυπο οθόνης:
6. Στο παράθυρο διαλόγου Άνοιγμα αρχείων δεδομένων του Outlook, πληκτρολογήστε ένα όνομα για το νέο αρχείο αρχείων PST στο Όνομα αρχείου και κάντε κλικ στο OK κουμπί. Δείτε παρακάτω το στιγμιότυπο οθόνης:
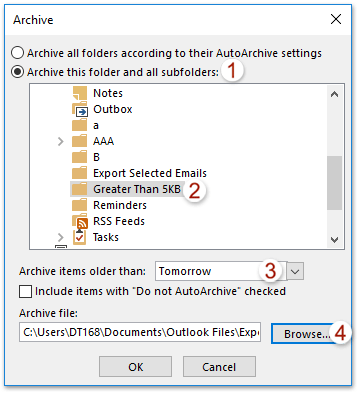
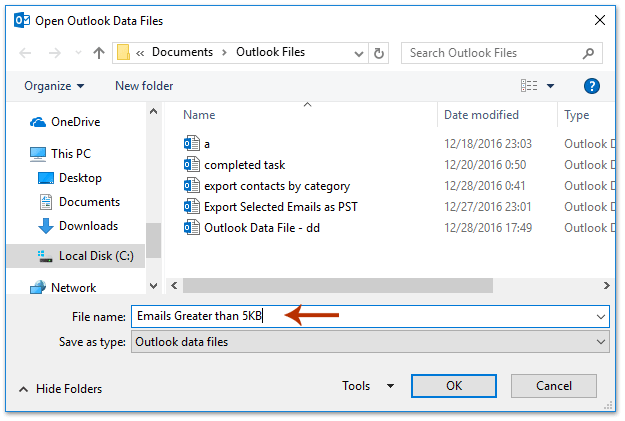
7. Τώρα επιστρέφετε στο παράθυρο διαλόγου Αρχείο, κάντε κλικ στο OK κουμπί. Και μετά κάντε κλικ στο Ναι κουμπί στο αναδυόμενο παράθυρο διαλόγου Microsoft Outlook. Δείτε το στιγμιότυπο οθόνης:

Μέχρι στιγμής, έχετε ήδη αρχειοθετήσει μηνύματα ηλεκτρονικού ταχυδρομείου με το καθορισμένο μέγεθος στο Outlook.
 Σχετικά άρθρα
Σχετικά άρθρα
Ορίστε τις ρυθμίσεις AutoArchive για όλους τους φακέλους στο Outlook
(Αυτόματη) αρχειοθέτηση ολοκληρωμένων εργασιών μόνο στο Outlook
Αρχειοθετήστε μηνύματα ηλεκτρονικού ταχυδρομείου ανά έτος / μήνα / ημερομηνία στο Outlook
Τα καλύτερα εργαλεία παραγωγικότητας γραφείου
Kutools για το Outlook - Πάνω από 100 ισχυρές δυνατότητες για υπερφόρτιση του Outlook σας
🤖 Βοηθός αλληλογραφίας AI: Άμεσα επαγγελματικά email με μαγεία AI -- με ένα κλικ για ιδιοφυείς απαντήσεις, τέλειος τόνος, πολυγλωσσική γνώση. Μεταμορφώστε τα email χωρίς κόπο! ...
📧 Αυτοματοποίηση ηλεκτρονικού ταχυδρομείου: Εκτός γραφείου (Διαθέσιμο για POP και IMAP) / Προγραμματισμός αποστολής email / Αυτόματο CC/BCC βάσει κανόνων κατά την αποστολή email / Αυτόματη προώθηση (Σύνθετοι κανόνες) / Αυτόματη προσθήκη χαιρετισμού / Διαχωρίστε αυτόματα τα μηνύματα ηλεκτρονικού ταχυδρομείου πολλών παραληπτών σε μεμονωμένα μηνύματα ...
📨 Διαχείριση e-mail: Εύκολη ανάκληση email / Αποκλεισμός απάτης email από υποκείμενα και άλλους / Διαγραφή διπλότυπων μηνυμάτων ηλεκτρονικού ταχυδρομείου / Προχωρημένη Αναζήτηση / Ενοποίηση φακέλων ...
📁 Συνημμένα Pro: Μαζική αποθήκευση / Αποσύνδεση παρτίδας / Συμπίεση παρτίδας / Αυτόματη αποθήκευση / Αυτόματη απόσπαση / Αυτόματη συμπίεση ...
🌟 Διασύνδεση Magic: 😊Περισσότερα όμορφα και δροσερά emojis / Ενισχύστε την παραγωγικότητά σας στο Outlook με προβολές με καρτέλες / Ελαχιστοποιήστε το Outlook αντί να κλείσετε ...
???? Με ένα κλικ Wonders: Απάντηση σε όλους με εισερχόμενα συνημμένα / Email κατά του phishing / 🕘Εμφάνιση ζώνης ώρας αποστολέα ...
👩🏼🤝👩🏻 Επαφές & Ημερολόγιο: Μαζική προσθήκη επαφών από επιλεγμένα μηνύματα ηλεκτρονικού ταχυδρομείου / Διαχωρίστε μια ομάδα επαφής σε μεμονωμένες ομάδες / Κατάργηση υπενθυμίσεων γενεθλίων ...
Διανεμήθηκαν παραπάνω από 100 Χαρακτηριστικά Περιμένετε την εξερεύνηση σας! Κάντε κλικ εδώ για να ανακαλύψετε περισσότερα.

