Πώς να προσθέσετε μια συνάντηση σε δύο / πολλαπλά ημερολόγια στο Outlook;
Γενικά, ένα νέο ραντεβού θα αποθηκευτεί στο ημερολόγιο που ανοίγει αυτήν τη στιγμή στο Outlook. Αλλά τώρα, θέλετε να αποθηκεύσετε μια συνάντηση στο δικό σας ημερολόγιο και στο δημόσιο ημερολόγιο, οποιεσδήποτε ιδέες; Αυτό το άρθρο θα εισαγάγει δύο λύσεις για να προσθέσετε ένα ραντεβού σε δύο ή πολλαπλά ημερολόγια εύκολα.
- Προσθέστε μια συνάντηση σε δύο ημερολόγια με τη λειτουργία Αντιγραφή στο Ημερολόγιό μου
- Προσθέστε μια συνάντηση σε δύο / πολλαπλά ημερολόγια με πλήκτρα πρόσβασης
Προσθέστε μια συνάντηση σε δύο ημερολόγια με τη λειτουργία Αντιγραφή στο Ημερολόγιό μου
Εάν πρόκειται να προσθέσετε μια συνάντηση στο προεπιλεγμένο ημερολόγιο και σε ένα άλλο μη προεπιλεγμένο ημερολόγιο, μπορείτε να εφαρμόσετε το Αντιγραφή στο Ημερολόγιό μου χαρακτηριστικό για να το επιτύχετε εύκολα.
1. Στην Ημερολόγιο εκδηλώσεων προβολή, ανοίξτε το μη προεπιλεγμένο ημερολόγιο στο οποίο θα προσθέσετε τη συνάντηση και κάντε κλικ στο Αρχική > Νέο ραντεβού για να δημιουργήσετε ένα νέο ραντεβού.
2. Τώρα ανοίγει το παράθυρο ραντεβού. Συνθέστε το ραντεβού όπως χρειάζεστε και αποθηκεύστε το ραντεβού πατώντας Ctrl + S ταυτόχρονα (ή κάνοντας κλικ στο Αποθήκευση κουμπί για το Γραμμή εργαλείων γρήγορης πρόσβασης).
3. Προχωρήστε για να κάνετε κλικ Ραντεβού > Αντιγραφή στο Ημερολόγιό μου.
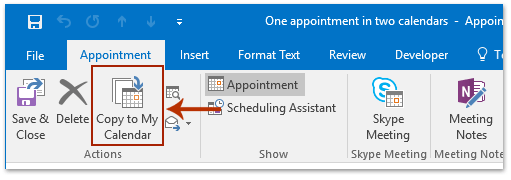
Και τώρα το νέο ραντεβού έχει προστεθεί στο τρέχον ημερολόγιο και στο προεπιλεγμένο ημερολόγιο. Δείτε το στιγμιότυπο οθόνης:

Note: Εάν έχετε ήδη δημιουργήσει το ραντεβού στο μη προεπιλεγμένο ημερολόγιο, κάντε διπλό κλικ για να το ανοίξετε και, στη συνέχεια, κάντε κλικ στο Ραντεβού > Αντιγραφή στο Ημερολόγιό μου για να το προσθέσετε στο προεπιλεγμένο ημερολόγιο.
Αυτόματη προώθηση κάθε email στον καθορισμένο παραλήπτη στο Outlook
Σε γενικές γραμμές, μπορούμε να ορίσουμε έναν κανόνα για την αυτόματη προώθηση μηνυμάτων ηλεκτρονικού ταχυδρομείου στους καθορισμένους παραλήπτες, όπως ένας άλλος λογαριασμός email, το Gmail ή οι συνάδελφοί σας κ.λπ. Αποψη. Τώρα, παρουσιάζουμε το Kutools for Outlook's (Αυτόματο) Προς τα εμπρός δυνατότητα, η οποία μπορεί να ορίσει έναν κανόνα αυτόματης προώθησης με πολλά μόνο κλικ.

Προσθέστε μια συνάντηση σε δύο / πολλαπλά ημερολόγια με πλήκτρα πρόσβασης
Εάν θέλετε να προσθέσετε ένα ραντεβού σε δύο ή πολλά μη προεπιλεγμένα ημερολόγια, μπορείτε να το ολοκληρώσετε με τη βοήθεια του Ctrl κλειδί.
1. Στην Ημερολόγιο εκδηλώσεων προβολή, δημιουργία νέου ραντεβού, αποθήκευση και κλείσιμο ή κάντε κλικ για να επιλέξετε μια υπάρχουσα συνάντηση.
2. Κρατώντας το Ctrl κλειδί, σύρετε και αποθέστε το επιλεγμένο ραντεβού έως ότου επισημανθεί το ημερολόγιο προορισμού στο Παράθυρο πλοήγησης. Δείτε το στιγμιότυπο οθόνης:
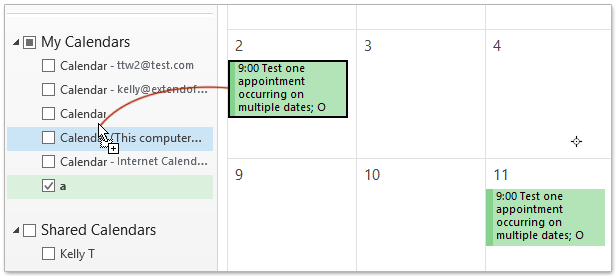
Τώρα το ραντεβού έχει αντιγραφεί στο ημερολόγιο προορισμού όπως φαίνεται στο παρακάτω στιγμιότυπο οθόνης.
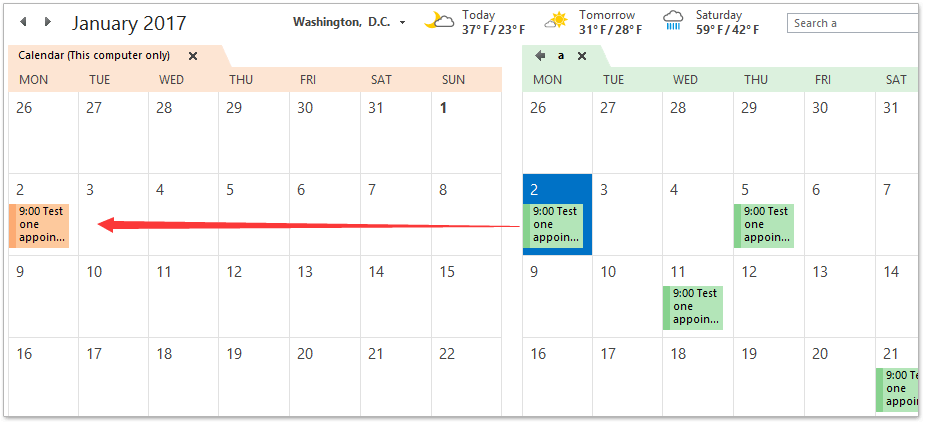
3. Επαναλάβετε το παραπάνω βήμα 2 για να αντιγράψετε τη συνάντηση σε άλλα ημερολόγια όπως χρειάζεστε.
Σχετικά άρθρα
Μετακίνηση περιοδικών ραντεβού / σύσκεψης σε άλλο ημερολόγιο στο Outlook
Δημιουργήστε μια συνάντηση που πραγματοποιείται σε πολλές ημερομηνίες στο Outlook
Τα καλύτερα εργαλεία παραγωγικότητας γραφείου
Kutools για το Outlook - Πάνω από 100 ισχυρές δυνατότητες για υπερφόρτιση του Outlook σας
🤖 Βοηθός αλληλογραφίας AI: Άμεσα επαγγελματικά email με μαγεία AI -- με ένα κλικ για ιδιοφυείς απαντήσεις, τέλειος τόνος, πολυγλωσσική γνώση. Μεταμορφώστε τα email χωρίς κόπο! ...
📧 Αυτοματοποίηση ηλεκτρονικού ταχυδρομείου: Εκτός γραφείου (Διαθέσιμο για POP και IMAP) / Προγραμματισμός αποστολής email / Αυτόματο CC/BCC βάσει κανόνων κατά την αποστολή email / Αυτόματη προώθηση (Σύνθετοι κανόνες) / Αυτόματη προσθήκη χαιρετισμού / Διαχωρίστε αυτόματα τα μηνύματα ηλεκτρονικού ταχυδρομείου πολλών παραληπτών σε μεμονωμένα μηνύματα ...
📨 Διαχείριση e-mail: Εύκολη ανάκληση email / Αποκλεισμός απάτης email από υποκείμενα και άλλους / Διαγραφή διπλότυπων μηνυμάτων ηλεκτρονικού ταχυδρομείου / Προχωρημένη Αναζήτηση / Ενοποίηση φακέλων ...
📁 Συνημμένα Pro: Μαζική αποθήκευση / Αποσύνδεση παρτίδας / Συμπίεση παρτίδας / Αυτόματη αποθήκευση / Αυτόματη απόσπαση / Αυτόματη συμπίεση ...
🌟 Διασύνδεση Magic: 😊Περισσότερα όμορφα και δροσερά emojis / Ενισχύστε την παραγωγικότητά σας στο Outlook με προβολές με καρτέλες / Ελαχιστοποιήστε το Outlook αντί να κλείσετε ...
???? Με ένα κλικ Wonders: Απάντηση σε όλους με εισερχόμενα συνημμένα / Email κατά του phishing / 🕘Εμφάνιση ζώνης ώρας αποστολέα ...
👩🏼🤝👩🏻 Επαφές & Ημερολόγιο: Μαζική προσθήκη επαφών από επιλεγμένα μηνύματα ηλεκτρονικού ταχυδρομείου / Διαχωρίστε μια ομάδα επαφής σε μεμονωμένες ομάδες / Κατάργηση υπενθυμίσεων γενεθλίων ...
Διανεμήθηκαν παραπάνω από 100 Χαρακτηριστικά Περιμένετε την εξερεύνηση σας! Κάντε κλικ εδώ για να ανακαλύψετε περισσότερα.

