Πώς να προγραμματίσετε περιοδικό ραντεβού την πρώτη εργάσιμη ημέρα κάθε μήνα στο Outlook;
Για παράδειγμα, θέλετε να δημιουργήσετε ένα επαναλαμβανόμενο ραντεβού που πραγματοποιείται την πρώτη εργάσιμη ημέρα κάθε μήνα, συμπεριλαμβανομένων Σαββατοκύριακων και αργιών, πώς μπορείτε να το κάνετε στο Outlook; Δεν υπάρχει άμεση μέθοδος για τον προγραμματισμό αυτού του είδους επαναλαμβανόμενων ραντεβού στο Outlook, ωστόσο θα παρουσιάσω ένα τέχνασμα με στρογγυλό τρόπο:
Προγραμματίστε το επαναλαμβανόμενο ραντεβού της συνάντησης την πρώτη εργάσιμη ημέρα κάθε μήνα
Προγραμματίστε το επαναλαμβανόμενο ραντεβού της συνάντησης την πρώτη εργάσιμη ημέρα κάθε μήνα
Το Outlook μπορεί να προγραμματίσει μόνο ένα επαναλαμβανόμενο ραντεβού που επαναλαμβάνεται τακτικά, όπως την 1η Δευτέρα κάθε μήνα, τη Δευτέρα κάθε εβδομαδιαίας ή κάθε καθημερινή, κ.λπ. προφανώς, η πρώτη εργάσιμη ημέρα κάθε μήνα δεν επαναλαμβάνεται τακτικά. Επομένως, αυτή η μέθοδος θα σας καθοδηγήσει να καταλάβετε αυτές τις παράτυπες ημερομηνίες στο Excel και, στη συνέχεια, να τις εισαγάγετε στο ημερολόγιο του Outlook.
Μέρος 1: Πληκτρολογήστε επαναλαμβανόμενα δεδομένα ραντεβού στο Excel
1. Εκκινήστε το Microsoft Excel, πληκτρολογήστε κεφαλίδες στηλών όπως φαίνεται στο παρακάτω στιγμιότυπο οθόνης:

2. Πληκτρολογήστε τα δεδομένα διακοπών στη στήλη A: C όπως φαίνεται στο παρακάτω στιγμιότυπο οθόνης:
Στο παράδειγμά μου, πληκτρολογώ ονόματα διακοπών στη στήλη "Διακοπές", πληκτρολογήστε σημειώσεις διακοπών στη στήλη "Πότε" και στη συνέχεια πληκτρολογήστε τις ημερομηνίες διακοπών στη στήλη 2017 (το 2017 είναι το καθορισμένο έτος που θα προγραμματίσω το επαναλαμβανόμενο ραντεβού)
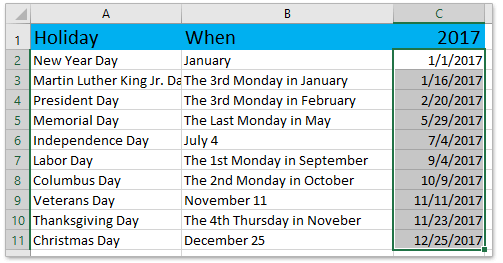
Note: Κάντε κλικ για να μάθετε πώς να το κάνετε υπολογίστε όλες τις αργίες με τύπους στο Excel.
3. Εισάγετε από 1 έως 12 στο Μήνας στήλη.
4. μεταβείτε στο 1η εργάσιμη ημερομηνία στήλη, τύπος =WORKDAY(DATE($C$1,E2,1)-1,1,$C$2:$C$11) στο κελί G2 και, στη συνέχεια, σύρετε τη λαβή αυτόματης συμπλήρωσης αυτού του κελιού προς τα κάτω στο εύρος G2: G13.
Note: Στον τύπο, το C1 είναι το έτος στο οποίο θα υπολογίσετε την πρώτη εργάσιμη ημέρα εντός, το E2 είναι ο πρώτος μήνας του καθορισμένου έτους, το C2: C11 είναι το εύρος που περιέχει τις αργίες κατά το καθορισμένο έτος.
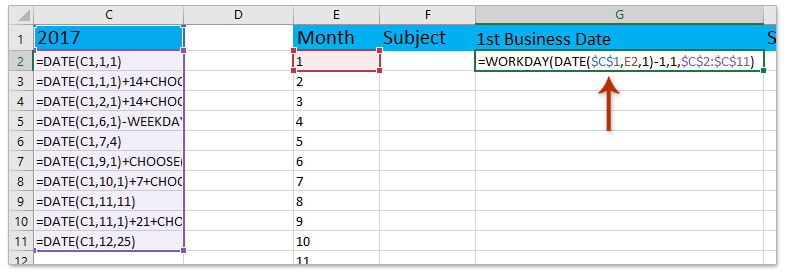
5. Πληκτρολογήστε δεδομένα στο Θέμα, Ώρα έναρξης, να Ώρα λήξης στήλες όπως χρειάζεστε.
Μέχρι στιγμής έχετε προετοιμάσει δεδομένα για το επαναλαμβανόμενο ραντεβού στο Excel όπως φαίνεται στο παρακάτω στιγμιότυπο οθόνης:
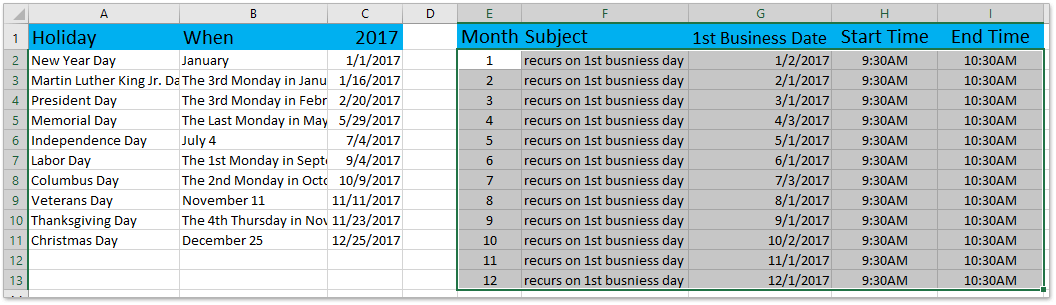
Μέρος 2: Αποθηκεύστε τα επαναλαμβανόμενα δεδομένα ραντεβού ως αρχείο CSV
6. Κλίκ Αρχεία > Αποθήκευση ως για να αποθηκεύσετε το βιβλίο εργασίας ως αρχείο CSV.
7. Στο παράθυρο διαλόγου "Αποθήκευση ως", παρακαλώ (1) καθορίστε το φάκελο προορισμού στον οποίο θα αποθηκεύσετε το αρχείο CSV, (2) πληκτρολογήστε ένα όνομα για το αρχείο CSV στο Όνομα αρχείου κουτί, (3) επιλέξτε CSV (οριοθετημένο με κόμμα) από το Αποθήκευση ως τύπου αναπτυσσόμενη λίστα και τέλος (4) κάντε κλικ στο κουμπί Αποθήκευση κουμπί. Δείτε το στιγμιότυπο οθόνης:
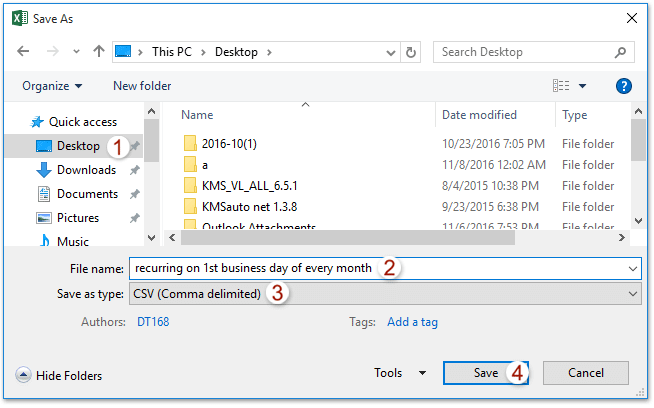
Note: Εάν εμφανιστεί ένα παράθυρο διαλόγου για να σας προειδοποιήσει, ορισμένες δυνατότητες θα χαθούν εάν αποθηκεύσετε ως αρχείο CSV, κάντε κλικ στο Ναι κουμπί. Μέχρι στιγμής το βιβλίο εργασίας έχει ήδη αποθηκευτεί ως αρχείο CSV.
Μέρος 3: Εισαγάγετε το αρχείο CSV στο ημερολόγιο του Outlook
8. Εκκινήστε το Outlook και κάντε κλικ στο Αρχεία > Άνοιγμα & Εξαγωγή (Ή Ανοικτό)> Εισαγωγή / Εξαγωγή (Ή εισαγωγή).
9. Στο άνοιγμα Οδηγός εισαγωγής και εξαγωγής, επιλέξτε το Εισαγωγή από άλλο πρόγραμμα ή αρχείο και κάντε κλικ στο Επόμενο κουμπί. Δείτε το στιγμιότυπο οθόνης:
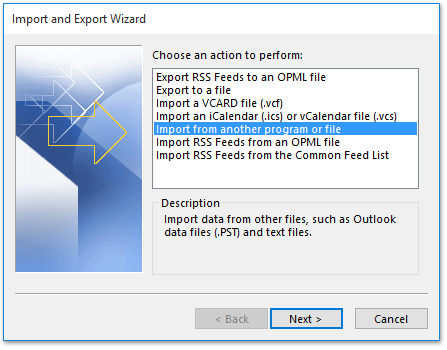
10. Στο αναδυόμενο παράθυρο διαλόγου Εισαγωγή αρχείου, κάντε κλικ στο Τιμές διαχωρισμένες με κόμματα και κάντε κλικ στο Επόμενο κουμπί.
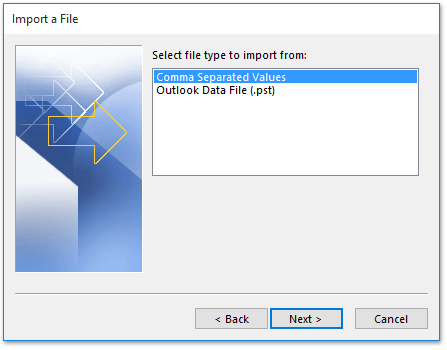
11. Στο δεύτερο παράθυρο διαλόγου Εισαγωγή αρχείου, επιλέξτε το Μην εισάγετε διπλά αντικείμενα και στη συνέχεια κάντε κλικ στο Αναζήτηση κουμπί.
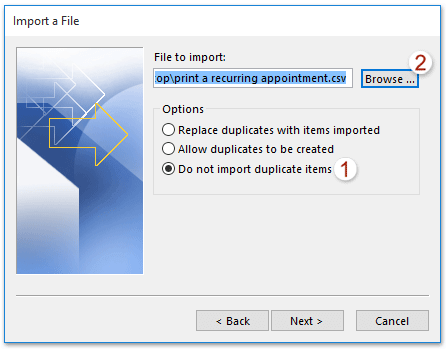
12. Τώρα βγαίνει το παράθυρο διαλόγου Αναζήτηση. (1) Ανοίξτε το φάκελο που περιέχει το αρχείο CSV που δημιουργήσατε στο Μέρος 2, (2) επιλέξτε το αρχείο CSV και (3) κάντε κλικ στο OK κουμπί.
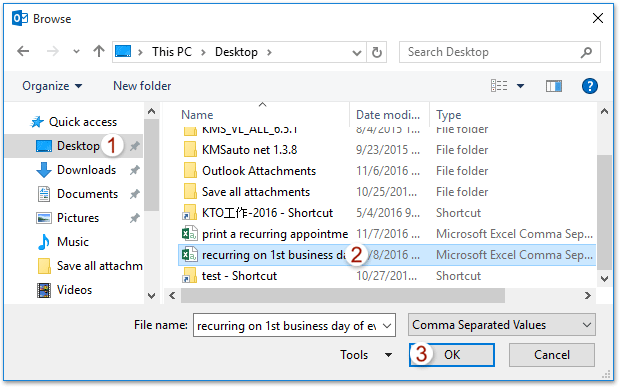
13. Τώρα επιστρέφετε στο παράθυρο διαλόγου Εισαγωγή αρχείου, κάντε κλικ στο Επόμενο κουμπί.
14. Και στο νέο παράθυρο διαλόγου Εισαγωγή αρχείου, επιλέξτε το Ημερολόγιο εκδηλώσεων στο φάκελο στον οποίο θα προσθέσετε το επαναλαμβανόμενο ραντεβού την πρώτη εργάσιμη ημέρα και κάντε κλικ στο Επόμενο κουμπί.
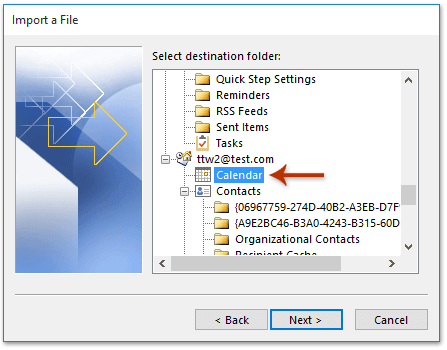
15. Τώρα το τελευταίο παράθυρο διαλόγου Εισαγωγή αρχείου, ελέγξτε το Εισαγωγή "επαναλαμβανόμενη την 1η εργάσιμη ημέρα κάθε μήνα".
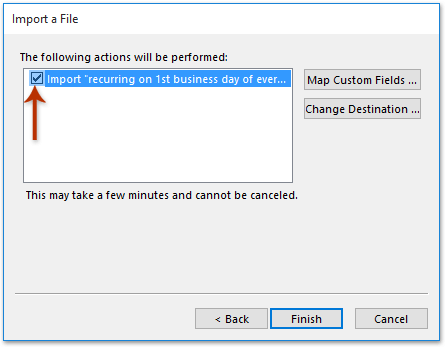
16. Στο αναδυόμενο παράθυρο διαλόγου Προσαρμοσμένα πεδία χάρτη, κάντε κλικ στο Εκκαθάριση χάρτη κουμπί πρώτα και, στη συνέχεια, σύρετε τιμές από το αριστερό πλαίσιο στα αντίστοιχα πεδία στο δεξί πλαίσιο και κάντε κλικ στο OK > φινίρισμα κουμπί.
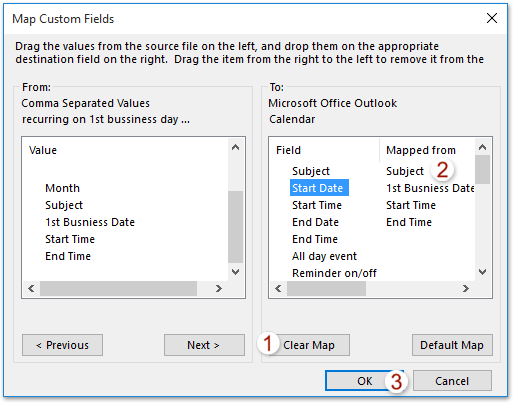
Γρήγορη αναζήτηση και διαγραφή διπλότυπων email στο Outlook
Με το Kutools για Outlook Διπλότυπα μηνύματα ηλεκτρονικού ταχυδρομείου δυνατότητα, μπορείτε να τα βρείτε γρήγορα και να τα διαγράψετε από πολλούς φακέλους αλληλογραφίας ή να βρείτε και να διαγράψετε όλα τα διπλά από τα επιλεγμένα με δύο κλικ στο Outlook.

Σχετικά άρθρα
Τα καλύτερα εργαλεία παραγωγικότητας γραφείου
Kutools για το Outlook - Πάνω από 100 ισχυρές δυνατότητες για υπερφόρτιση του Outlook σας
🤖 Βοηθός αλληλογραφίας AI: Άμεσα επαγγελματικά email με μαγεία AI -- με ένα κλικ για ιδιοφυείς απαντήσεις, τέλειος τόνος, πολυγλωσσική γνώση. Μεταμορφώστε τα email χωρίς κόπο! ...
📧 Αυτοματοποίηση ηλεκτρονικού ταχυδρομείου: Εκτός γραφείου (Διαθέσιμο για POP και IMAP) / Προγραμματισμός αποστολής email / Αυτόματο CC/BCC βάσει κανόνων κατά την αποστολή email / Αυτόματη προώθηση (Σύνθετοι κανόνες) / Αυτόματη προσθήκη χαιρετισμού / Διαχωρίστε αυτόματα τα μηνύματα ηλεκτρονικού ταχυδρομείου πολλών παραληπτών σε μεμονωμένα μηνύματα ...
📨 Διαχείριση e-mail: Εύκολη ανάκληση email / Αποκλεισμός απάτης email από υποκείμενα και άλλους / Διαγραφή διπλότυπων μηνυμάτων ηλεκτρονικού ταχυδρομείου / Προχωρημένη Αναζήτηση / Ενοποίηση φακέλων ...
📁 Συνημμένα Pro: Μαζική αποθήκευση / Αποσύνδεση παρτίδας / Συμπίεση παρτίδας / Αυτόματη αποθήκευση / Αυτόματη απόσπαση / Αυτόματη συμπίεση ...
🌟 Διασύνδεση Magic: 😊Περισσότερα όμορφα και δροσερά emojis / Ενισχύστε την παραγωγικότητά σας στο Outlook με προβολές με καρτέλες / Ελαχιστοποιήστε το Outlook αντί να κλείσετε ...
???? Με ένα κλικ Wonders: Απάντηση σε όλους με εισερχόμενα συνημμένα / Email κατά του phishing / 🕘Εμφάνιση ζώνης ώρας αποστολέα ...
👩🏼🤝👩🏻 Επαφές & Ημερολόγιο: Μαζική προσθήκη επαφών από επιλεγμένα μηνύματα ηλεκτρονικού ταχυδρομείου / Διαχωρίστε μια ομάδα επαφής σε μεμονωμένες ομάδες / Κατάργηση υπενθυμίσεων γενεθλίων ...
Διανεμήθηκαν παραπάνω από 100 Χαρακτηριστικά Περιμένετε την εξερεύνηση σας! Κάντε κλικ εδώ για να ανακαλύψετε περισσότερα.

