Πώς να εξαγάγετε και να εκτυπώσετε λίστα όλων των φακέλων και υποφακέλων στο Outlook;
Σε γενικές γραμμές, μπορείτε να πατήσετε Ctrl + 6 για να δείτε τη λίστα όλων των φακέλων στο παράθυρο περιήγησης στο Outlook. Ωστόσο, δεν μπορείτε να εκτυπώσετε τη λίστα των φακέλων. Αυτό το άρθρο θα εισαγάγει δύο σενάρια VBA για εξαγωγή και εκτύπωση της λίστας όλων των φακέλων και των υποφακέλων τους στο Outlook.
- Εξαγωγή και εκτύπωση της λίστας όλων των φακέλων του Outlook και των υποφακέλων τους σε νέα διεύθυνση ηλεκτρονικού ταχυδρομείου
- Εξαγωγή και εκτύπωση της λίστας όλων των φακέλων του Outlook και υποφακέλων εκεί στο Σημειωματάριο
Εξαγωγή και εκτύπωση της λίστας όλων των φακέλων του Outlook και των υποφακέλων τους σε νέα διεύθυνση ηλεκτρονικού ταχυδρομείου
Αυτή η μέθοδος θα εισαγάγει ένα VBA για την εξαγωγή της λίστας όλων των φακέλων και των υποφακέλων τους σε έναν καθορισμένο λογαριασμό email σε ένα νέο email στο Outlook και, στη συνέχεια, μπορείτε να εκτυπώσετε εύκολα τη λίστα των φακέλων.
1. Τύπος άλλος + F11 για να ανοίξετε το παράθυρο της Microsoft Visual Basic for Applications.
2. κλικ Κύριο θέμα > Μονάδα μέτρησηςκαι, στη συνέχεια, επικολλήστε κάτω από τον κώδικα VBA στο νέο παράθυρο Module.
VBA: Εξαγωγή της λίστας φακέλων και υποφακέλων σε ένα νέο μήνυμα ηλεκτρονικού ταχυδρομείου στο Outlook
Public gFolders As String
Public Sub GetFolderNames()
Dim oSession As Outlook.NameSpace
Dim oFolder As Outlook.MAPIFolder
Dim oNewMail As Outlook.mailItem
Set oSession = Outlook.Application.GetNamespace("MAPI")
Set oFolder = oSession.PickFolder
If (oFolder Is Nothing) Then Exit Sub
ProcessFolder oFolder
Set oNewMail = Application.CreateItem(olMailItem)
oNewMail.Body = gFolders
oNewMail.Display
gFolders = ""
End Sub
Sub ProcessFolder(CurrentFolder As Outlook.MAPIFolder)
Dim i As Long
Dim oSubFolder As Outlook.MAPIFolder
Dim oFolder As Outlook.MAPIFolder
Dim sFolderPaths As String
For i = CurrentFolder.Folders.Count To 1 Step -1
Set oFolder = CurrentFolder.Folders(i)
sFolderPaths = oFolder.FolderPath
gFolders = gFolders & vbCrLf & sFolderPaths & " " & oFolder.Items.Count
Next
For Each oSubFolder In CurrentFolder.Folders
If oSubFolder.Name <> "Deleted Items" Then
ProcessFolder oSubFolder
End If
Next
End Sub3. Τύπος F5 κλειδί για την εκτέλεση αυτού του VBA.
4. Στο αναδυόμενο παράθυρο διαλόγου Επιλογή φακέλου, επιλέξτε τον λογαριασμό email του οποίου η λίστα φακέλων θέλετε να εκτυπώσετε και κάντε κλικ στο OK κουμπί. Δείτε το στιγμιότυπο οθόνης:

5. Και τώρα η λίστα φακέλων του καθορισμένου λογαριασμού email αντιγράφεται σε ένα νέο email όπως φαίνεται στο παρακάτω στιγμιότυπο οθόνης. Παρακαλώ πατήστε Αρχεία > για εκτύπωση της αντιγραμμένης λίστας φακέλων.

6. Μετά την εκτύπωση, κλείστε το νέο email χωρίς αποθήκευση.
Εξαγωγή και εκτύπωση της λίστας όλων των φακέλων του Outlook και υποφακέλων εκεί στο Σημειωματάριο
Αυτή η μέθοδος θα εισαγάγει ένα VBA για την εξαγωγή της λίστας όλων των φακέλων και των υποφακέλων τους σε έναν καθορισμένο λογαριασμό email από το Outlook στο Σημειωματάριο και, στη συνέχεια, μπορείτε να εκτυπώσετε εύκολα τη λίστα των φακέλων του Outlook στο Σημειωματάριο.
1. Τύπος άλλος + F11 για να ανοίξετε το παράθυρο της Microsoft Visual Basic for Applications.
2. κλικ Κύριο θέμα > Μονάδα μέτρησηςκαι, στη συνέχεια, επικολλήστε κάτω από τον κώδικα VBA στο νέο παράθυρο Module.
VBA: Εξαγωγή της λίστας όλων των φακέλων και υποφακέλων του Outlook από το Outlook στο Σημειωματάριο
Dim gFileName, gCreateTree, gBase
Public Sub ExportFolderTree()
Dim objOutlook
Dim F, Folders
Dim Result
Set objOutlook = CreateObject("Outlook.Application")
Set F = objOutlook.Session.PickFolder
If Not F Is Nothing Then
Set Folders = F.Folders
Result = MsgBox("Do you want to create tree?", vbYesNo + vbDefaultButton2 + vbApplicationModal, "Output Folder Tree")
If Result = 6 Then
gCreateTree = True
Else
gCreateTree = False
End If
gFileName = GetDesktopFolder() & "\Outlook-Folders.txt"
gBase = Len(F.FolderPath) - Len(Replace(F.FolderPath, "\", "")) + 1
WriteToATextFile (CreateFolderTree(F.FolderPath, F.Name))
LoopFolders Folders
Set F = Nothing
Set Folders = Nothing
Set objOutlook = Nothing
End If
End Sub
Private Function GetDesktopFolder()
Dim objShell
Set objShell = CreateObject("WScript.Shell")
GetDesktopFolder = objShell.SpecialFolders("Desktop")
Set objShell = Nothing
End Function
Private Sub LoopFolders(Folders)
Dim F
For Each F In Folders
WriteToATextFile (CreateFolderTree(F.FolderPath, F.Name))
LoopFolders F.Folders
Next
End Sub
Private Sub WriteToATextFile(OLKfoldername)
Dim objFSO, objTextFile
Set objFSO = CreateObject("Scripting.FileSystemObject")
Set objTextFile = objFSO.OpenTextFile(gFileName, 8, True)
objTextFile.WriteLine (OLKfoldername)
objTextFile.Close
Set objFSO = Nothing
Set objTextFile = Nothing
End Sub
Private Function CreateFolderTree(OLKfolderpath, OLKfoldername)
If gCreateTree = False Then
CreateFolderTree = Mid(OLKfolderpath, 3)
Else
Dim i, x, OLKprefix
i = Len(OLKfolderpath) - Len(Replace(OLKfolderpath, "\", ""))
For x = gBase To i
OLKprefix = OLKprefix & "-"
Next
CreateFolderTree = OLKprefix & OLKfoldername
End If
End Function3. Τύπος F5 κλειδί για την εκτέλεση αυτού του VBA. Στη συνέχεια στο παράθυρο διαλόγου Επιλογή φακέλου ανοίγματος, επιλέξτε τον λογαριασμό email του οποίου η λίστα φακέλων θέλετε να εξαγάγετε και να εκτυπώσετε και κάντε κλικ στο OK κουμπί. Δείτε το στιγμιότυπο οθόνης:

4. Στη συνέχεια, έρχεται το παράθυρο διαλόγου Έξοδος φακέλου. Κάντε κλικ στο Ναι κουμπί ή Οχι κουμπί όπως χρειάζεστε.

Και τώρα ένα αρχείο κειμένου με το όνομα Φάκελοι του Outlook δημιουργείται και αποθηκεύεται στην επιφάνεια εργασίας σας όπως φαίνεται το παρακάτω στιγμιότυπο οθόνης.

5. Κάντε διπλό κλικ για να ανοίξετε το νέο αρχείο κειμένου και, στη συνέχεια, κάντε κλικ στο Αρχεία > για εκτύπωση της εξαγόμενης λίστας φακέλων προοπτικής.
Ένα κλικ για να εμφανίσετε συνολικούς αριθμούς στοιχείων σε όλους τους φακέλους στο παράθυρο περιήγησης στο Outlook
Κανονικά, το Outlook εμφανίζει τους αριθμούς των μη αναγνωσμένων στοιχείων σε κάθε φάκελο στο παράθυρο περιήγησης. Όμως, το Kutools για το Outlook Όλοι οι φάκελοι εμφανίζουν συνολικό αριθμό αντικειμένων Η δυνατότητα μπορεί να σας βοηθήσει να εμφανίσετε τον συνολικό αριθμό στοιχείων σε όλους τους φακέλους με ένα μόνο κλικ.
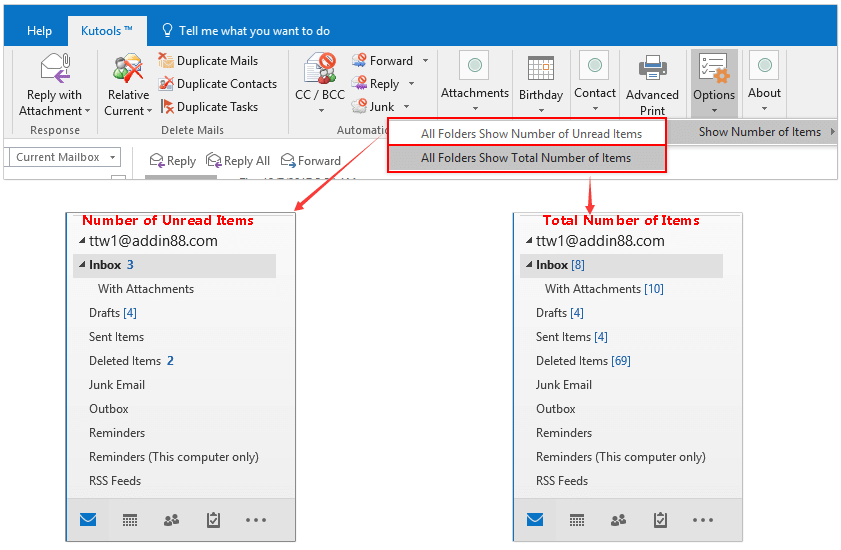
Σχετικά άρθρα
Τα καλύτερα εργαλεία παραγωγικότητας γραφείου
Kutools για το Outlook - Πάνω από 100 ισχυρές δυνατότητες για υπερφόρτιση του Outlook σας
🤖 Βοηθός αλληλογραφίας AI: Άμεσα επαγγελματικά email με μαγεία AI -- με ένα κλικ για ιδιοφυείς απαντήσεις, τέλειος τόνος, πολυγλωσσική γνώση. Μεταμορφώστε τα email χωρίς κόπο! ...
📧 Αυτοματοποίηση ηλεκτρονικού ταχυδρομείου: Εκτός γραφείου (Διαθέσιμο για POP και IMAP) / Προγραμματισμός αποστολής email / Αυτόματο CC/BCC βάσει κανόνων κατά την αποστολή email / Αυτόματη προώθηση (Σύνθετοι κανόνες) / Αυτόματη προσθήκη χαιρετισμού / Διαχωρίστε αυτόματα τα μηνύματα ηλεκτρονικού ταχυδρομείου πολλών παραληπτών σε μεμονωμένα μηνύματα ...
📨 Διαχείριση e-mail: Εύκολη ανάκληση email / Αποκλεισμός απάτης email από υποκείμενα και άλλους / Διαγραφή διπλότυπων μηνυμάτων ηλεκτρονικού ταχυδρομείου / Προχωρημένη Αναζήτηση / Ενοποίηση φακέλων ...
📁 Συνημμένα Pro: Μαζική αποθήκευση / Αποσύνδεση παρτίδας / Συμπίεση παρτίδας / Αυτόματη αποθήκευση / Αυτόματη απόσπαση / Αυτόματη συμπίεση ...
🌟 Διασύνδεση Magic: 😊Περισσότερα όμορφα και δροσερά emojis / Ενισχύστε την παραγωγικότητά σας στο Outlook με προβολές με καρτέλες / Ελαχιστοποιήστε το Outlook αντί να κλείσετε ...
???? Με ένα κλικ Wonders: Απάντηση σε όλους με εισερχόμενα συνημμένα / Email κατά του phishing / 🕘Εμφάνιση ζώνης ώρας αποστολέα ...
👩🏼🤝👩🏻 Επαφές & Ημερολόγιο: Μαζική προσθήκη επαφών από επιλεγμένα μηνύματα ηλεκτρονικού ταχυδρομείου / Διαχωρίστε μια ομάδα επαφής σε μεμονωμένες ομάδες / Κατάργηση υπενθυμίσεων γενεθλίων ...
Διανεμήθηκαν παραπάνω από 100 Χαρακτηριστικά Περιμένετε την εξερεύνηση σας! Κάντε κλικ εδώ για να ανακαλύψετε περισσότερα.

