Πώς να αρχειοθετήσετε μηνύματα ηλεκτρονικού ταχυδρομείου ανά έτος / μήνα / ημερομηνία στο Outlook;
Αυτό το άρθρο αναφέρεται στην αρχειοθέτηση μηνυμάτων ηλεκτρονικού ταχυδρομείου κατά έναν συγκεκριμένο μήνα, έτος ή ημερομηνία στο Outlook.
Αρχειοθετήστε μηνύματα ηλεκτρονικού ταχυδρομείου ανά έτος / μήνα / ημερομηνία στο Outlook
Αρχειοθετήστε μηνύματα ηλεκτρονικού ταχυδρομείου ανά έτος / μήνα / ημερομηνία στο Outlook
Για παράδειγμα, πρέπει να αρχειοθετήσω τα email που ελήφθησαν Μάιος, Θα σας δείξω τα λεπτομερή βήματα για αρχειοθέτηση κατά τον καθορισμένο μήνα / ημερομηνία / έτος στο Outlook.
1. Στην Ταχυδρομείο προβολή, πληκτρολογήστε τα κριτήρια αναζήτησης ελήφθη: Μάιος στο Άμεση αναζήτηση πλαίσιο και στη συνέχεια καθορίστε το εύρος αναζήτησης στο Έκταση ομάδα για το Αναζήτηση αυτί. Δείτε το στιγμιότυπο οθόνης:

Notes: (1) ελήφθη: Μάιος σημαίνει αναζήτηση email που ελήφθησαν Μάιος, μπορείτε να αλλάξετε το Μάιος σε άλλο όνομα μήνα, όπως Ιαν, Φεβ κ.λπ.
(2) ελήφθη: Μάιος σημαίνει αναζήτηση email που ελήφθησαν Μάιος οποιουδήποτε χρόνου. Εάν πρέπει να περιορίσετε το πεδίο αναζήτησης και να αναζητήσετε μηνύματα ηλεκτρονικού ταχυδρομείου Μάιος ενός συγκεκριμένου έτους, όπως 2016, μπορείτε να αλλάξετε τα κριτήρια αναζήτησης σε received: 2016/5/1..2016/5/31.
(3) Για την αναζήτηση email έως ένα συγκεκριμένο έτος, λέει 2015, αλλάξτε τα κριτήρια αναζήτησης σε received: 2015/1/1..2015/12/31.
(4) Για αναζήτηση email σε συγκεκριμένη ημερομηνία, λέει 2016/5/1, αλλάξτε τα κριτήρια αναζήτησης σε ελήφθη: 2016/5/1.
2. Τώρα όλα τα μηνύματα ηλεκτρονικού ταχυδρομείου που λαμβάνονται τον καθορισμένο μήνα βρίσκονται στη λίστα αλληλογραφίας. Επιλέξτε όλα τα αποτελέσματα αναζήτησης, κάντε δεξί κλικ και επιλέξτε κίνηση > Άλλες φακέλου. Δείτε το στιγμιότυπο οθόνης:
Note: Μπορείτε να επιλέξετε όλα τα email στη λίστα αλληλογραφίας επιλέγοντας οποιοδήποτε email στη λίστα αλληλογραφίας και πατώντας Ctrl + A κλειδιά.
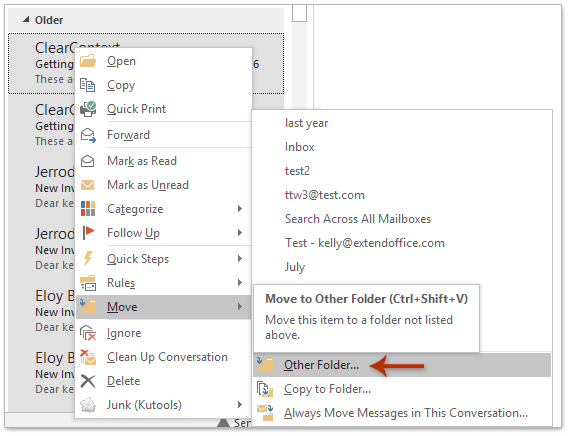
3. Στο παράθυρο διαλόγου Μετακίνηση στοιχείων, κάντε κλικ στο Νέα κουμπί. Δείτε το στιγμιότυπο οθόνης παρακάτω:

4. Στο παράθυρο διαλόγου Δημιουργία νέου φακέλου, πληκτρολογήστε ένα όνομα (Μάιος στην περίπτωσή μου) για το νέο φάκελο στο Όνομα πλαίσιο, επιλέξτε έναν λογαριασμό email στο Επιλέξτε πού θα τοποθετήσετε το φάκελο πλαίσιο λίστας και κάντε κλικ στο OK κουμπιά για να κλείσετε και τα δύο παράθυρα διαλόγου.
5. Τώρα όλα τα αποτελέσματα αναζήτησης μετακινούνται στο νέο φάκελο Μάιος. Προχωρήστε για να κάνετε κλικ Αρχεία > Πληροφορίες > Εργαλεία > Καθαρίστε παλαιότερα αντικείμενα (Ή Αρχεία > Πληροφορίες > Εργαλεία καθαρισμού > Αρχείο). Δείτε το στιγμιότυπο οθόνης:

6. Στο πλαίσιο διαλόγου Αρχείο, κάντε το παρακάτω στιγμιότυπο οθόνης που εμφανίζεται:
(1) Ελέγξτε το ΑΑποκτήστε αυτόν τον φάκελο και όλους τους υποφακέλους επιλογή;
(2) Κάντε κλικ για να επιλέξετε το νέο φάκελο Μάιος στο παρακάτω πλαίσιο λίστας.
(3) Τύπος Αύριο στο Αρχειοθετήστε αντικείμενα παλαιότερα από κουτί;
(4) Κάντε κλικ στο Αναζήτηση κουμπί για να καθορίσετε το όνομα αρχείου και το φάκελο αποθήκευσης για το αρχείο αρχειοθέτησης.
(5) Κάντε κλικ στο OK κουμπί.

7. Στο αναδυόμενο παράθυρο διαλόγου Microsoft Outlook, κάντε κλικ στο Ναι κουμπί.

Μέχρι στιγμής τα email έχουν αρχειοθετηθεί ήδη από τον καθορισμένο μήνα (ή έτος, ημερομηνία).
Ένα κλικ για αποθήκευση / εξαγωγή πολλών μηνυμάτων ηλεκτρονικού ταχυδρομείου σε αρχεία κειμένου / PDF / HTML / CSV μαζικά στο Outlook
Κανονικά μπορούμε να εξαγάγουμε / αποθηκεύσουμε ένα μήνυμα email ως αρχείο κειμένου με τη δυνατότητα Αποθήκευση ως στο Outlook. Όμως, για αποθήκευση παρτίδων / εξαγωγή πολλών μηνυμάτων ηλεκτρονικού ταχυδρομείου σε μεμονωμένα αρχεία κειμένου, πρέπει να χειριστείτε χειροκίνητα κάθε μήνυμα ένα προς ένα. Χρονοβόρος! Ανιαρός! Τώρα, το Kutools για το Outlook Αποθήκευση ως αρχείο Η δυνατότητα μπορεί να σας βοηθήσει να αποθηκεύσετε γρήγορα πολλά μηνύματα email σε μεμονωμένα αρχεία κειμένου, αρχεία PDF, αρχεία HTML κ.λπ. με ένα μόνο κλικ!

Σχετικά άρθρα
Λάβετε όλα τα συνημμένα από αρχειοθετημένα μηνύματα ηλεκτρονικού ταχυδρομείου στο Outlook
Αρχειοθετήστε μηνύματα ηλεκτρονικού ταχυδρομείου με ημερομηνία λήψης / τροποποίησης στο Outlook
Τα καλύτερα εργαλεία παραγωγικότητας γραφείου
Kutools για το Outlook - Πάνω από 100 ισχυρές δυνατότητες για υπερφόρτιση του Outlook σας
🤖 Βοηθός αλληλογραφίας AI: Άμεσα επαγγελματικά email με μαγεία AI -- με ένα κλικ για ιδιοφυείς απαντήσεις, τέλειος τόνος, πολυγλωσσική γνώση. Μεταμορφώστε τα email χωρίς κόπο! ...
📧 Αυτοματοποίηση ηλεκτρονικού ταχυδρομείου: Εκτός γραφείου (Διαθέσιμο για POP και IMAP) / Προγραμματισμός αποστολής email / Αυτόματο CC/BCC βάσει κανόνων κατά την αποστολή email / Αυτόματη προώθηση (Σύνθετοι κανόνες) / Αυτόματη προσθήκη χαιρετισμού / Διαχωρίστε αυτόματα τα μηνύματα ηλεκτρονικού ταχυδρομείου πολλών παραληπτών σε μεμονωμένα μηνύματα ...
📨 Διαχείριση e-mail: Εύκολη ανάκληση email / Αποκλεισμός απάτης email από υποκείμενα και άλλους / Διαγραφή διπλότυπων μηνυμάτων ηλεκτρονικού ταχυδρομείου / Προχωρημένη Αναζήτηση / Ενοποίηση φακέλων ...
📁 Συνημμένα Pro: Μαζική αποθήκευση / Αποσύνδεση παρτίδας / Συμπίεση παρτίδας / Αυτόματη αποθήκευση / Αυτόματη απόσπαση / Αυτόματη συμπίεση ...
🌟 Διασύνδεση Magic: 😊Περισσότερα όμορφα και δροσερά emojis / Ενισχύστε την παραγωγικότητά σας στο Outlook με προβολές με καρτέλες / Ελαχιστοποιήστε το Outlook αντί να κλείσετε ...
???? Με ένα κλικ Wonders: Απάντηση σε όλους με εισερχόμενα συνημμένα / Email κατά του phishing / 🕘Εμφάνιση ζώνης ώρας αποστολέα ...
👩🏼🤝👩🏻 Επαφές & Ημερολόγιο: Μαζική προσθήκη επαφών από επιλεγμένα μηνύματα ηλεκτρονικού ταχυδρομείου / Διαχωρίστε μια ομάδα επαφής σε μεμονωμένες ομάδες / Κατάργηση υπενθυμίσεων γενεθλίων ...
Διανεμήθηκαν παραπάνω από 100 Χαρακτηριστικά Περιμένετε την εξερεύνηση σας! Κάντε κλικ εδώ για να ανακαλύψετε περισσότερα.

