Πώς να κάνετε κοινή χρήση της ομάδας επαφών (λίστα διανομής) στο Outlook;
Ας υποθέσουμε ότι θέλετε να μοιραστείτε τις ομάδες επαφών σας με τους συναδέλφους σας, πώς θα μπορούσατε να τις μοιραστείτε; Και τι γίνεται αν αποθηκεύσετε ομάδες επαφών που σας αποστέλλονται στο Outlook; Αυτό το άρθρο αναφέρεται στην κοινή χρήση ομάδων επαφών στο Outlook.
- Μοιραστείτε τις ομάδες επαφών σας (λίστες διανομής) στο Outlook με άλλους χρήστες
- Κοινή χρήση / αποθήκευση ομάδας επαφών (λίστα διανομής) που σας έχει σταλεί στο Outlook
Μοιραστείτε τις ομάδες επαφών σας (λίστες διανομής) στο Outlook με άλλους χρήστες
Εάν θέλετε να μοιραστείτε τις ομάδες επαφών σας στο Outlook με άλλους, μπορείτε να κάνετε τα εξής:
1. Στο Ταχυδρομείο δείτε, δημιουργήστε ένα νέο email με κλικ Αρχική > Νέο Email.
2. Στα νέα παράθυρα μηνυμάτων, κάντε κλικ Κύριο θέμα > Στοιχείο του Outlook. Δείτε το στιγμιότυπο οθόνης:
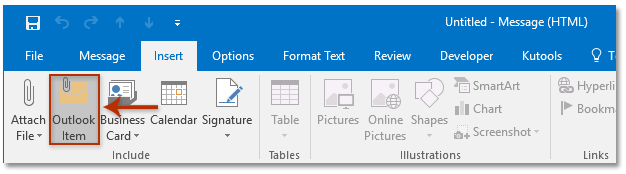
3. Στο πλαίσιο διαλόγου Εισαγωγή στοιχείου ανοίγματος, παρακαλούμε:
(1) Μεταβείτε στο Κοιτάξτε μέσα πλαίσιο, κάντε κλικ για να επιλέξετε το Επικοινωνία φάκελο που περιέχει τις ομάδες επαφών που θα μοιραστείτε.
(2) Μεταβείτε στο FX Εργαλεία πλαίσιο και κάντε κλικ για να επιλέξετε μία ή περισσότερες ομάδες επαφών που θα μοιραστείτε.
(3) Κάντε κλικ στο OK κουμπί. Δείτε το στιγμιότυπο οθόνης:
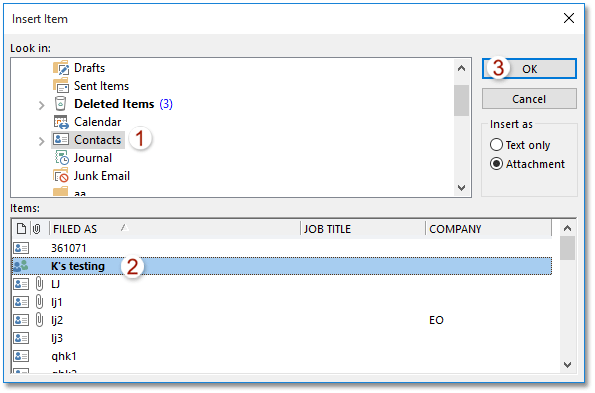
4. Τώρα οι επιλεγμένες ομάδες επαφών προστίθενται ως συνημμένα στο νέο email. Συνθέστε το email και στείλτε το.
Κοινή χρήση / αποθήκευση ομάδας επαφών (λίστα διανομής) που σας έχει σταλεί στο Outlook
Εάν λάβατε μηνύματα ηλεκτρονικού ταχυδρομείου με κοινόχρηστες ομάδες επαφών, μπορείτε να αντιγράψετε και να αποθηκεύσετε εύκολα τις ομάδες επαφών στο φάκελο "Επαφές" στο Outlook.
1. Στο Ταχυδρομείο προβολή, κάντε κλικ για να ανοίξετε το email που περιέχει τα συνημμένα της ομάδας επαφών στο Πλαίσιο ανάγνωσης.
2. Επιλέξτε τις ομάδες επαφών στο Πλαίσιο ανάγνωσης, σύρετέ τα στο εικονίδιο Άτομα ![]() or
or ![]() στο παράθυρο περιήγησης και, στη συνέχεια, αφήστε το ποντίκι μέχρι να αλλάξει ο δρομέας
στο παράθυρο περιήγησης και, στη συνέχεια, αφήστε το ποντίκι μέχρι να αλλάξει ο δρομέας![]() . Δείτε το στιγμιότυπο οθόνης:
. Δείτε το στιγμιότυπο οθόνης:
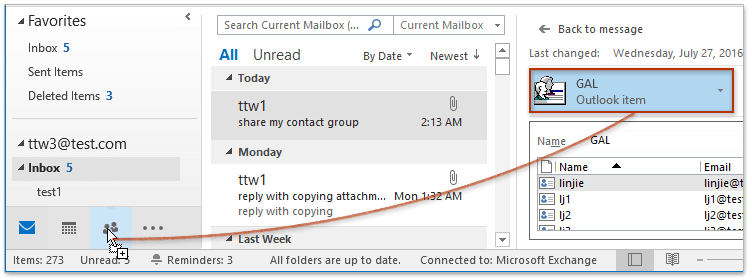
Μέχρι στιγμής οι συγκεκριμένες ομάδες επαφών που μοιράστηκαν άλλοι μαζί σας έχουν αντιγραφεί και αποθηκευτεί στο φάκελο επαφών σας.
Μαζική αποθήκευση κάθε μέλους μιας ομάδας επαφών (λίστα διανομής) ως μεμονωμένη επαφή στο Outlook
Με το Kutools για Outlook Διακοπή ομάδας επαφών δυνατότητα, μπορείτε να αποθηκεύσετε γρήγορα όλα ή πολλά επιλεγμένα μέλη σε μεμονωμένες επαφές στο Outlook.

Σχετικά άρθρα
Προσθέστε επαφές από τη λίστα διανομής (ομάδα επαφών) στο Outlook
Προσθέστε πολλούς αποστολείς email στη λίστα διανομής (ομάδα επαφών) στο Outlook
Εκτύπωση λίστας διανομής (ομάδα επαφών) σε μία σελίδα στο Outlook
Τα καλύτερα εργαλεία παραγωγικότητας γραφείου
Kutools για το Outlook - Πάνω από 100 ισχυρές δυνατότητες για υπερφόρτιση του Outlook σας
🤖 Βοηθός αλληλογραφίας AI: Άμεσα επαγγελματικά email με μαγεία AI -- με ένα κλικ για ιδιοφυείς απαντήσεις, τέλειος τόνος, πολυγλωσσική γνώση. Μεταμορφώστε τα email χωρίς κόπο! ...
📧 Αυτοματοποίηση ηλεκτρονικού ταχυδρομείου: Εκτός γραφείου (Διαθέσιμο για POP και IMAP) / Προγραμματισμός αποστολής email / Αυτόματο CC/BCC βάσει κανόνων κατά την αποστολή email / Αυτόματη προώθηση (Σύνθετοι κανόνες) / Αυτόματη προσθήκη χαιρετισμού / Διαχωρίστε αυτόματα τα μηνύματα ηλεκτρονικού ταχυδρομείου πολλών παραληπτών σε μεμονωμένα μηνύματα ...
📨 Διαχείριση e-mail: Εύκολη ανάκληση email / Αποκλεισμός απάτης email από υποκείμενα και άλλους / Διαγραφή διπλότυπων μηνυμάτων ηλεκτρονικού ταχυδρομείου / Προχωρημένη Αναζήτηση / Ενοποίηση φακέλων ...
📁 Συνημμένα Pro: Μαζική αποθήκευση / Αποσύνδεση παρτίδας / Συμπίεση παρτίδας / Αυτόματη αποθήκευση / Αυτόματη απόσπαση / Αυτόματη συμπίεση ...
🌟 Διασύνδεση Magic: 😊Περισσότερα όμορφα και δροσερά emojis / Ενισχύστε την παραγωγικότητά σας στο Outlook με προβολές με καρτέλες / Ελαχιστοποιήστε το Outlook αντί να κλείσετε ...
???? Με ένα κλικ Wonders: Απάντηση σε όλους με εισερχόμενα συνημμένα / Email κατά του phishing / 🕘Εμφάνιση ζώνης ώρας αποστολέα ...
👩🏼🤝👩🏻 Επαφές & Ημερολόγιο: Μαζική προσθήκη επαφών από επιλεγμένα μηνύματα ηλεκτρονικού ταχυδρομείου / Διαχωρίστε μια ομάδα επαφής σε μεμονωμένες ομάδες / Κατάργηση υπενθυμίσεων γενεθλίων ...
Διανεμήθηκαν παραπάνω από 100 Χαρακτηριστικά Περιμένετε την εξερεύνηση σας! Κάντε κλικ εδώ για να ανακαλύψετε περισσότερα.

