Πώς να ανοίξετε συνημμένα σε λειτουργία επεξεργασίας (όχι μόνο για ανάγνωση / προστατευμένη προβολή) στο Outlook;
Για παράδειγμα, λάβατε ένα μήνυμα ηλεκτρονικού ταχυδρομείου με συνημμένο έγγραφο του Word στο Outlook. Όταν κάνετε διπλό κλικ στο συνημμένο για να το ανοίξετε, το έγγραφο του Word ανοίγει στην προβολή Προστασία και, στη συνέχεια, μεταβαίνει στην προβολή Μόνο για ανάγνωση αφού κάνετε κλικ στο Ενεργοποίηση Μοντάζ κουμπί. Πώς θα μπορούσατε λοιπόν να ανοίξετε συνημμένα σε λειτουργία επεξεργασίας απευθείας στο Outlook; Δύο πράγματα που πρέπει να κάνετε:
Άνοιγμα συνημμένων σε λειτουργία επεξεργασίας στο Outlook:
Μέρος 1: Αποτρέψτε το άνοιγμα των συνημμένων σε προστατευμένη λειτουργία / προβολή
Μέρος 2: Αποτρέψτε το άνοιγμα των συνημμένων σε λειτουργία / προβολή μόνο για ανάγνωση
Άνοιγμα συνημμένων σε λειτουργία επεξεργασίας στο Outlook
Μέρος 1: Αποτρέψτε το άνοιγμα των συνημμένων σε προστατευμένη λειτουργία / προβολή
Πρώτα απ 'όλα, πρέπει να απενεργοποιήσετε την προστατευμένη προβολή για συνημμένα του Outlook. Αυτό πρέπει να καταργήσετε την επιλογή του Ενεργοποιήστε την Προστασία προβολής για συνημμένα του Outlook επιλογή στα προγράμματα του Microsoft Office.
Για παράδειγμα, θέλετε να ανοίξετε τα συνημμένα έγγραφα του Word απευθείας στο Outlook, κάντε τα εξής:
1. Δημιουργήστε ένα έγγραφο του Word και κάντε κλικ στο Αρχεία > Επιλογές.
2. Στο παράθυρο διαλόγου "Επιλογές λέξης ανοίγματος", κάντε κλικ στο Κέντρο αξιοπιστίας στην αριστερή γραμμή και, στη συνέχεια, κάντε κλικ στο Ρυθμίσεις Κέντρου αξιοπιστίας κουμπί. Δείτε το στιγμιότυπο οθόνης:

3. Τώρα στο παράθυρο διαλόγου Κέντρο αξιοπιστίας, κάντε κλικ στο Προστατευμένη προβολή στην αριστερή γραμμή και αποεπιλέξτε το Ενεργοποιήστε την Προστασία προβολής για συνημμένα του Outlook επιλογή. Δείτε το στιγμιότυπο οθόνης:

4. Κλίκ OK > OK για να αποθηκεύσετε τις επιλογές του Word και, στη συνέχεια, κλείστε το έγγραφο χωρίς αποθήκευση.
Από τώρα, όλα τα συνημμένα έγγραφα του Word δεν θα ανοίξουν στην προβολή Προστασία στο Outlook.
Note: Για να αποτρέψετε άλλους τύπους συνημμένων του Outlook (λέει βιβλία εργασίας) από το άνοιγμα στην προβολή Protect, πρέπει να καταργήσετε την επιλογή του Ενεργοποιήστε την Προστασία προβολής για συνημμένα του Outlook σε αντίστοιχα προγράμματα του Microsoft Office (όπως Excel).
Αποτρέψτε το άνοιγμα συνημμένων σε λειτουργία / προβολή μόνο για ανάγνωση στο Outlook
Δεύτερον, μπορείτε να αποτρέψετε το άνοιγμα του συνημμένου σε λειτουργία μόνο για ανάγνωση στο Outlook με τα παρακάτω βήματα:
5. Στο Outlook, μεταβείτε στο Ταχυδρομείο προβολή, ανοίξτε το φάκελο αλληλογραφίας που περιέχει το email με το καθορισμένο συνημμένο και, στη συνέχεια, ανοίξτε το email με διπλό κλικ.
6. Τώρα το email ανοίγει στο παράθυρο μηνύματος. Παρακαλώ πατήστε Μήνυμα > Δράσεις > Επεξεργασία μηνύματος. Δείτε το στιγμιότυπο οθόνης:

7. μεταβείτε στο Συνημμένο μπαρκαι κάντε διπλό κλικ στο καθορισμένο συνημμένο για να το ανοίξετε.
8. Και στο παράθυρο διαλόγου Άνοιγμα συνημμένου αλληλογραφίας, κάντε κλικ στο Ανοικτό κουμπί.

Και τώρα το καθορισμένο συνημμένο ανοίγει απευθείας σε λειτουργία επεξεργασίας (ούτε στην προβολή Προστασία ούτε στην προβολή Μόνο για ανάγνωση).
Αποθηκεύστε γρήγορα όλα τα συνημμένα από πολλά email μόνο με κλικ και, στη συνέχεια, ανοίξτε τα σε λειτουργία επεξεργασίας απευθείας!
Kutools για Outlook Αποσύνδεση όλων (Συνημμένα) Η δυνατότητα επιτρέπει την γρήγορη αποθήκευση όλων των συνημμένων από πολλά επιλεγμένα μηνύματα ηλεκτρονικού ταχυδρομείου με μόνο δύο κλικ στο Outlook. Αφού αποθηκεύσετε όλα τα συνημμένα στους σκληρούς φακέλους του δίσκου σας, αυτά τα συνημμένα θα ανοίξουν σε λειτουργία επεξεργασίας ως κανονικά αρχεία!
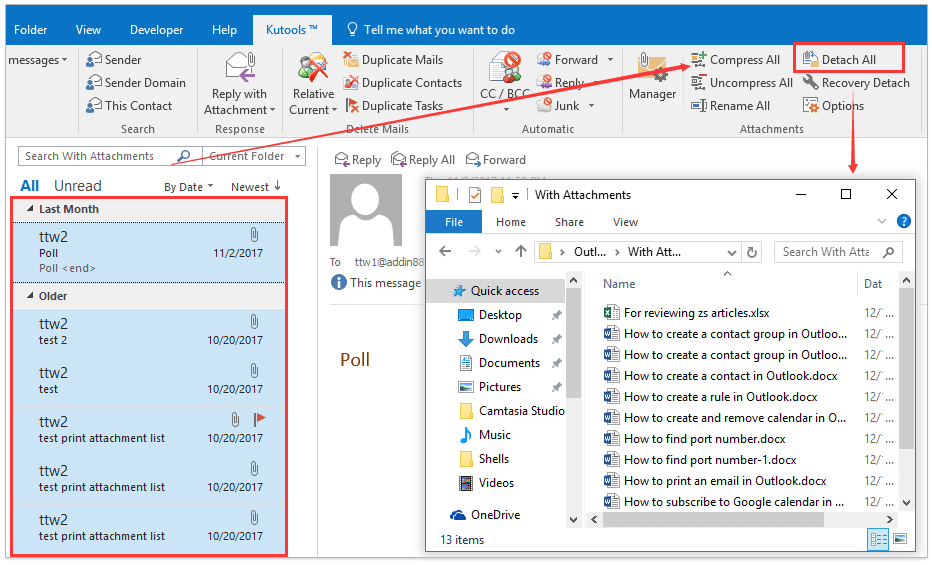
Επίδειξη: ανοίξτε συνημμένα σε λειτουργία επεξεργασίας (όχι μόνο για ανάγνωση / προστατευμένη προβολή) στο Outlook
Άκρο: Σέ αυτό τό βίντεο, Kutools καρτέλα προστίθεται από Kutools για το Outlook. Εάν τη χρειάζεστε, κάντε κλικ εδώ να έχετε δωρεάν δοκιμή 60 ημερών χωρίς περιορισμό!
Σχετικά άρθρα
Τα καλύτερα εργαλεία παραγωγικότητας γραφείου
Kutools για το Outlook - Πάνω από 100 ισχυρές δυνατότητες για υπερφόρτιση του Outlook σας
🤖 Βοηθός αλληλογραφίας AI: Άμεσα επαγγελματικά email με μαγεία AI -- με ένα κλικ για ιδιοφυείς απαντήσεις, τέλειος τόνος, πολυγλωσσική γνώση. Μεταμορφώστε τα email χωρίς κόπο! ...
📧 Αυτοματοποίηση ηλεκτρονικού ταχυδρομείου: Εκτός γραφείου (Διαθέσιμο για POP και IMAP) / Προγραμματισμός αποστολής email / Αυτόματο CC/BCC βάσει κανόνων κατά την αποστολή email / Αυτόματη προώθηση (Σύνθετοι κανόνες) / Αυτόματη προσθήκη χαιρετισμού / Διαχωρίστε αυτόματα τα μηνύματα ηλεκτρονικού ταχυδρομείου πολλών παραληπτών σε μεμονωμένα μηνύματα ...
📨 Διαχείριση e-mail: Εύκολη ανάκληση email / Αποκλεισμός απάτης email από υποκείμενα και άλλους / Διαγραφή διπλότυπων μηνυμάτων ηλεκτρονικού ταχυδρομείου / Προχωρημένη Αναζήτηση / Ενοποίηση φακέλων ...
📁 Συνημμένα Pro: Μαζική αποθήκευση / Αποσύνδεση παρτίδας / Συμπίεση παρτίδας / Αυτόματη αποθήκευση / Αυτόματη απόσπαση / Αυτόματη συμπίεση ...
🌟 Διασύνδεση Magic: 😊Περισσότερα όμορφα και δροσερά emojis / Ενισχύστε την παραγωγικότητά σας στο Outlook με προβολές με καρτέλες / Ελαχιστοποιήστε το Outlook αντί να κλείσετε ...
???? Με ένα κλικ Wonders: Απάντηση σε όλους με εισερχόμενα συνημμένα / Email κατά του phishing / 🕘Εμφάνιση ζώνης ώρας αποστολέα ...
👩🏼🤝👩🏻 Επαφές & Ημερολόγιο: Μαζική προσθήκη επαφών από επιλεγμένα μηνύματα ηλεκτρονικού ταχυδρομείου / Διαχωρίστε μια ομάδα επαφής σε μεμονωμένες ομάδες / Κατάργηση υπενθυμίσεων γενεθλίων ...
Διανεμήθηκαν παραπάνω από 100 Χαρακτηριστικά Περιμένετε την εξερεύνηση σας! Κάντε κλικ εδώ για να ανακαλύψετε περισσότερα.

