Πώς να μετονομάσετε συνημμένα στο παράθυρο του Outlook χωρίς να το αποθηκεύσετε στο δίσκο;
Για συνημμένα του ληφθέντος μηνύματος email, ίσως θελήσετε να μετονομάσετε αυτά τα συνημμένα για εύκολη αναγνώριση στο μέλλον. Στην πραγματικότητα, δεν υπάρχει ενσωματωμένη λειτουργία του Outlook για να μετονομάσετε άμεσα συνημμένα στο παράθυρο του Outlook χωρίς να τα αποθηκεύσετε στο δίσκο. Σε αυτό το άρθρο, θα σας δείξουμε μεθόδους μετονομασίας συνημμένων στο Outlook.
Αυτόματη αποθήκευση και μετονομασία συνημμένων με κώδικα VBA στο Outlook
Μετονομάστε εύκολα συνημμένα σε email χωρίς αποθήκευση σε δίσκο με το Kutools για Outlook
Αποθηκεύστε και μετονομάστε συνημμένα με κώδικα VBA στο Outlook
Σε αυτήν την ενότητα, θα παρέχουμε έναν κωδικό VBA για την αυτόματη αποθήκευση των συνημμένων επιλεγμένων email. Μετά την αποθήκευση, μπορείτε να δείτε την τελευταία τροποποιημένη ημερομηνία των συνημμένων που προστέθηκε ως πρόθεμα στα αρχικά ονόματα συνημμένων. Κάντε τα εξής:
1. Στο έγγραφα φάκελο, δημιουργήστε έναν νέο φάκελο με το όνομα συνημμένα για να αποθηκεύσετε και να μετονομάσετε τα συνημμένα ενός επιλεγμένου email.
2. Επιλέξτε το email με συνημμένα που θέλετε να αποθηκεύσετε και μετονομάστε με τροποποιημένες ημερομηνίες.
3. Τύπος άλλος + F11 πλήκτρα ταυτόχρονα για να ανοίξετε το Microsoft Visual Basic για εφαρμογή παράθυρο. Στο Microsoft Visual Basic για εφαρμογή παράθυρο, κάντε κλικ στην επιλογή Κύριο θέμα > Μονάδα μέτρησηςκαι, στη συνέχεια, επικολλήστε κάτω από τον κώδικα VBA στο παράθυρο Module.
Κωδικός VBA: Αποθηκεύστε συνημμένα και προσθέστε τροποποιημένη ημερομηνία πριν από το όνομα του αρχείου
Public Sub saveattachmentsadddate()
Dim itm As Outlook.MailItem
Dim currentExplorer As Explorer
Dim Selection As Selection
Dim objAtt As Outlook.Attachment
Dim saveFolder As String
Dim fso As Object
Dim oldName
Dim file As String
Dim DateFormat As String
Dim newName As String
Dim enviro As String
enviro = CStr(Environ("USERPROFILE"))
saveFolder = enviro & "\Documents\Attachments\"
Set currentExplorer = Application.ActiveExplorer
Set Selection = currentExplorer.Selection
Set fso = CreateObject("Scripting.FileSystemObject")
On Error Resume Next
For Each itm In Selection
For Each objAtt In itm.Attachments
file = saveFolder & objAtt.DisplayName
objAtt.SaveAsFile file
'Get the file name
Set oldName = fso.GetFile(file)
DateFormat = Format(oldName.DateLastModified, "yyyy-mm-dd ")
newName = DateFormat & objAtt.DisplayName
oldName.Name = newName
Set objAtt = Nothing
Next
Next
Set fso = Nothing
End Sub4. Πάτα το F5 για να εκτελέσετε τον κωδικό και τα συνημμένα σε επιλεγμένο email αποθηκεύονται στο φάκελο "\ Έγγραφα \ Συνημμένα \" και η τελευταία τροποποιημένη ημερομηνία των συνημμένων προστέθηκε αυτόματα ως πρόθεμα στα αρχικά ονόματα συνημμένων.

Notes:
Μετονομάστε εύκολα συνημμένα σε email χωρίς αποθήκευση σε δίσκο με το Kutools για Outlook
Εδώ συνιστάται ιδιαίτερα το Μετονομασία συνημμένων χαρακτηριστικό του Kutools για το Outlook. Με αυτήν τη δυνατότητα, μπορείτε να μετονομάσετε άμεσα συνημμένα στο παράθυρο του Outlook χωρίς να το αποθηκεύσετε στο δίσκο.
Kutools για το Outlook : με περισσότερα από 100 εύχρηστα πρόσθετα του Outlook, δωρεάν να δοκιμάσετε χωρίς περιορισμό σε 60 ημέρες.
1. Μετά την εγκατάσταση Kutools για το Outlook, επιλέξτε ένα email στο οποίο τα συνημμένα θα μετονομάσετε και, στη συνέχεια, κάντε κλικ στο Kutools > Εργαλεία συνημμένου > Μετονομασία όλων.

2. Στο Μετονομασία συνημμένων στο παράθυρο διαλόγου, μπορείτε να δείτε όλα τα συνημμένα ονόματα των επιλεγμένων email αναφέρονται στο Όνομα στήλη. Κάντε διπλό κλικ σε ένα όνομα συνημμένου για επεξεργασία και, στη συνέχεια, κάντε κλικ στο OK Για να αποθηκεύσετε τις αλλαγές.
Συμβουλές: Μπορείτε να τροποποιήσετε όλα τα ονόματα των συνημμένων ή απλώς να τροποποιήσετε οποιοδήποτε από τα ονόματα των συνημμένων, όπως χρειάζεστε στο πλαίσιο διαλόγου.
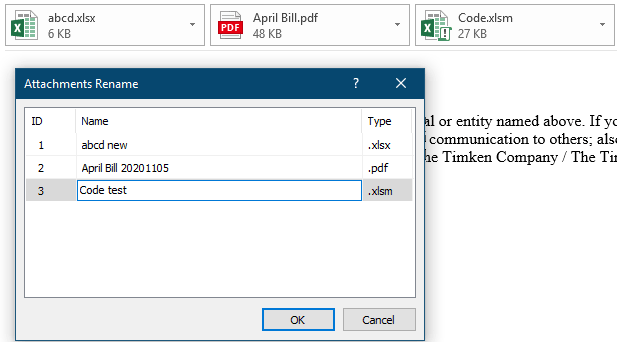
Στη συνέχεια, τα συνημμένα μετονομάζονται στο επιλεγμένο παράθυρο email.
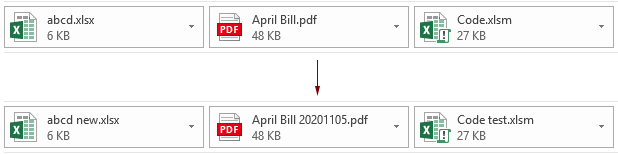
Note: Μπορείτε να μετονομάσετε ένα συγκεκριμένο συνημμένο επιλέγοντας το στο παράθυρο ανάγνωσης, κάνοντας κλικ Kutools > Μετονομασία, στο πλαίσιο διαλόγου μετονομασία, πληκτρολογώντας ένα νέο όνομα στο Όνομα πλαίσιο και στη συνέχεια κάνοντας κλικ στο OK κουμπί για να το αποθηκεύσετε. Δείτε το στιγμιότυπο οθόνης:
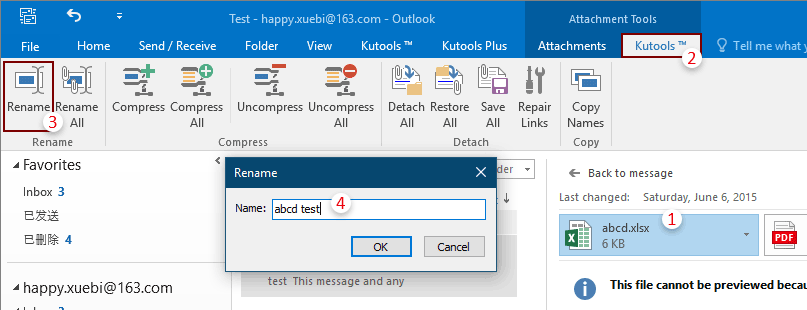
Εάν θέλετε να δοκιμάσετε δωρεάν αυτό το βοηθητικό πρόγραμμα, μεταβείτε στη διεύθυνση δωρεάν λήψη του λογισμικού πρώτα και μετά πηγαίνετε για να εφαρμόσετε τη λειτουργία σύμφωνα με τα παραπάνω βήματα.
Σχετικά άρθρα:
- Πώς να αποθηκεύσετε όλα τα συνημμένα από πολλά email σε φάκελο στο Outlook;
- Πώς να διατηρήσετε συνημμένα κατά την απάντηση στο Outlook;
- Πώς να αφαιρέσετε όλα τα συνημμένα από το email στο Outlook;
Τα καλύτερα εργαλεία παραγωγικότητας γραφείου
Kutools για το Outlook - Πάνω από 100 ισχυρές δυνατότητες για υπερφόρτιση του Outlook σας
🤖 Βοηθός αλληλογραφίας AI: Άμεσα επαγγελματικά email με μαγεία AI -- με ένα κλικ για ιδιοφυείς απαντήσεις, τέλειος τόνος, πολυγλωσσική γνώση. Μεταμορφώστε τα email χωρίς κόπο! ...
📧 Αυτοματοποίηση ηλεκτρονικού ταχυδρομείου: Εκτός γραφείου (Διαθέσιμο για POP και IMAP) / Προγραμματισμός αποστολής email / Αυτόματο CC/BCC βάσει κανόνων κατά την αποστολή email / Αυτόματη προώθηση (Σύνθετοι κανόνες) / Αυτόματη προσθήκη χαιρετισμού / Διαχωρίστε αυτόματα τα μηνύματα ηλεκτρονικού ταχυδρομείου πολλών παραληπτών σε μεμονωμένα μηνύματα ...
📨 Διαχείριση e-mail: Εύκολη ανάκληση email / Αποκλεισμός απάτης email από υποκείμενα και άλλους / Διαγραφή διπλότυπων μηνυμάτων ηλεκτρονικού ταχυδρομείου / Προχωρημένη Αναζήτηση / Ενοποίηση φακέλων ...
📁 Συνημμένα Pro: Μαζική αποθήκευση / Αποσύνδεση παρτίδας / Συμπίεση παρτίδας / Αυτόματη αποθήκευση / Αυτόματη απόσπαση / Αυτόματη συμπίεση ...
🌟 Διασύνδεση Magic: 😊Περισσότερα όμορφα και δροσερά emojis / Ενισχύστε την παραγωγικότητά σας στο Outlook με προβολές με καρτέλες / Ελαχιστοποιήστε το Outlook αντί να κλείσετε ...
???? Με ένα κλικ Wonders: Απάντηση σε όλους με εισερχόμενα συνημμένα / Email κατά του phishing / 🕘Εμφάνιση ζώνης ώρας αποστολέα ...
👩🏼🤝👩🏻 Επαφές & Ημερολόγιο: Μαζική προσθήκη επαφών από επιλεγμένα μηνύματα ηλεκτρονικού ταχυδρομείου / Διαχωρίστε μια ομάδα επαφής σε μεμονωμένες ομάδες / Κατάργηση υπενθυμίσεων γενεθλίων ...
Διανεμήθηκαν παραπάνω από 100 Χαρακτηριστικά Περιμένετε την εξερεύνηση σας! Κάντε κλικ εδώ για να ανακαλύψετε περισσότερα.

