Πώς να δημιουργήσετε μια ομάδα επαφών από την κατηγορία στο Outlook;
Ενδέχεται να έχετε επισημάνει ορισμένες επαφές με ορισμένες κατηγορίες στο Outlook για ορισμένους λόγους. Και τώρα πρέπει να δημιουργήσετε μια ομάδα επαφών με αυτές τις επισημασμένες επαφές, πώς το αντιμετωπίζετε; Σε αυτό το άρθρο, θα παρουσιάσω έναν τρόπο δημιουργίας μιας ομάδας επαφών από συγκεκριμένες κατηγορίες στο Outlook.
- Αυτοματοποιήστε την αποστολή email με Αυτόματο CC / BCC, Αυτόματη προώθηση με κανόνες? στείλετε Αυτόματη απάντηση (Εκτός γραφείου) χωρίς να απαιτείται διακομιστής ανταλλαγής...
- Λάβετε υπενθυμίσεις όπως Προειδοποίηση BCC όταν απαντάτε σε όλους όσο βρίσκεστε στη λίστα BCC και Υπενθύμιση όταν λείπουν συνημμένα για ξεχασμένα συνημμένα...
- Βελτιώστε την αποτελεσματικότητα του email με Απάντηση (Όλα) Με Συνημμένα, Αυτόματη προσθήκη χαιρετισμού ή ημερομηνίας και ώρας στην υπογραφή ή στο θέμα, Απάντηση σε πολλά email...
- Βελτιώστε την αποστολή email με Ανάκληση email, Εργαλεία συνημμένου (Συμπίεση όλων, Αυτόματη αποθήκευση όλων...), Κατάργηση διπλότυπων, να Γρήγορη αναφορά...
Τα παρακάτω βήματα θα σας καθοδηγήσουν στη δημιουργία μιας ομάδας επαφών από μια συγκεκριμένη κατηγορία στο Microsoft Outlook εύκολα.
Βήμα 1: Μεταβείτε στην προβολή Άτομα (ή Προβολή επαφής) και ανοίξτε τον καθορισμένο φάκελο επαφών στον οποίο βρίσκονται οι επαφές με την καθορισμένη κατηγορία.
Βήμα 2: Ενεργοποιήστε το Εργαλεία αναζήτησης στο Ribbon με τοποθέτηση του δρομέα στο πλαίσιο αναζήτησης παραπάνω επαφές.
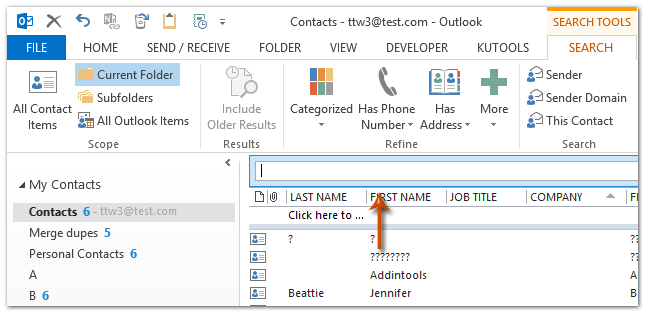
Note: Στο Outlook 2007, αναπτύξτε το Query Builder κάνοντας κλικ στο βέλος ![]() πάνω από τη λίστα επαφών και, στη συνέχεια, κάντε κλικ στο Προσθήκη κριτηρίων > Κατηγορίες για να εμφανίσετε το πεδίο Κατηγορίες στο Εργαλείο δημιουργίας ερωτημάτων.
πάνω από τη λίστα επαφών και, στη συνέχεια, κάντε κλικ στο Προσθήκη κριτηρίων > Κατηγορίες για να εμφανίσετε το πεδίο Κατηγορίες στο Εργαλείο δημιουργίας ερωτημάτων.
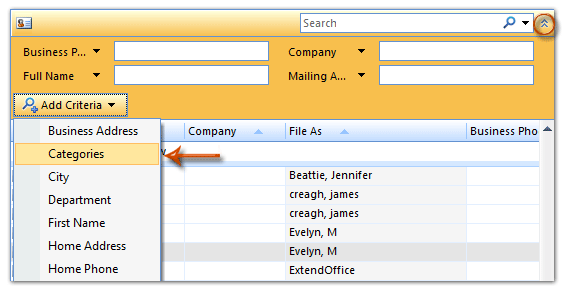
Βήμα 3: Κάντε κλικ στο Κατηγοριοποίηση κουμπί (ή Κατηγορίες πεδίο) και, στη συνέχεια, επιλέξτε την καθορισμένη κατηγορία από την αναπτυσσόμενη λίστα στο Αναζήτηση Tab.
Στο παράδειγμά μας, κάνουμε κλικ στο Κατηγοριοποίηση > Πορτοκαλί κατηγορία σχετικά με την Αναζήτηση Αυτί.
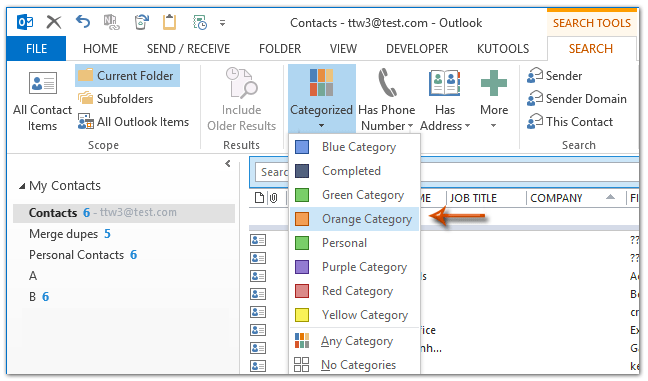
Βήμα 4: Στη συνέχεια, εμφανίζονται όλες οι επαφές που επισημαίνονται ως Πορτοκαλί Κατηγορία. Επιλέξτε όλα τα αποτελέσματα αναζήτησης κάνοντας κλικ σε μία επαφή και, στη συνέχεια, πατώντας το Ctrl + A ταυτόχρονα κλειδιά στη συνέχεια κάντε δεξί κλικ στις επιλεγμένες επαφές και, στη συνέχεια, κάντε κλικ στο κίνηση > Αντιγραφή σε φάκελο από το μενού δεξιού κλικ. Δείτε το στιγμιότυπο οθόνης παρακάτω:
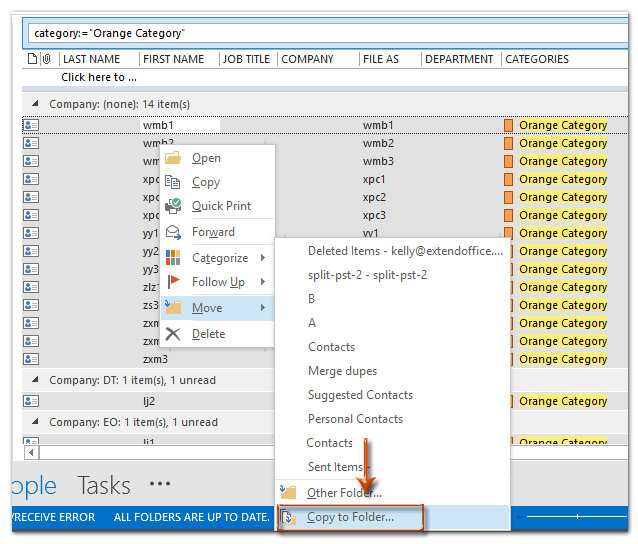
Note: Στο Outlook 2007, κάντε δεξί κλικ στις επιλεγμένες επαφές και επιλέξτε το Μετακίνησε στο φάκελο από το μενού με δεξί κλικ. Παρεμπιπτόντως, η επιλογή Μετακίνηση σε φάκελο δεν θα εμφανιστεί εάν επιλέξετε μόνο μία επαφή.
Βήμα 5: Για να μετακινήσετε ή να αντιγράψετε τις επιλεγμένες επαφές με την καθορισμένη κατηγορία σε έναν νέο φάκελο, πρέπει:
(1) Στο παράθυρο διαλόγου Μετακίνηση στοιχείων ή αντιγραφή στοιχείων, κάντε κλικ στο Νέα κουμπί;
(2) Στο παράθυρο διαλόγου Δημιουργία νέου φακέλου, εισαγάγετε ένα όνομα για το νέο φάκελο στο Όνομα πλαίσιο και, στη συνέχεια, κάντε κλικ για να επιλέξετε ένα φάκελο επαφών στο Επιλέξτε πού θα τοποθετήσετε το φάκελο κουτί;
(3) Κάντε κλικ σε δύο OK κουμπιά για να κλείσετε και τα δύο παράθυρα διαλόγου.

Βήμα 6: Δημιουργήστε μια νέα ομάδα επαφών κάνοντας κλικ στο Νέα ομάδα επαφών κουμπί για το Αρχική καρτέλα στην προβολή Επαφές ή Άτομα.
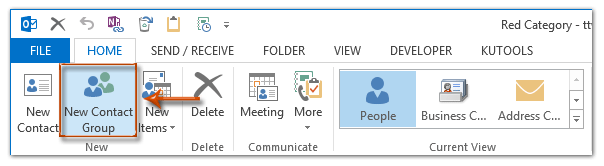
Note: Στο Outlook 2007, πρέπει να κάνετε κλικ στο Αρχεία > Νέα > Λίστα διανομής.
Βήμα 7: Στο παράθυρο Ομάδα επαφών, εισαγάγετε ένα όνομα για την ομάδα επαφών στο πλαίσιο Όνομα και, στη συνέχεια, κάντε κλικ στο Προσθήκη μελών > Από τις Επαφές του Outlook σχετικά με την Ομάδα επαφών αυτί. Δείτε το στιγμιότυπο οθόνης παρακάτω:
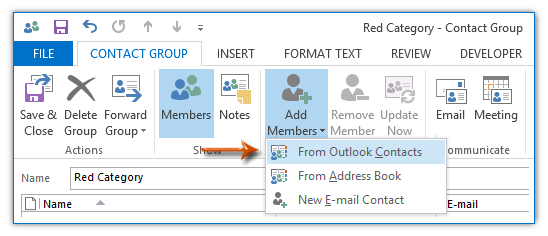
Σημείωση: Στο Outlook 2007, κάντε κλικ στο Επιλέξτε Μέλη κουμπί στην καρτέλα Λίστα διανομής.
Βήμα 8: Τώρα στο παράθυρο διαλόγου Επιλογή μελών, κάντε κλικ στο Βιβλίο διευθύνσεων πλαίσιο και, στη συνέχεια, καθορίστε το φάκελο που δημιουργήσατε στο Βήμα 5 από την αναπτυσσόμενη λίστα.
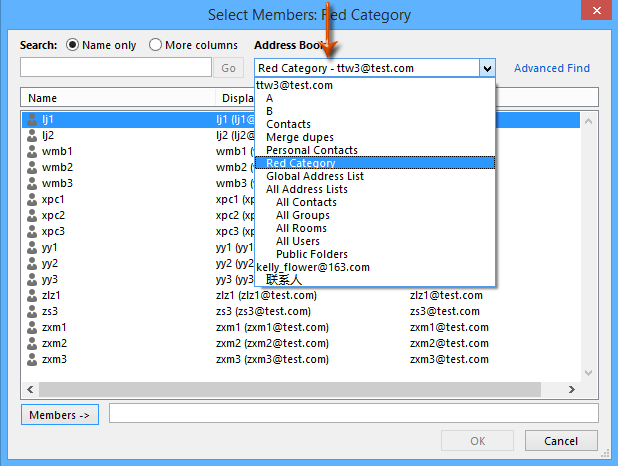
Βήμα 9: Επιλέξτε όλες τις επαφές στον καθορισμένο φάκελο κρατώντας το αλλαγή και κάντε κλικ στην πρώτη επαφή και στην τελευταία, στη συνέχεια κάντε κλικ στο Μέλη κουμπί και, τέλος, κάντε κλικ στο OK κουμπί.

Βήμα 10: Τώρα επιστρέφετε στο παράθυρο της ομάδας επαφών, κάντε κλικ στο Αποθήκευση & Κλείσιμο κουμπί.
Μέχρι σήμερα, έχουμε δημιουργήσει μια ομάδα επαφών από επαφές που έχουν επισημανθεί ήδη από συγκεκριμένη κατηγορία.
Τα καλύτερα εργαλεία παραγωγικότητας γραφείου
Kutools για το Outlook - Πάνω από 100 ισχυρές δυνατότητες για υπερφόρτιση του Outlook σας
🤖 Βοηθός αλληλογραφίας AI: Άμεσα επαγγελματικά email με μαγεία AI -- με ένα κλικ για ιδιοφυείς απαντήσεις, τέλειος τόνος, πολυγλωσσική γνώση. Μεταμορφώστε τα email χωρίς κόπο! ...
📧 Αυτοματοποίηση ηλεκτρονικού ταχυδρομείου: Εκτός γραφείου (Διαθέσιμο για POP και IMAP) / Προγραμματισμός αποστολής email / Αυτόματο CC/BCC βάσει κανόνων κατά την αποστολή email / Αυτόματη προώθηση (Σύνθετοι κανόνες) / Αυτόματη προσθήκη χαιρετισμού / Διαχωρίστε αυτόματα τα μηνύματα ηλεκτρονικού ταχυδρομείου πολλών παραληπτών σε μεμονωμένα μηνύματα ...
📨 Διαχείριση e-mail: Εύκολη ανάκληση email / Αποκλεισμός απάτης email από υποκείμενα και άλλους / Διαγραφή διπλότυπων μηνυμάτων ηλεκτρονικού ταχυδρομείου / Προχωρημένη Αναζήτηση / Ενοποίηση φακέλων ...
📁 Συνημμένα Pro: Μαζική αποθήκευση / Αποσύνδεση παρτίδας / Συμπίεση παρτίδας / Αυτόματη αποθήκευση / Αυτόματη απόσπαση / Αυτόματη συμπίεση ...
🌟 Διασύνδεση Magic: 😊Περισσότερα όμορφα και δροσερά emojis / Ενισχύστε την παραγωγικότητά σας στο Outlook με προβολές με καρτέλες / Ελαχιστοποιήστε το Outlook αντί να κλείσετε ...
???? Με ένα κλικ Wonders: Απάντηση σε όλους με εισερχόμενα συνημμένα / Email κατά του phishing / 🕘Εμφάνιση ζώνης ώρας αποστολέα ...
👩🏼🤝👩🏻 Επαφές & Ημερολόγιο: Μαζική προσθήκη επαφών από επιλεγμένα μηνύματα ηλεκτρονικού ταχυδρομείου / Διαχωρίστε μια ομάδα επαφής σε μεμονωμένες ομάδες / Κατάργηση υπενθυμίσεων γενεθλίων ...
Διανεμήθηκαν παραπάνω από 100 Χαρακτηριστικά Περιμένετε την εξερεύνηση σας! Κάντε κλικ εδώ για να ανακαλύψετε περισσότερα.

